iMyFone VoxBox Felhasználói útmutató
Az iMyFone VoxBox egy hangeszköz szöveg-felolvasóval, valós idejű rögzítéssel, formátumkonverzióval és hangszerkesztéssel.
Szövegfelolvasó funkció több nyelvet is támogat A felhasználók különféle paraméterek beállításával konvertálhatják kedvenc szövegüket beszéddé. Ezenkívül képes felismerni és olvasni a képekben és PDF-fájlokban lévő szöveget.
Emellett a szoftver lehetővé teszi a magas, közepes és alacsony minőség kiválasztását a felvételhez, és támogatja a helyi mikrofonos és virtuális eszközök rögzítését. Az audiofájlok importálása után átírhatja, MP3-ra, AAC-ra vagy WAV-ra konvertálhatja, és még le is vághatja azokat.
Ez az oldal bemutatja a VoxBox termékek regisztrálását és különféle funkcióinak használatát. A bal oldali tartalomjegyzék segítségével gyorsan átugorhatja az Önt érdeklő szakaszokat.
Szöveg felolvasása
1. lépésNyelv és hang kiválasztása
Lépjen a Szövegfelolvasó lapra, kattintson a jobb oldalon található avatar ikonra, és válassza ki az olvasni kívánt nyelvet és a választott hangot. Kulcsszavak megadásával hangalapú keresést is végezhet.
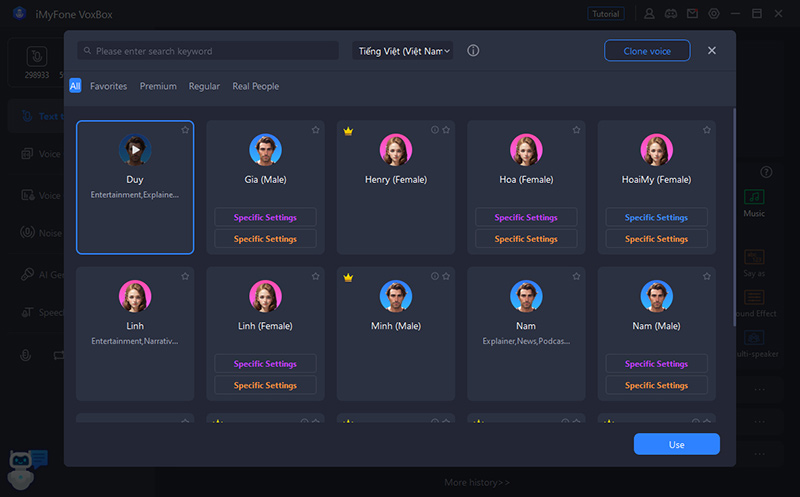
2. lépésSzöveg beírása
Írja be az elolvasni kívánt szöveget. Kiválaszthat egy adott szót, és beállíthat olyan paramétereket, mint a Szünet, Sebesség, Hangsúly, Hangmagasság és Kiejtés a jobb oldalon.
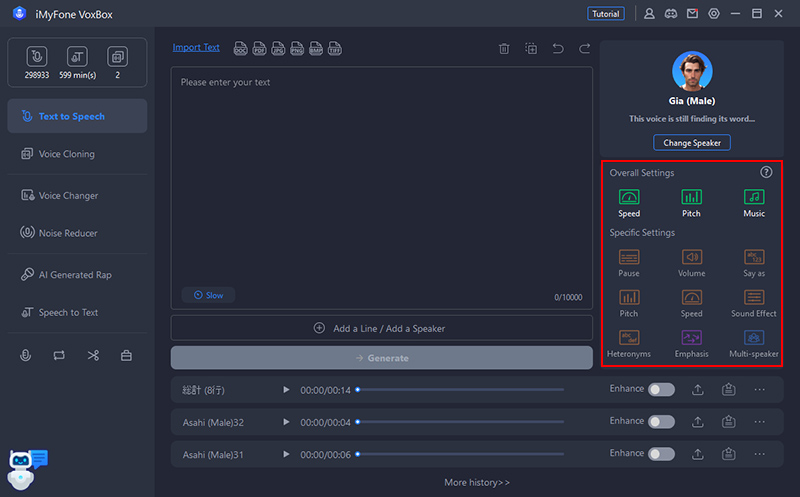
3. lépésHang konvertálása és kimenete
Kattintson a "Konvertálás" gombra, és várjon egy kicsit, a generált hang megjelenik alul. Lejátszás és exportálás. Továbbra is szerkesztheti vagy törölheti előzményeit.
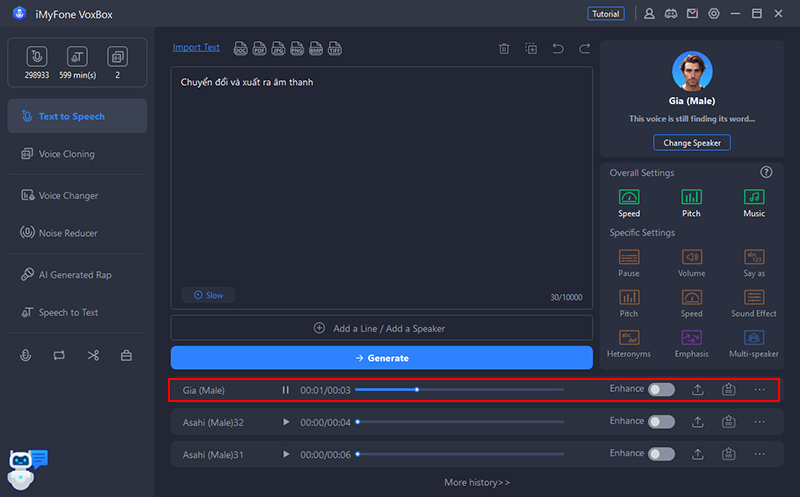
Tipp: Karakterek megadása és több hangszóró bevitele lista formátumban
1. lépés. Kattintson a "Sor hozzáadása" lehetőségre a szövegbeviteli ablak alján.
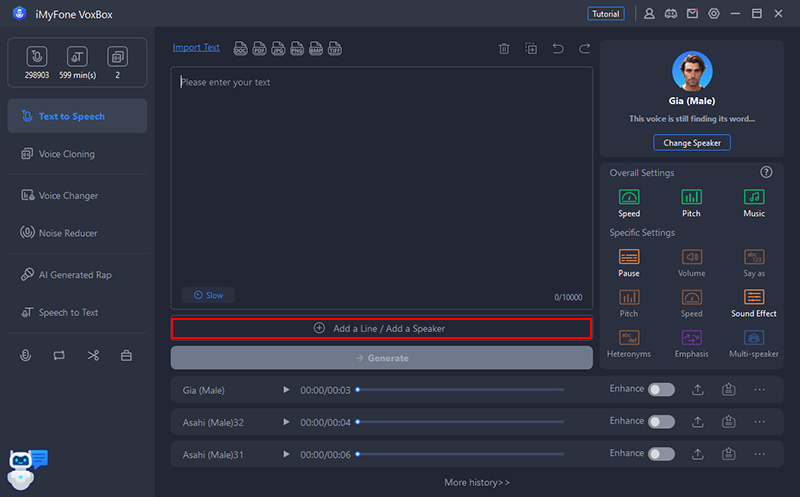
2. lépés. Írja be az egyes mondatokat tetszés szerint, és állítsa be a hangszórót, a nyelvet, a sebességet és a hangmagasságot. További sorokat is hozzáadhat, vagy felfelé vagy lefelé állíthatja.

3. lépés. Kattintson az "Összes konvertálása" lehetőségre, és várjon egy kicsit, a generált hang megjelenik alul. Játssz és ments el.
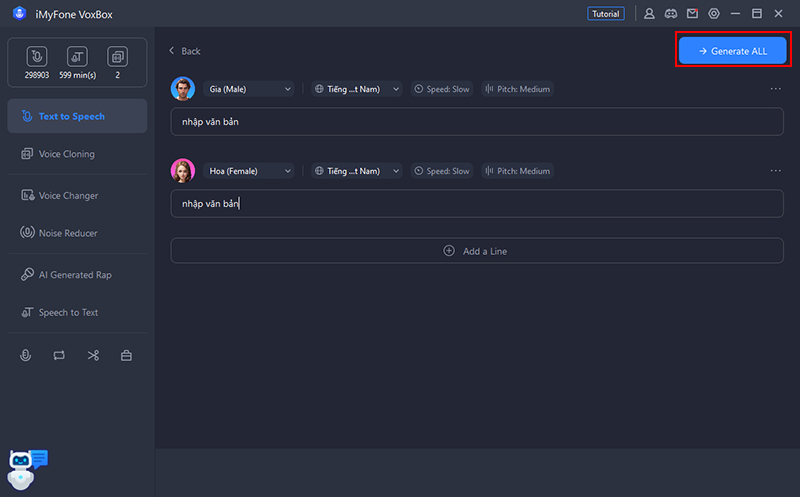
PDF/kép beszéd
A VoxBox képes felismerni és olvasni a karaktereket pdf/doc/docx dokumentumfájlokban és png/jpg/jpeg/bmp/tiff képfájlokban.
1. lépésFájl importálása
Lépjen a Szövegfelolvasó lapra, kattintson a Szöveg beszúrása lehetőségre, és szúrja be a felolvasni kívánt képfájlt vagy dokumentumot.
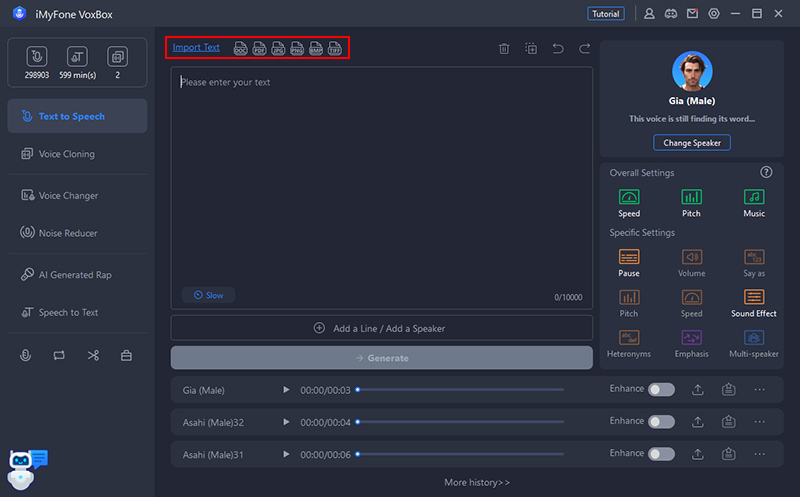
2. lépésNyelv kiválasztása és karakterek exportálása
Ha képfájlt importál, válassza ki a szöveg nyelvét, majd kattintson az Olvasás gombra a szöveg felismeréséhez.
Ha dokumentumfájlt importál, nem kell semmi különöset tennie, a karakterek meghatározása automatikusan történik.
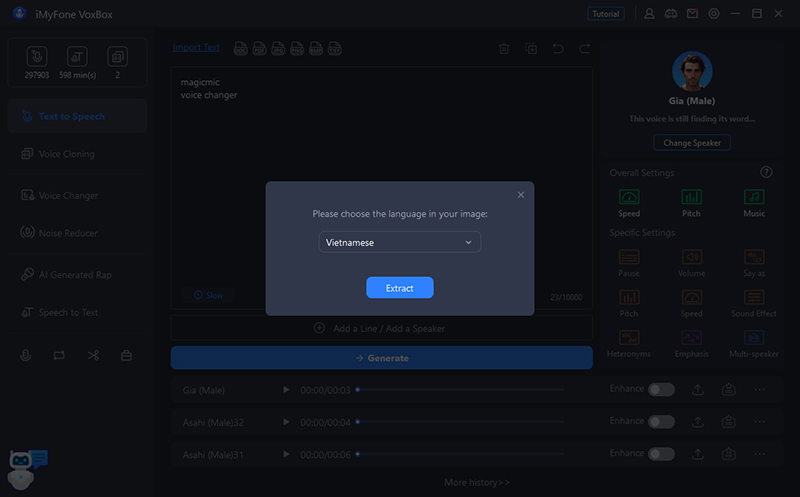
Ha szükséges, szerkessze a szöveges ablakban. Ezután állítsa be a szövegszegmentálás módját, és kattintson a "Beszúrás" gombra az olvasási beállítások megadásához.
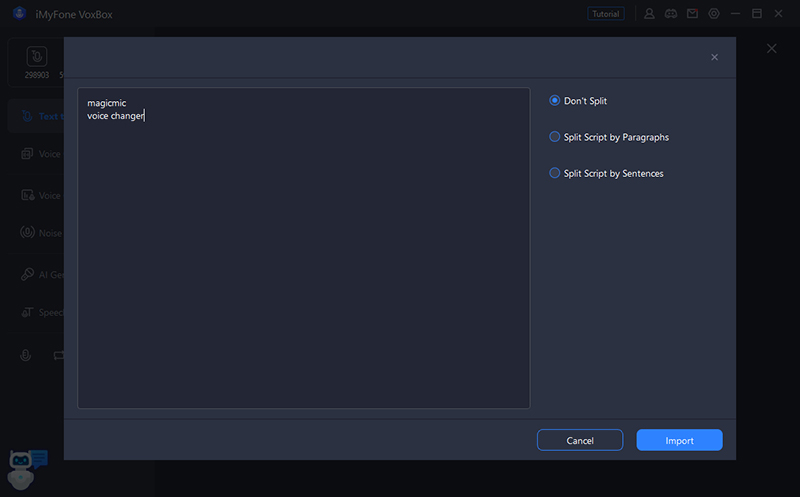
3. lépésHang konvertálása és kimenete
Állítsa be a paramétereket a jobb oldalon, kattintson a "Konvertálás" gombra, várjon egy kicsit, és a generált hang megjelenik alul. Lejátszás és exportálás. Továbbra is szerkesztheti vagy törölheti előzményeit.
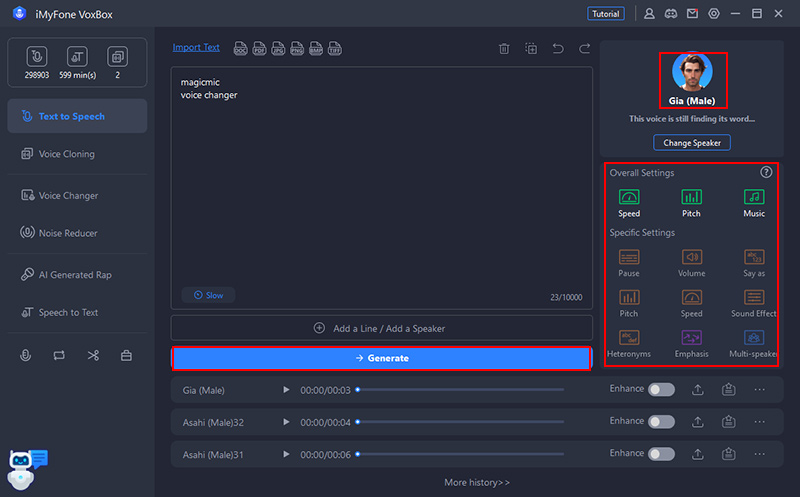
Hangmásolat
Ha megvásárolja a VoxBox SVIP-csomagját, használhatja a „Voice Clone” funkciót saját hang megalkotásához. Miután összeállította, bármilyen szöveg elolvasására használhatja.
Hangklón létrehozásához hangmintát kell megadnia.
1. lépés Adjon hangmintákat
Lépjen a Hang átirata lapra, és kattintson az Új átirat létrehozása lehetőségre.
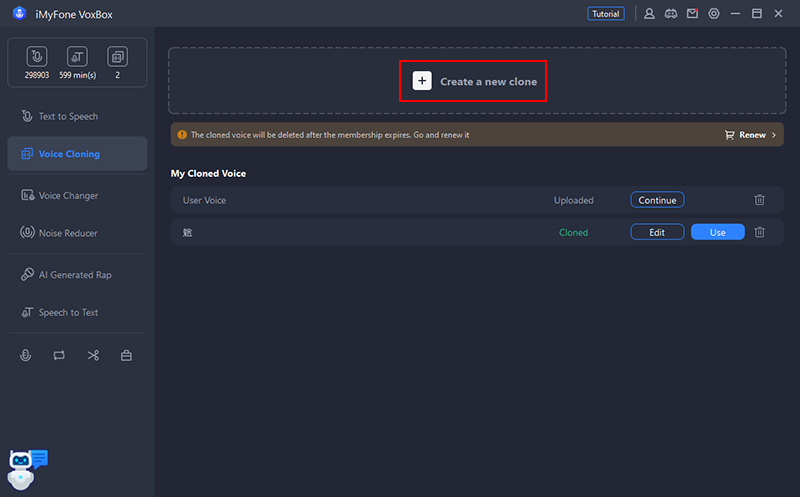
Válassza ki, hogyan szeretne videó vagy hangfájlokat feltölteni vagy rögzíteni.
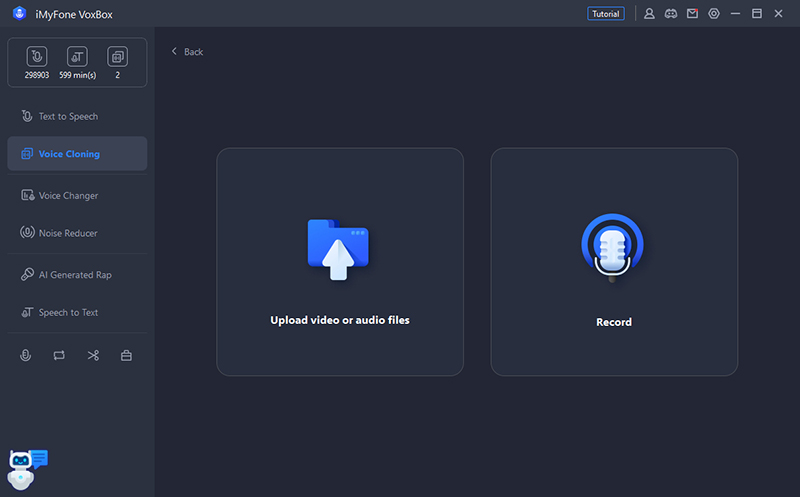
Ha úgy dönt, hogy feltölt egy fájlt, válassza ki a modellt, és kattintson vagy húzza be a hangfájlt. Ezután kattintson a "Klónozás indítása" gombra.
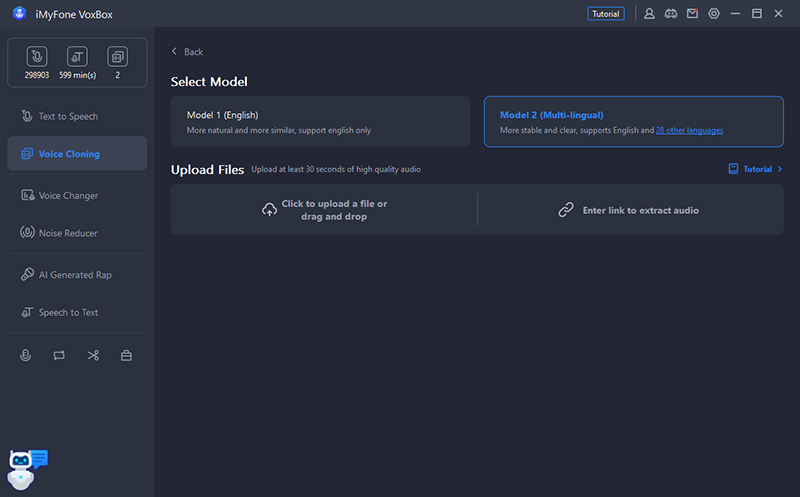
Ha úgy dönt, hogy szöveget olvas, fejezze be a felvételt a képernyőn megjelenő szöveg elolvasásával. Ezután válassza ki a modellt, és kattintson a "Klónozás indítása" gombra.
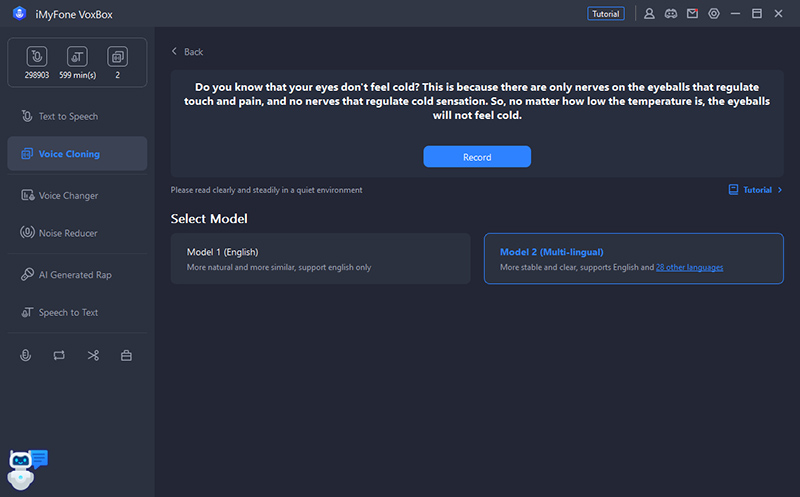
2. lépés Az emberi beszéd ellenőrzése és használata
Egy idő után klónozott hangja létrejön, és megjelenik az előzmények között. A nevet is módosíthatja. Kattintson a Használat gombra a beírt szöveg elolvasásához.
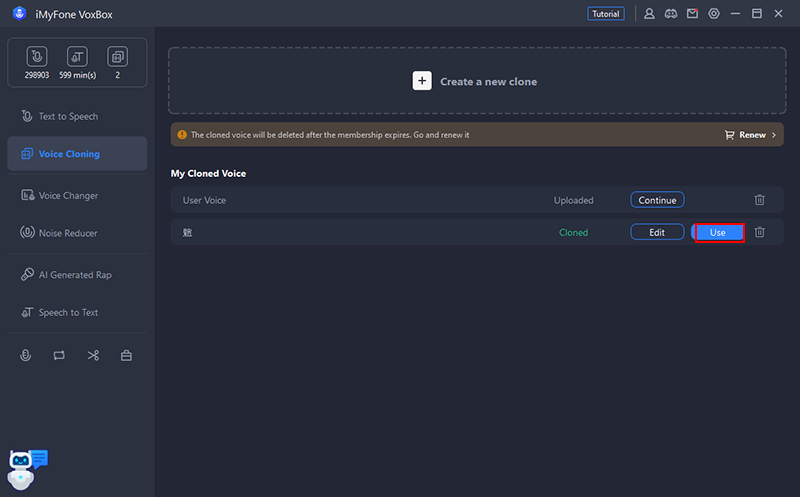
A hangszóróválasztó képernyőt a Szövegfelolvasó lapon is megnyithatja, és leszűkítheti a Saját klónok hangjaira.
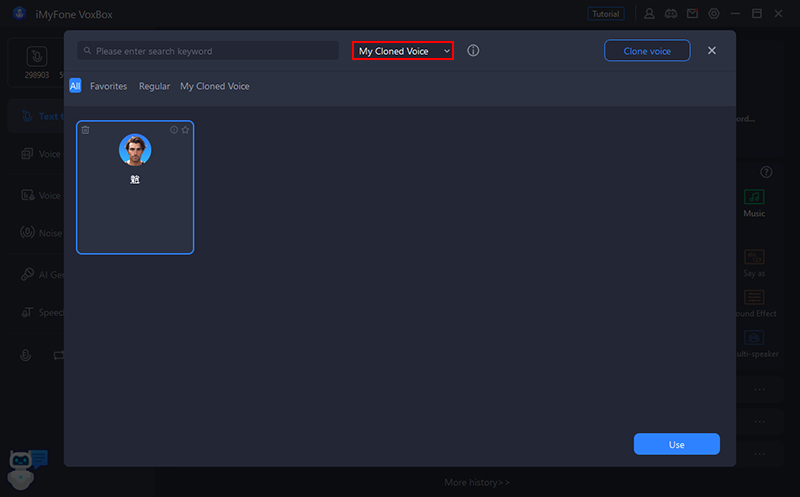
A hangminőség javítása
Javasoljuk ennek a funkciónak a használatát, ha felvételei háttérzajtól, rossz minőségtől vagy egyenetlen hangerőtől szenvednek.
1. lépésA hangminőség javítási mód kiválasztása
Lépjen a „Hangjavítás” lapra, és válassza ki az igényeinek megfelelő szerkesztési módot.
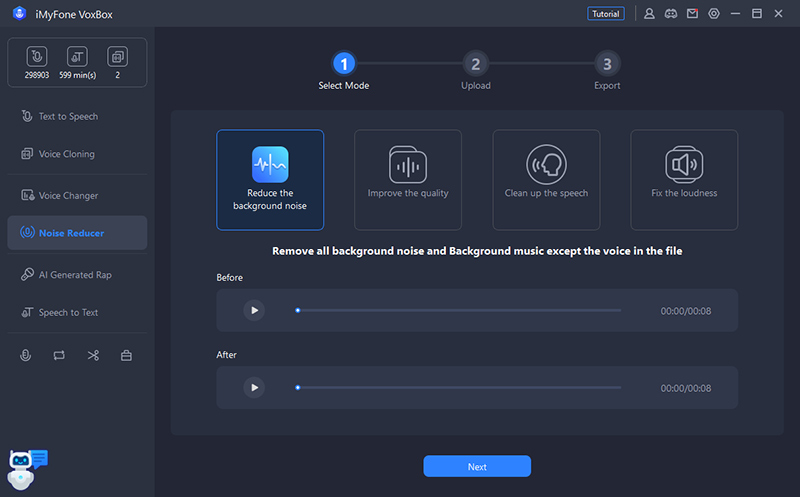
2. lépésFájl importálása
Válassza ki a felvétel típusát, és kattintson vagy húzza a hangfájl importálásához. Ezután kattintson a "Tovább" gombra.
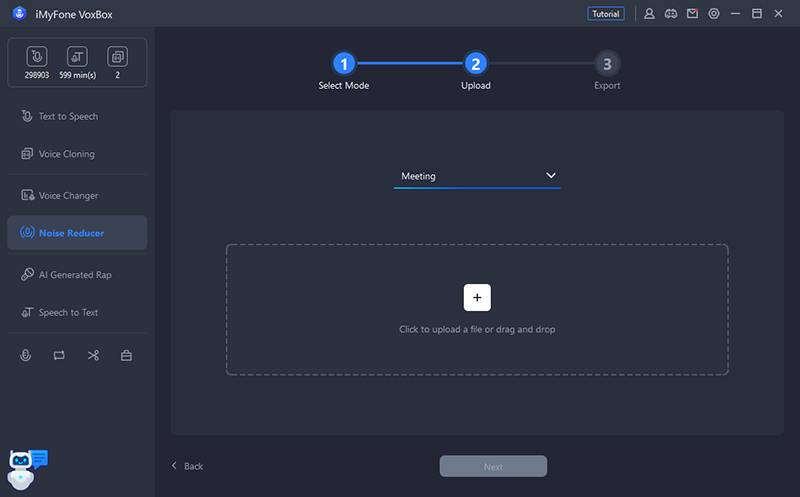
3. lépés Tekintse át és mentse el egyéni hangfájlját
Egy idő múlva megjelenik a szerkesztett hanganyag. Ezt úgy ellenőrizheti, hogy összehasonlítja az eredeti fájllal. Az alján található "Kilépés" opcióval mentheti el.
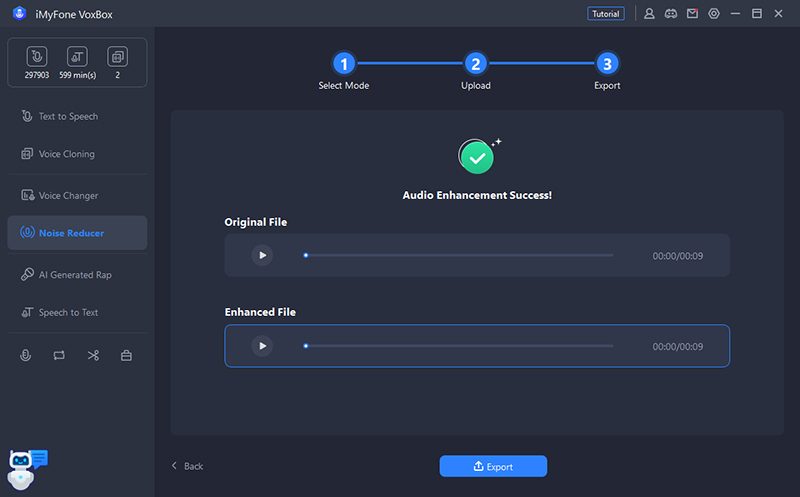
Beszéd szöveggé
A VoxBox képes kinyerni és elmenteni karaktereket video- és audiofájlokból, például mp3/wav/m4a/mp4/mov. Ez egy nagyon hasznos funkció, ha videofeliratokkal dolgozik.
1. lépésFájl importálása
Lépjen az Átírás lapra, és kattintson vagy húzza a Fájlok hozzáadása elemet az olvasni kívánt szöveget tartalmazó videó vagy hang importálásához.
Megjegyzés: A letölthető video- és hangfájlok legfeljebb 1 percesek lehetnek. Ha 1 percnél tovább tart, először ossza fel több fájlra.
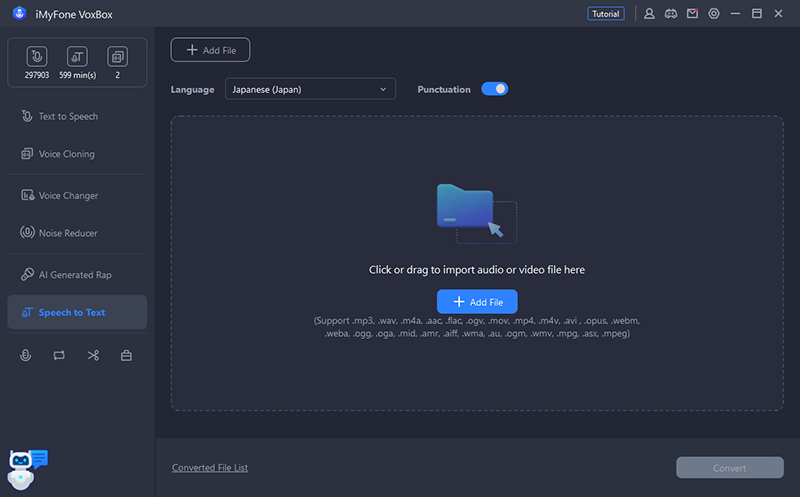
2. lépésNyelv kiválasztása és karakterek exportálása
Válasszon ki egy nyelvet felül, és kattintson a jobb alsó sarokban található "Konvertálás" gombra a videó vagy hang szöveggé alakításához.
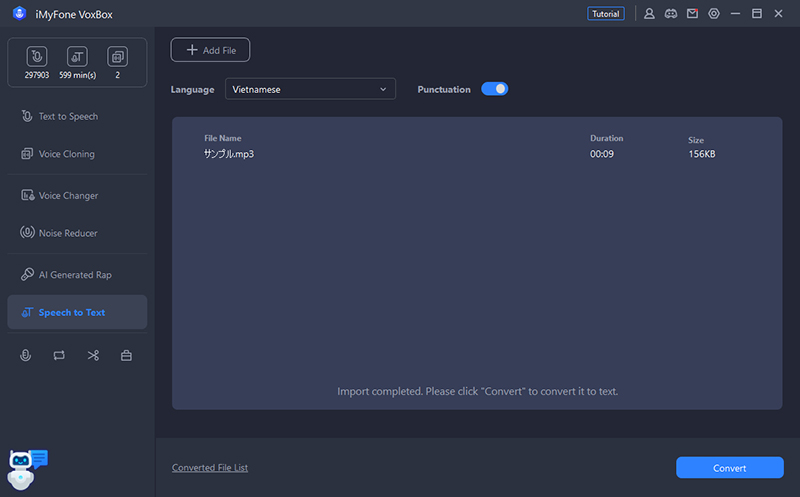
3. lépésMentsd el a konvertált karaktereket
Ellenőrizze a konvertált karaktereket. A jobb felső sarokban másolhat vagy exportálhat txt fájlba.
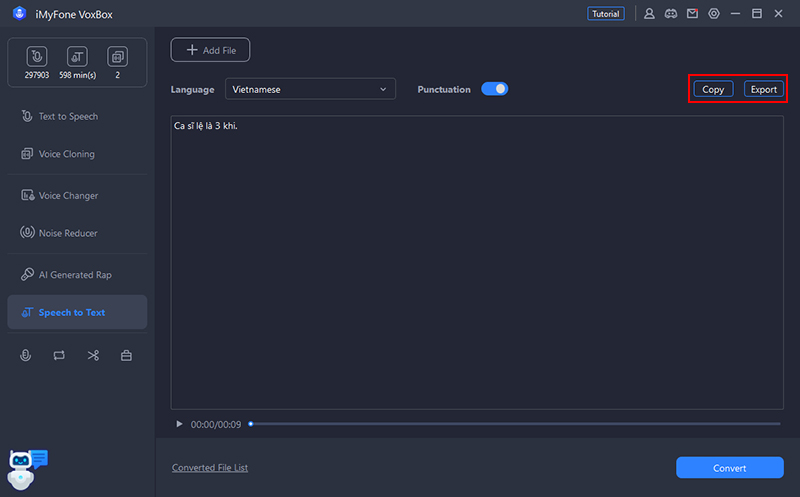
Hang módosítása
A VoxBox egy AI hangkonverzió nevű funkciót is hozzáadott. Ez a funkció lehetővé teszi, hogy egy hangfájl hangját híresség hangjává alakítsa.
A támogatott hangformátumok: mp3/wav/ogg/opus/flac/aiff/aac/m4a.
1. lépésFájl importálása
Lépjen a "Beszéd konvertálása" lapra, és kattintson vagy húzza a középső részt a konvertálni kívánt beszédet tartalmazó hangfájl importálásához.
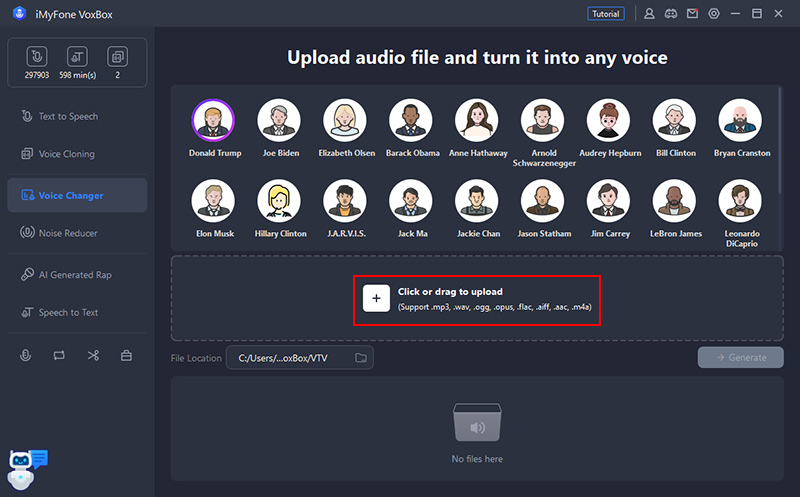
2. lépésVálassza ki az AI hangot
Kattintson a hallani kívánt mesterségesintelligencia-hangra, és válassza ki a használni kívánt hangot.
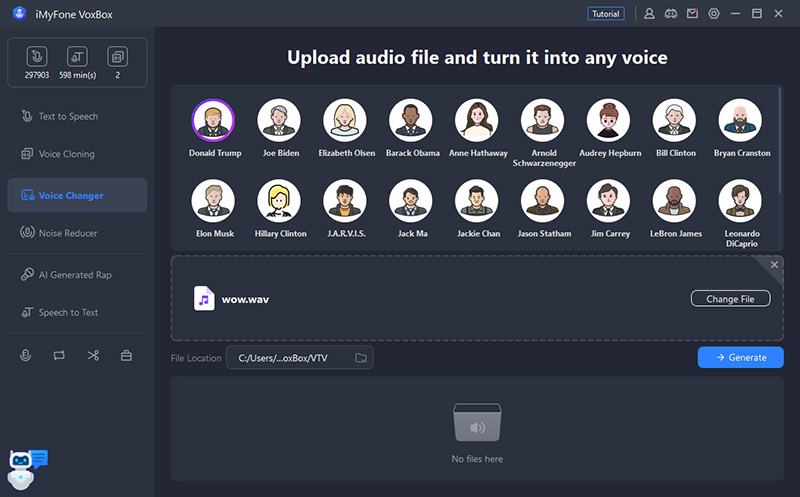
3. lépésKonvertálás és mentés
Kattintson a "Konvertálás" gombra, és várjon egy kicsit. Az átalakítás befejezése után a fájlok automatikusan a célhelyre kerülnek. Az alábbiakban lejátszhatja vagy megnyithatja a fájl helyét.
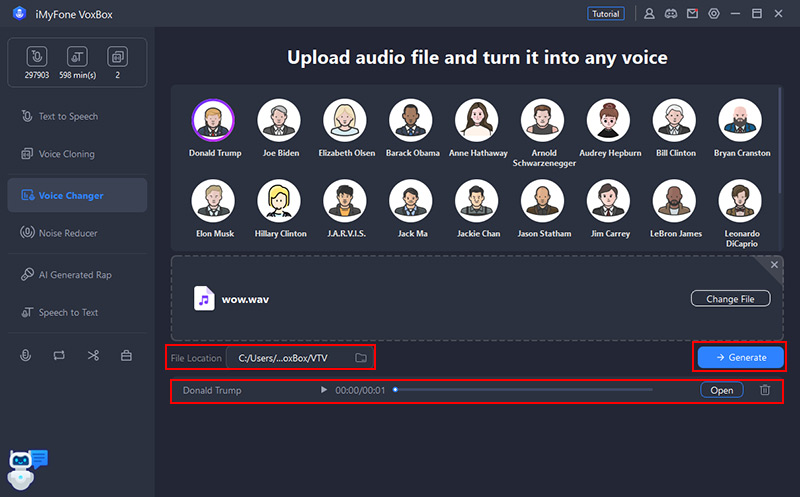
Gen Rap AI
A VoxBox olyan szolgáltatást is biztosít, amely mesterséges intelligenciát használ a rapek és szövegek automatikus generálására. Ha hangprodukcióra van szüksége, próbálja ki.
1. lépésVálassz egy rappert
Nyissa meg az „AI rap Generation” lapot, kattintson a jobb oldalon található karakter ikonra a rapper kiválasztásához.
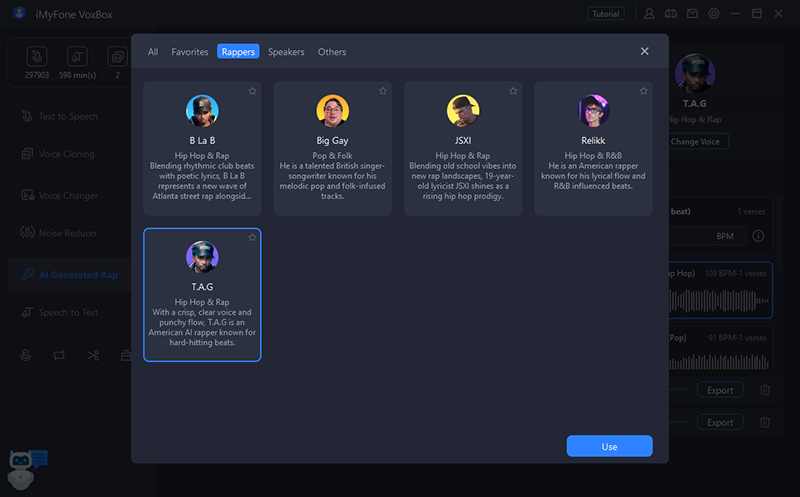
2. lépésSzöveg beszúrása
Írja be a dalszövegeket a szövegbeviteli ablakba, szükség esetén adjon hozzá sortörést. Kattintson a "Generate AI Lyrics" elemre, és írja le a témáját a dalszöveg létrehozásához és másolásához.
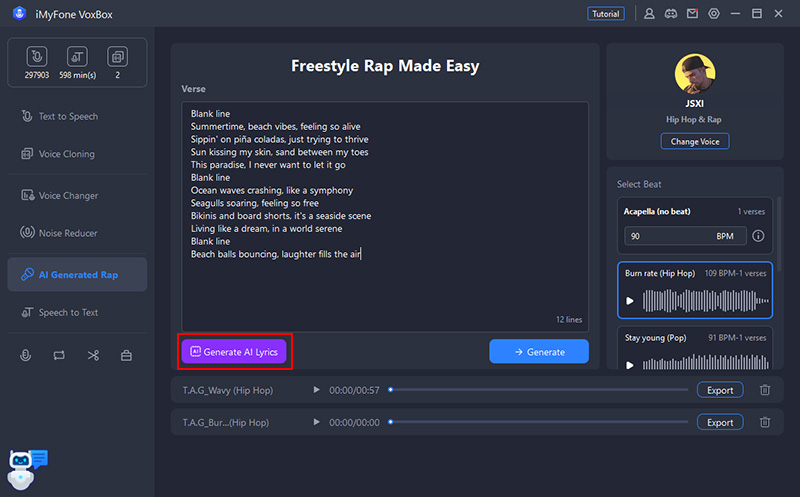
3. lépés Rap létrehozása és mentése
A választás előtt hallgassa meg a jobb oldali ütemet. Ezután kattintson a "Konvertálás" gombra, és várjon egy pillanatot, amíg a létrehozott rap megjelenik az alján. Lejátszhatod vagy exportálhatod.
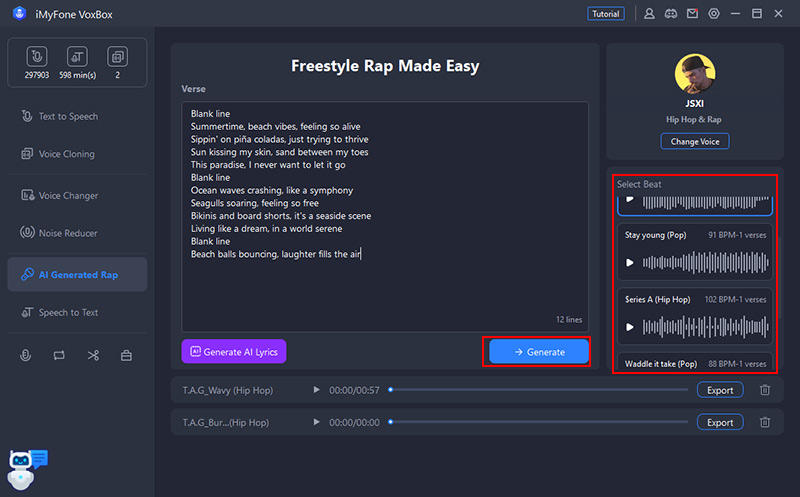
Regisztráció
A VoxBox segítségével élő felvételeket készíthet, és MP3/AAc/WAV fájlként exportálhat. Ez a funkció lehetővé teszi az online találkozók, személyes jegyzetek, beszédek, előadások és dalok egyszerű rögzítését és szerkesztését.
1. lépésÁllítsa be a hangminőséget stb.
Lépjen a Felvétel lapra. Kattintson a Beállítások (fogaskerék) ikonra a jobb felső sarokban a hangminőség kiválasztásához és a hely mentéséhez. Ezen kívül az eszköztáron beállítható a rögzítési mennyiség, az eszköz és a fájlformátum.
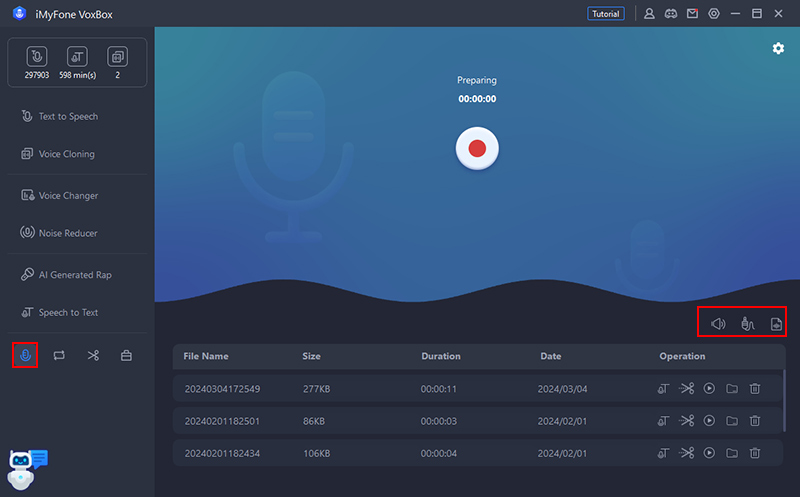
2. lépésRegisztráció indítása
Kattintson a piros "●" gombra a képernyőn a felvétel elindításához. Kattintson újra a felvétel befejezéséhez.
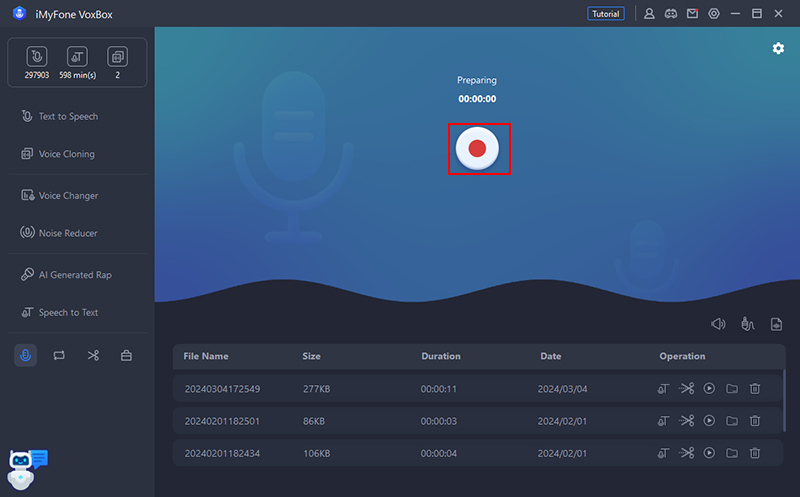
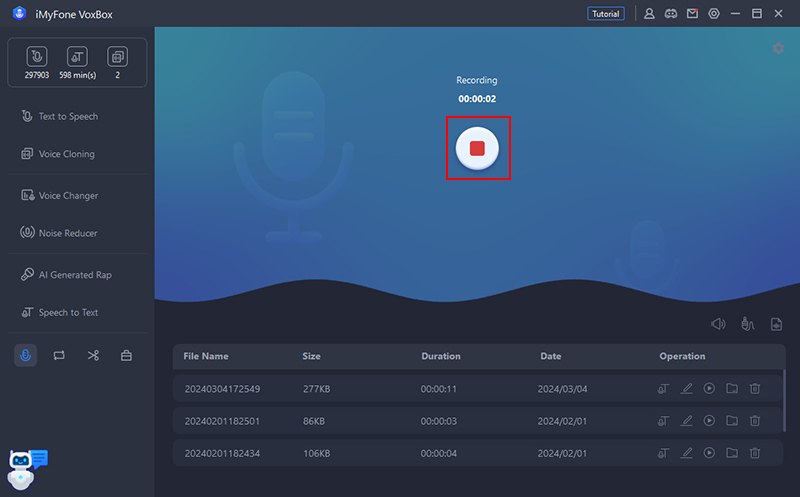
3. lépésKimenet tesztelése és írása
A rendszer új rekordokat ad hozzá az alábbi listához, amely tartalmazza a fájl nevét, méretét, hosszát és a rekord létrehozásának dátumát. A jobb oldalon átírhat, szerkeszthet, lejátszhat/szünetelhet, mappákat nyithat meg, törölhet és egyéb funkciókat is végezhet.
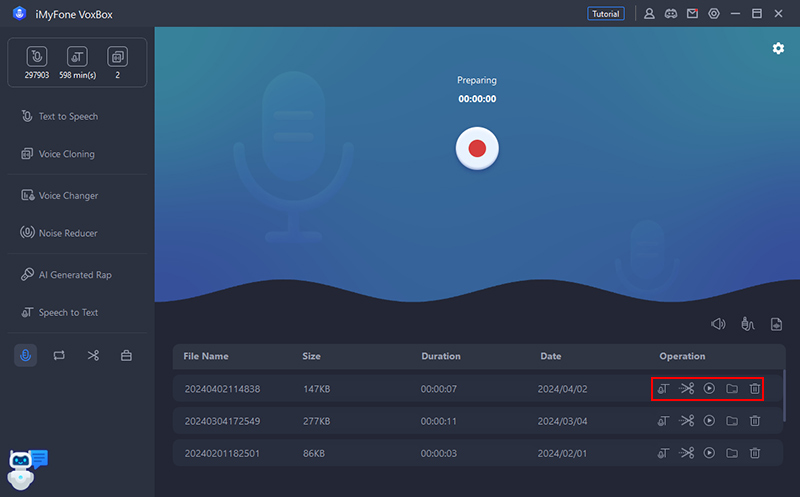
Hangformátum konvertálása
A VoxBox formátumátalakítási lehetőségeket is tartalmaz. Video- és audiofájlok konvertálása és mentése MP3, WAV és OGG formátumba.
1. lépésFájl importálása
Lépjen az "Audioformátum konvertálása" lapra. Kattintson a „Fájlok hozzáadása” elemre, vagy húzza a fájlt a konvertálni kívánt fájlok importálásához. Több fájlt is importálhat, és egyszerre konvertálhat.
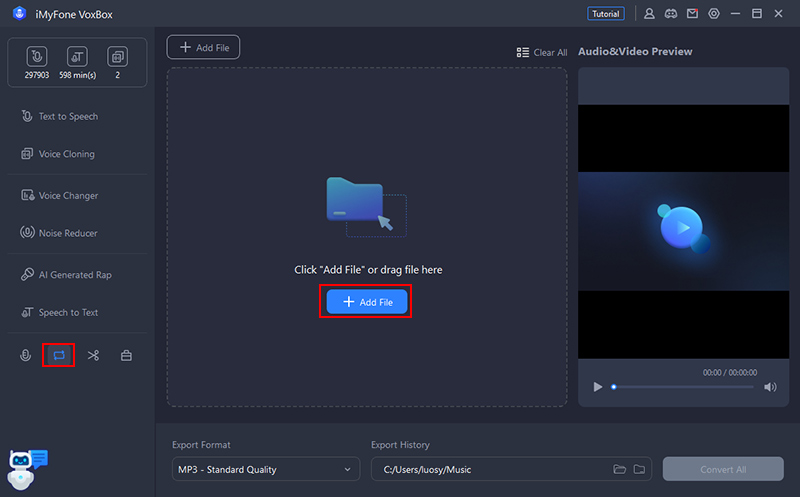
2. lépésKonvertálás és mentés
Válassza ki a kimeneti formátumot, és mentse a célhelyet, majd kattintson az "Összes konvertálása" gombra az automatikus hangformátum-átalakítás elindításához. A konvertált fájl automatikusan elmentésre kerül az Ön által választott helyre.
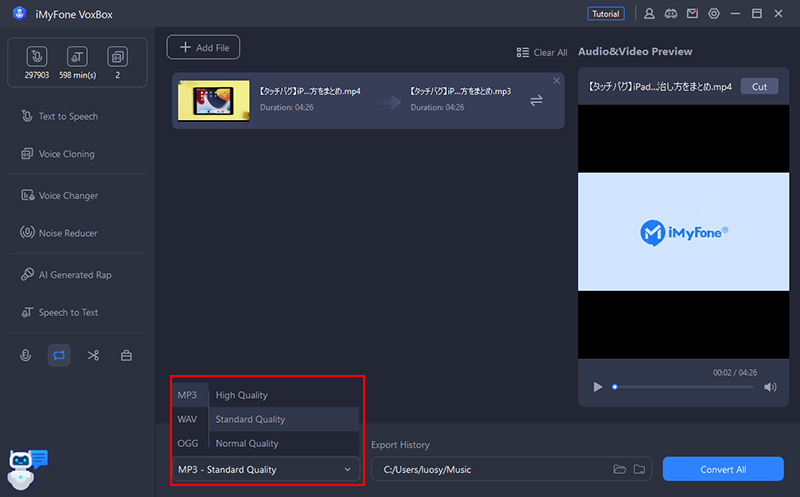
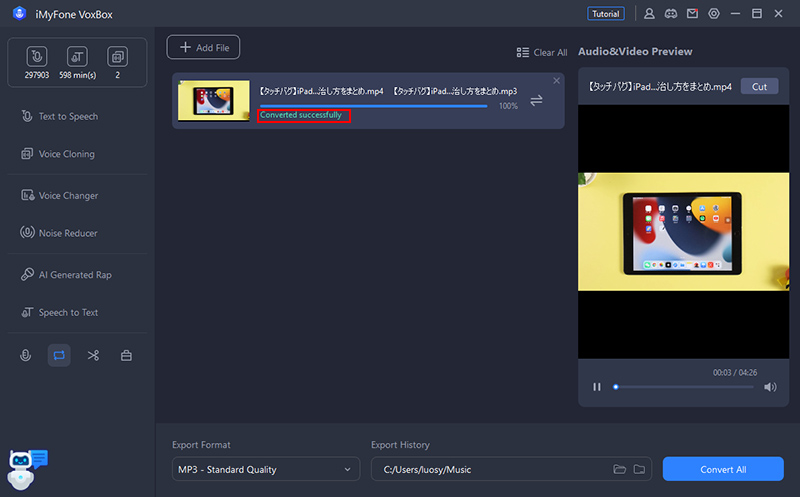
További segítség kell?
Támogatási központ >



