iMyFone MagicMic Felhasználói útmutató – Hangváltó
A MagicMic segítségével valós időben megváltoztathatja hangját, vagy rögzítheti azt. Ezen az oldalon bemutatjuk, hogyan lehet hangot változtatni. Ha szeretné megtanulni, hogyan használhat más funkciókat, kattintson a bal oldali tartalomjegyzékre, és menjen oda!
- 1. Csatlakoztassa eszközét
- 2. valós idejű hangváltás
- 3. Használjon mesterséges intelligencia hangeffektusokat
- 4. Módosítsa az audiofájl hangját
- 5. Hangfelvétel rögzítése és módosítása
- 6. Hozzon létre saját hangszűrőt
Csatlakoztassa az eszközt
1. lépésTelepítse a virtuális illesztőprogramot
Mac esetén előfordulhat, hogy telepítenie kell egy virtuális illesztőprogramot. Amikor megjelenik a következő ablak, kattintson a "Telepítés" gombra. A felhasználói jelszó megadása után az illesztőprogram automatikusan telepítésre kerül.
A virtuális illesztőprogram telepítése után a hangváltó harmadik felek platformjain is alkalmazható. Biztos lehet benne, hogy az illesztőprogram telepítése nem módosítja a rendszerbeállításokat.
2. lépésKimeneti és beviteli eszközök kiválasztása
Ezután ki kell választania a kimeneti és bemeneti eszközöket a hangváltó használatához. Válassza ki valódi mikrofonját beviteli eszköznek, fejhallgatóját pedig kimeneti eszköznek.
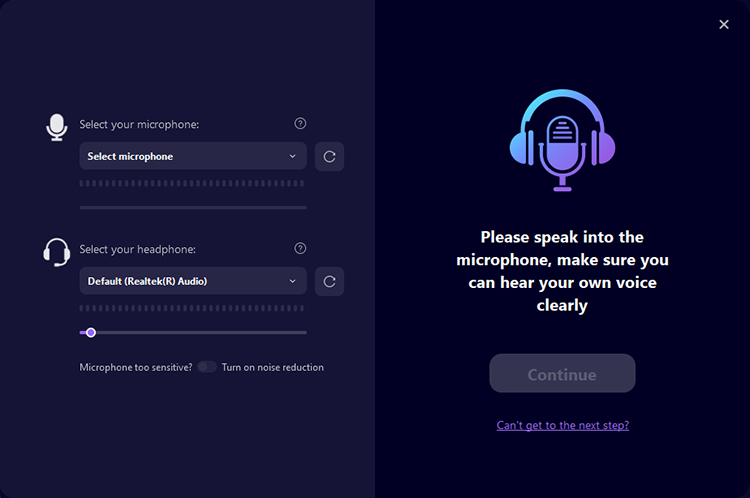
Beszéljen a mikrofonba, és ellenőrizze, hogy a kiválasztott eszköz megfelelően működik-e, és ennek megfelelően állítsa be a hangerőt. Ha nincs probléma, kattintson a Folytatás gombra.
Ezután válasszon egy kísérleti hangeffektust, mondjon valami vicceset, és hallja, ahogy a hang valós időben változik. Ha minden jól néz ki, kattintson a „Kész” gombra, és élvezze!
Ha nem hallja a hangot, kattintson a „Folytatás” lehetőségre. Kövesse az utasításokat a probléma megoldásához.
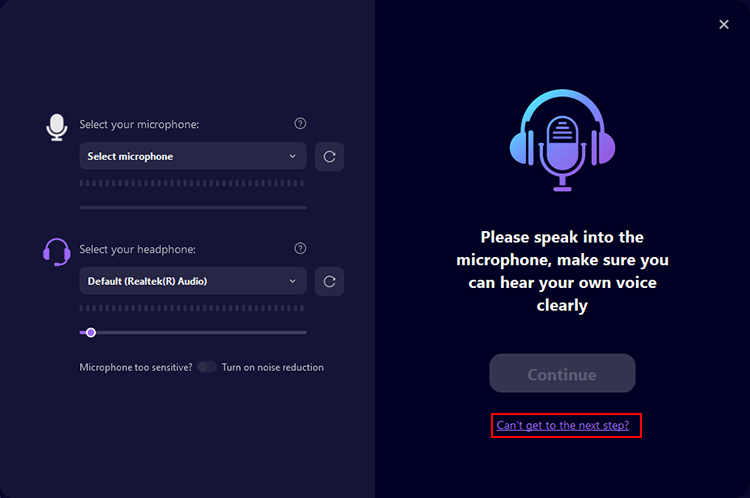
Ezt követően a bal oldali Beállítások lapon személyre szabhatja mikrofon- és fejhallgatóeszközeit, hangerejét, gombjait és egyebeket.
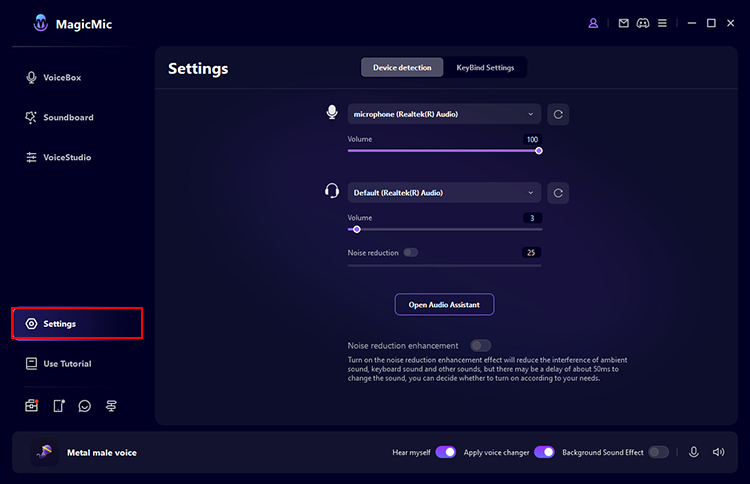
A hangok valós időben történő módosítása
1. lépésEllenőrizze a hangváltozás hatását
A bal oldali „Voice Box” elemben kattintson a kívánt hangszűrőre, és beszéljen a mikrofonba. Nézze meg, hogyan változnak az egyes hangok.
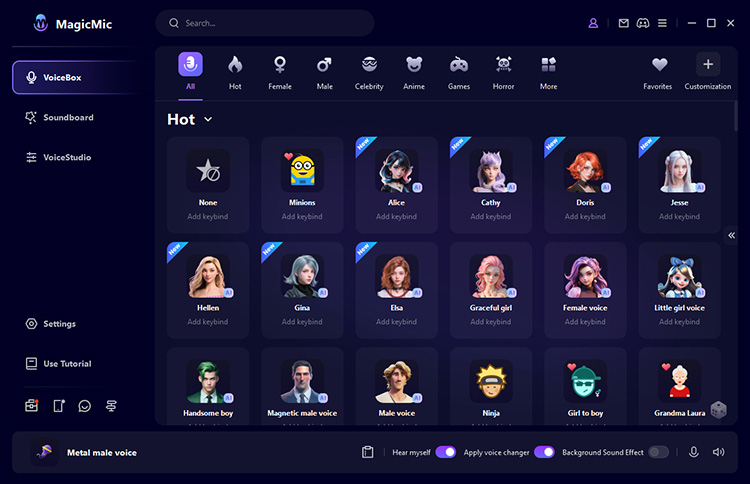
2. lépésA hangszűrők testreszabása
Kattintson egy hangeffektusra a jobb oldali „Tone”, „Bass” és „Hangerő” szabadon megváltoztatásához. Állítsa be a hangját ennek megfelelően. Ha megnyomja a „Mentés” gombot, a rendszer elmenti az alul található „Saját beállítások” mappába, de bármikor felhasználhatja.
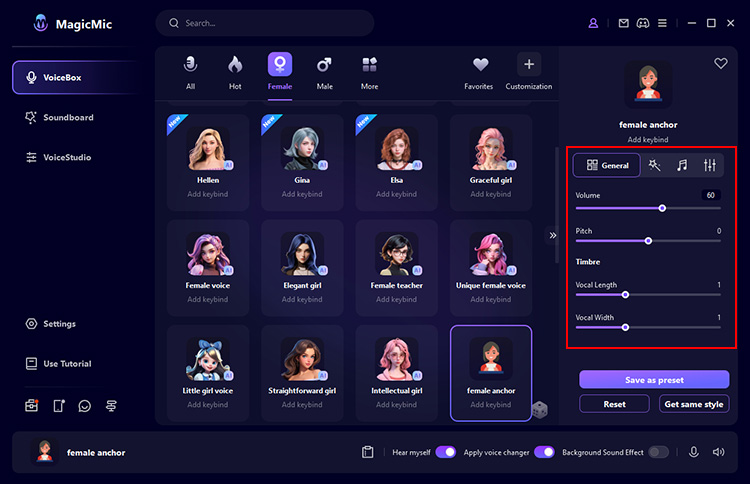
3. lépésVáltoztassa meg hangját valós időben minden platformon
A MagicMic különféle platformokon érhető el, mint például a Fortnite, a PUBG, a Discord, a Skype és a Twitch. Ha élőben szeretné használni ezt a hangváltót ezeken a platformokon, kövesse az alábbi lépéseket:
1. Indítsa el a programot a MagicMic segítségével, és lépjen a Hangbeállításokhoz.
2. A Beviteli eszközök alatt válassza a Mikrofon (MagicMic Virtual Audio Device (WDM)) lehetőséget Windows rendszeren vagy a Blackhole 2ch lehetőséget Mac rendszeren. Ezután könnyedén módosíthatja a hangot valós időben a használt programon belül. Ezenkívül más felhasználók meghallgathatják a megváltozott hangokat.
* Ha nem biztos abban, hogy hol találja a beviteli eszköz beállításait, a oldalon talál néhány népszerű játékot. GYIK és a platform leírásában. Alternatív megoldásként tekintse meg a MagicMic „Felhasználói útmutatóját”.
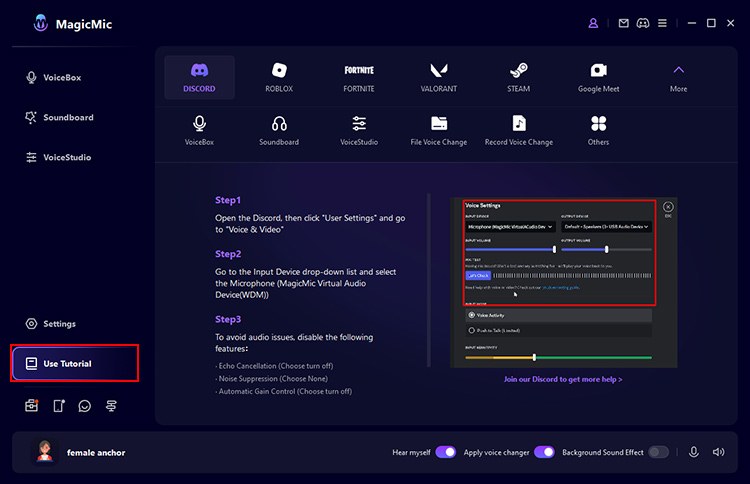
Használjon mesterséges intelligencia hangeffektusokat
A MagicMic új mesterséges intelligencia hangeffektusokat ad hozzá, például mesterséges intelligencia karaktereket, hírességeket, színészeket és anime karaktereket. A mikrofon hangját valós időben módosíthatja, vagy rögzítheti és mentheti.
1. módszerValós idejű mesterséges intelligencia hangeffektusok alkalmazása a mikrofonra
Lépjen a bal oldalon található „Párbeszéd” fülre. Ha az avatarod mellett van egy „AI” jelzés, az azt jelenti, hogy AI hangja van. Kattintson bármelyik gombra, és beszéljen a mikrofonba, és a hangját valós időben lefordítja. Kattintson a jobb oldalon található mikrofon ikonra, hogy hangfájlként rögzítse és mentse a konvertálás során.
Az AI Voice első használatakor le kell töltenie a rendszerindító fájlt a szoftver utasításainak megfelelően.
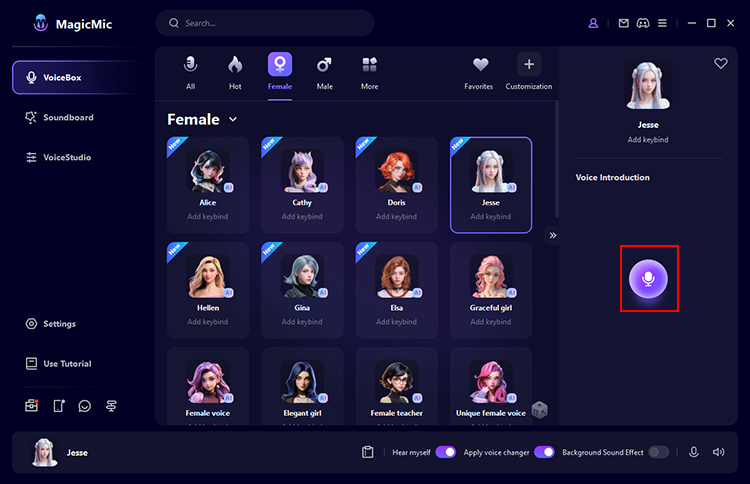
2. módszerA mesterséges intelligencia hangeffektusainak rögzítése és alkalmazása
A bal oldalon válassza az Eszközök > Beszédszimulátor lapot.
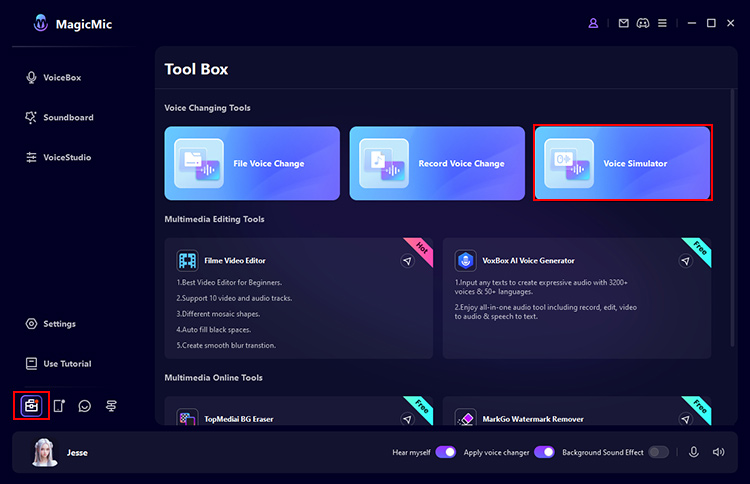
Kattintson kedvenc hangjára a meghallgatáshoz.
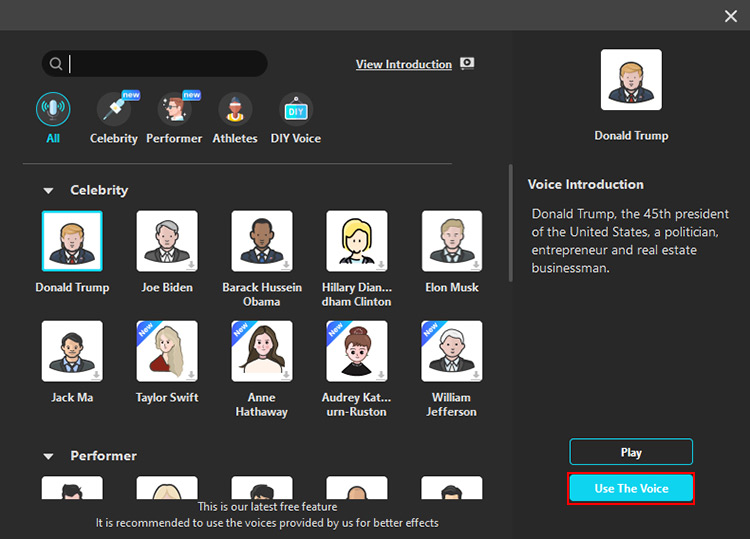
Kattintson a „Hang használata” lehetőségre a rögzítés folytatásához. A felvétel elindításához kattintson a Mikrofon ikonra.
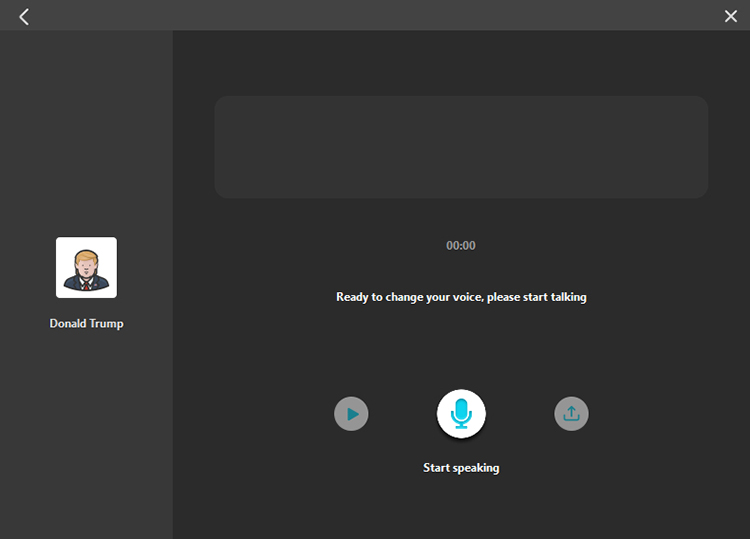
A rögzítés befejezése után nyomja meg a „Hangátalakítás indítása” gombot. Egy kis várakozás után lejátszhatja vagy kibonthatja a konvertált hanganyagot.
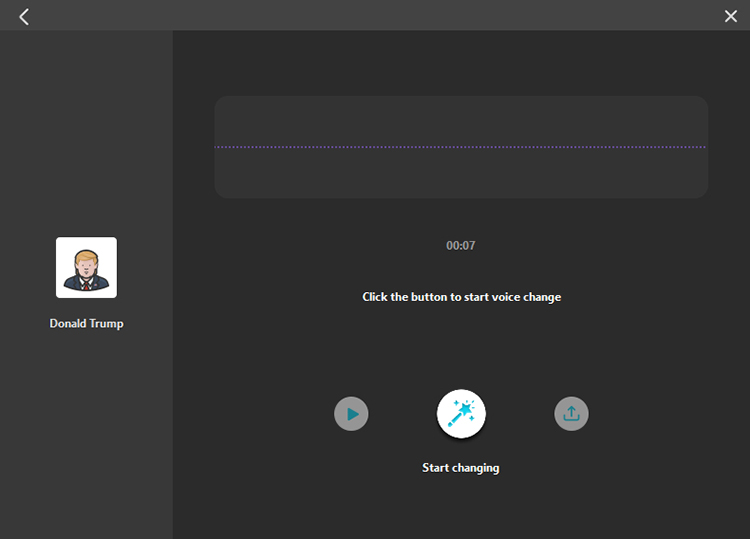
Hangfájl hangjának módosítása
1. lépésFájlok importálása
Nyissa meg a bal oldali "Eszközök" lapot, kattintson a "Hangfájl módosítása" lehetőségre, és szúrja be a hangfájlt a megnyíló képernyőn.
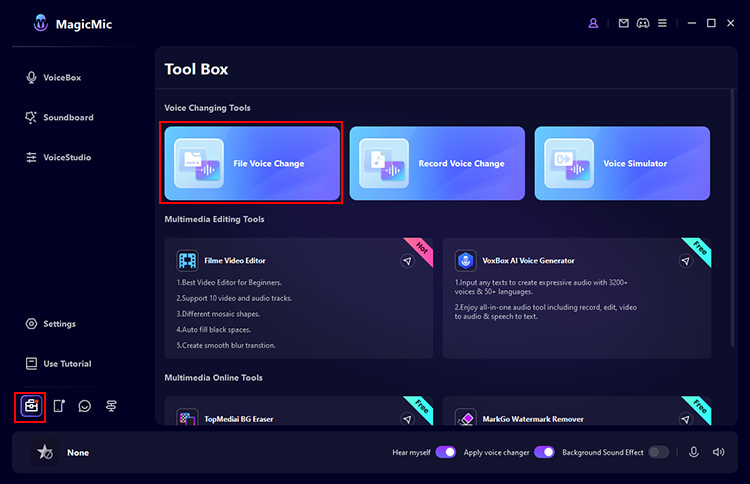
2. lépésHangeffektusok kiválasztása
Válassza ki a hang típusát és nevét. Ezután az audioszűrőt alkalmazza a korábban rögzített hangra, és a módosított hang automatikusan lejátszásra kerül. Itt beállíthatja a hangerőt és a zajcsökkentést is.
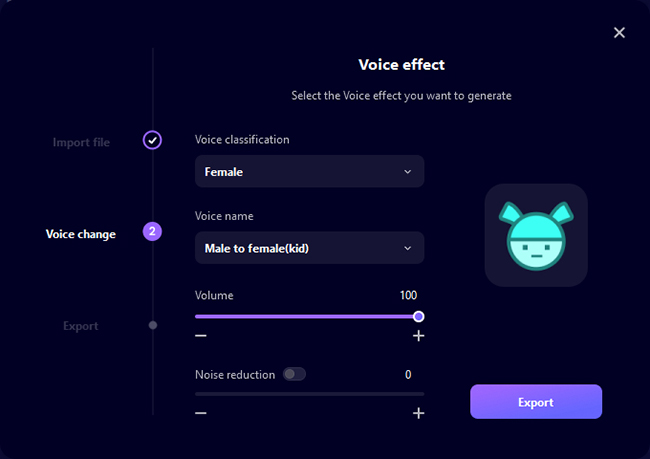
3. lépésMentsd el a módosított hangfájlt
Válasszon hangszűrőt. Ha nincs probléma, kattintson az "Exportálás" gombra, és állítsa be a fájlnevet, a mentési célt stb. Végül kattintson a Kimenet érvényesítése elemre a mentéshez.
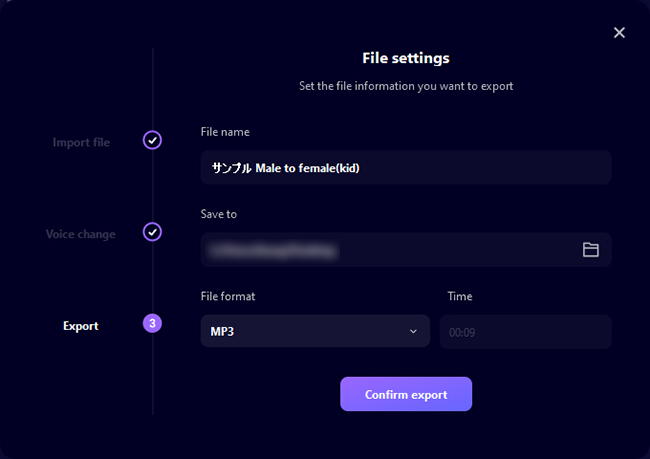
Rögzítse és módosítsa hangját
Ez a funkció még nem kompatibilis a Mac verzióval, de hamarosan kiadjuk.
1. lépésRegisztráció
Nyissa meg a bal oldali "Eszközök" lapot, kattintson a "Hang rögzítése és módosítása" elemre, majd a megnyíló képernyőn kattintson a "Mikrofon" ikonra a felvétel elindításához. Kattintson a „■” gombra a rögzítés leállításához.
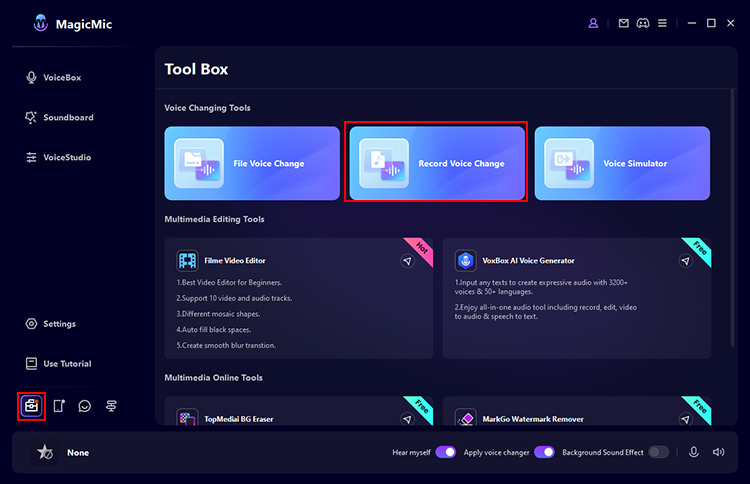
2. lépésEllenőrizze a rekordot
Kattintson a lejátszás gombra az előfizetés ellenőrzéséhez. Ha nincs probléma, kattintson a „Hang módosítása” gombra a hang módosításának folytatásához.
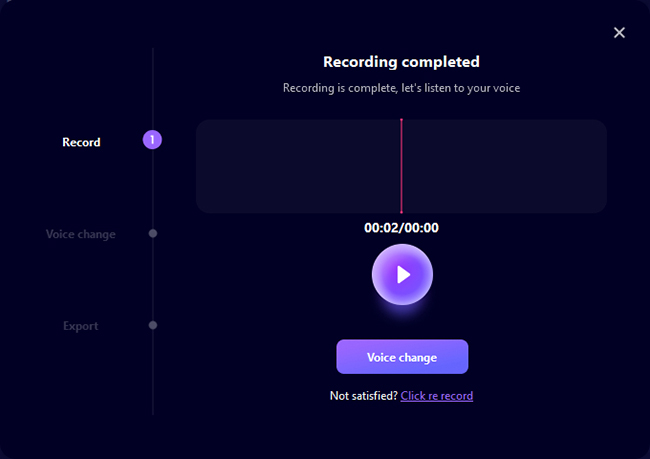
3. lépésHangeffektusok kiválasztása
Válassza ki a hang típusát és nevét. Ezután az audioszűrőt alkalmazza a korábban rögzített hangra, és a módosított hang automatikusan lejátszásra kerül. Itt beállíthatja a hangerőt és a zajcsökkentést is.
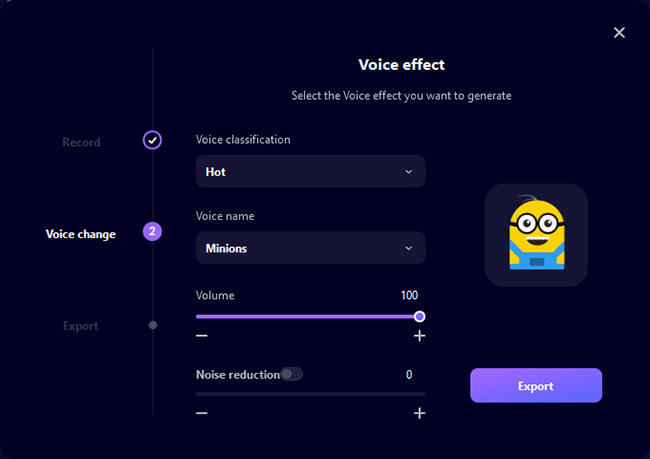
4. lépésMentsd el a módosított hangfájlt
Válasszon hangszűrőt. Ha nincs probléma, kattintson az "Exportálás" gombra, és állítsa be a fájlnevet, a mentési célt stb. Végül kattintson a Kimenet érvényesítése elemre a mentéshez.
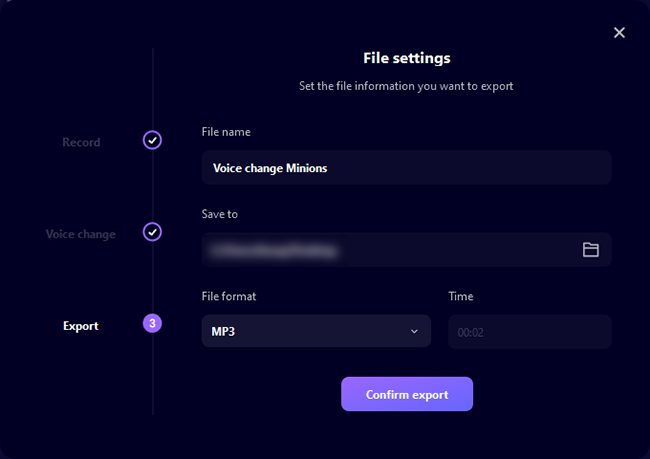
Hozzon létre saját hangszűrőt
Ha nem elégedett az előre beállított hangokkal, javasoljuk, hogy manuálisan állítsa be a hangmagasságot, vagy töltse fel a használni kívánt hangot.
1. módszer: A Voice Studio használata
1. lépésVálassza ki a „Voice Studio” lapot.
Kattintson a Voice Studio fülre a bal oldali menüben, és módosítsa a meglévő hangja beállításait ízlése szerint.
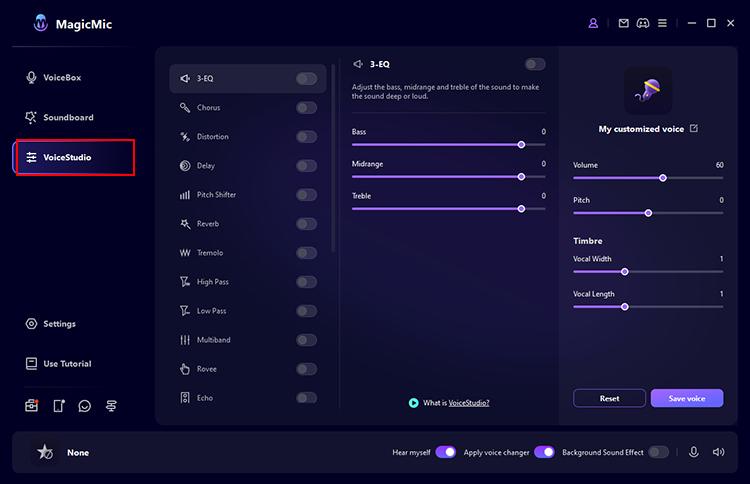
2. lépésTesztelje le a létrehozott hangszűrőt
Kattintson az egyes kapcsolókra a be- vagy kikapcsoláshoz. Kattintson a Hangbeállítások elemre a részletesebb beállításokért.
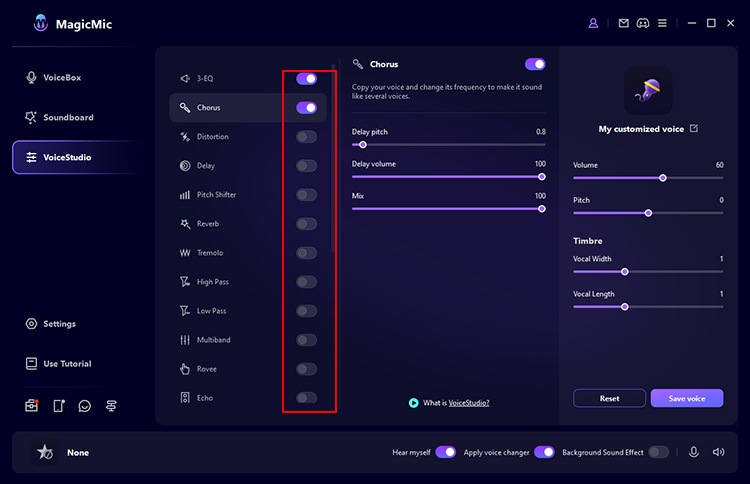
3. lépésMentsd el a létrehozott hangeffektust
Ha a jobb oldalon a Hang mentése elemre kattint, a létrehozott hangszűrő a párbeszédpanel > Saját beállítások menübe kerül. Később bármikor megváltoztathatja a hangját.
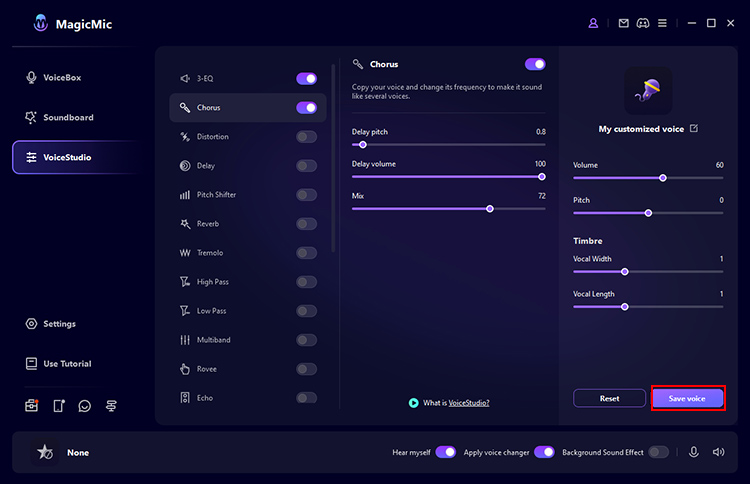
2. módszer: Adja meg a célhangot
Kattintson a „Testreszabás” lehetőségre, és válassza ki a bal oldalon lévő elemet.
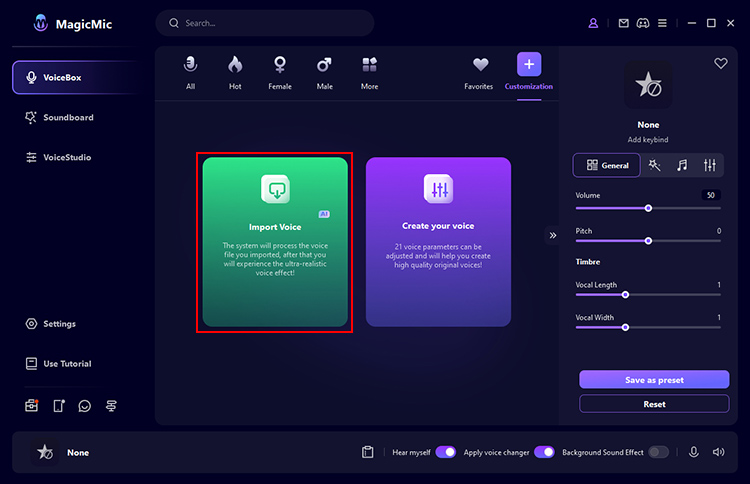
Importáljon egy előre elkészített hangfájlt a másolni kívánt személyről vagy karakterről, nevezze el és mentse el.
Ezután válassza ki a Testreszabás lapon, és beszéljen a mikrofonba a kívánt hang használatához.
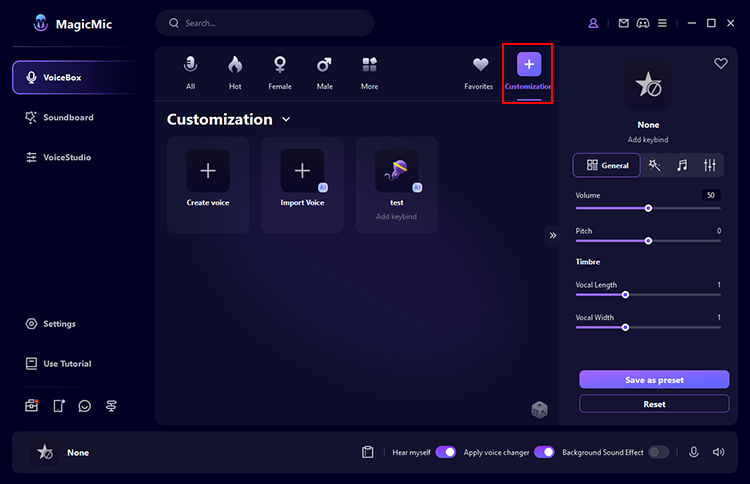
Ha a MagicMic Voice Changer nem működik, háromféleképpen lehet megoldani a problémát.
1. módszer: A MagicMic hangbeállításainak ellenőrzése
1: Kapcsolja be a „Figyelj rám” lehetőséget.
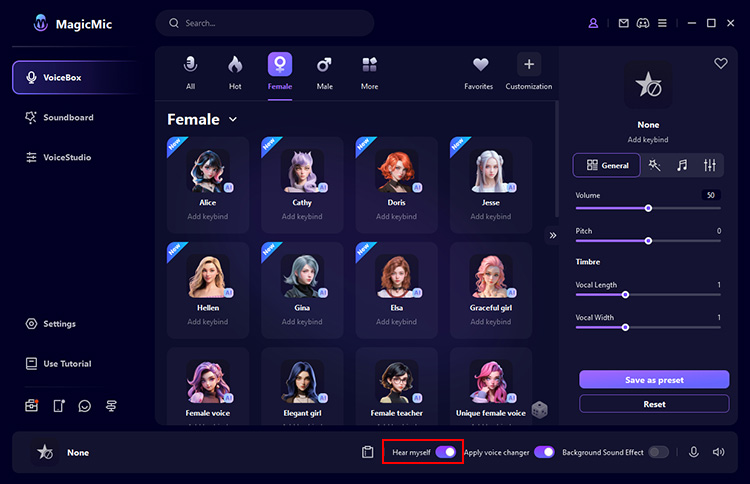
2: Lépjen a bal oldali menü „Beállítások” részéhez. A „Beviteli eszköz” részben válassza ki a tényleges mikrofont. Ezenkívül a Kimeneti eszköz alatt válassza a Fejhallgató lehetőséget. Beszéljen a mikrofonba, és nézze meg, mozog-e a hangerősáv.
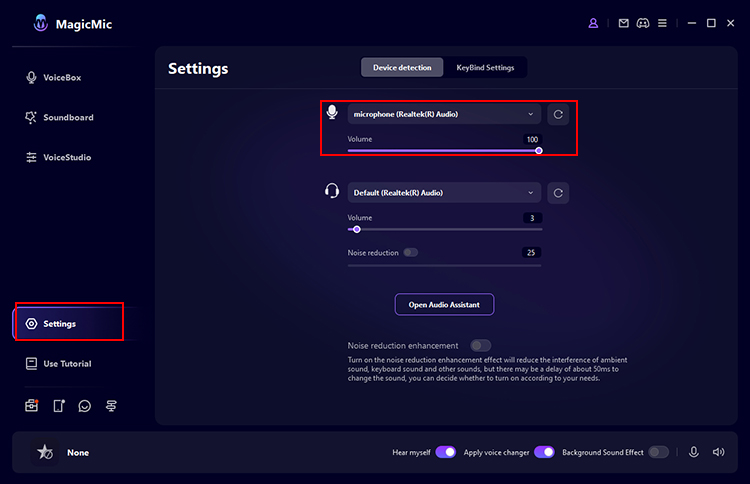
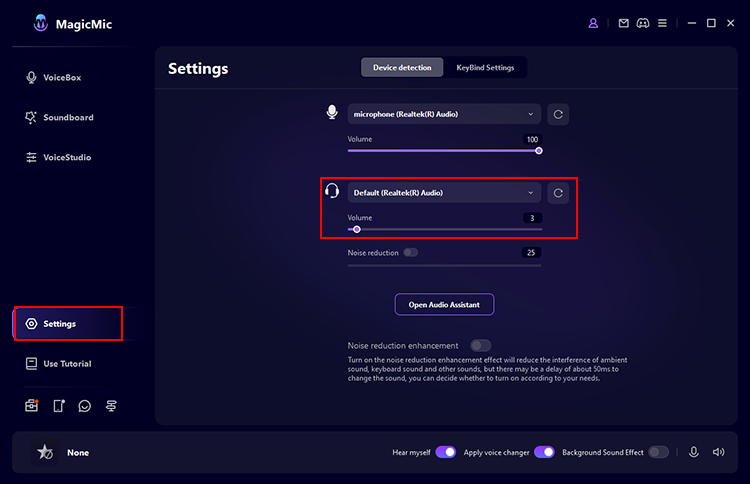
2. módszer. Kattintson a "Hangasszisztens" gombra, és a MagicMic segít
Kattintson a Beállítások > Voice Assistant gombra az eszköz megkereséséhez. Íme néhány megállapítás és megoldás.
1: A MagicMic illesztőprogram nem található.
Ebben az esetben azt javasoljuk, hogy kattintson a "Telepítés" gombra a MagicMic illesztőprogram telepítéséhez.
2: A mikrofon nem található.
Ebben az esetben javasoljuk, hogy csatlakoztassa a mikrofont, és kattintson a "Frissítés" gombra.
3: Nem találom a fejhallgatómat.
Ebben az esetben javasoljuk, hogy csatlakoztassa a fejhallgatót, és kattintson a "Frissítés" gombra.
4: A „MagicMic Virtual Audio Device” le van tiltva.
Ebben az esetben javasoljuk, hogy engedélyezze a számítógép hangvezérlő paneljén. Ezután kattintson a "Frissítés" gombra.
3. módszer: Ellenőrizze a Windows hangbeállításait
1: Írja be a „hang” kifejezést a Windows keresősávjába.
2: Kattintson a jobb oldalon található "Hangpanel" elemre.
3: Ki kell választania a fejhallgatót és a mikrofont (ugyanazokat, amelyeket a MagicMic beállításainál választott) alapértelmezett eszközként a Windows Felvétel/Lejátszás lapján.
További segítség kell?
Támogatási központ >



