iMyFone LockWiper Felhasználói útmutató
Elfelejtette Apple ID-/iCloud-fiókját, iPhone-képernyőjének vagy Képernyőidő-azonosítójának kódját? Vagy lehet, hogy iOS-eszközeit az MDM zárolta? Ne aggódj! Az iMyFone LockWiper segíthet megkerülni az Apple ID/iCloud-fiókot, a képernyő-jelszót, a képernyőidő-jelszót és az MDM-zárolási problémákat, mivel négy nagyszerű funkcióval rendelkezik. Csak kövesse az útmutatót, és hagyja, hogy a LockWiper elvégezze a munkát Ön helyett.
1. rész: Oldja fel az Apple ID-t
Oktatóvideó:
1. lépés: Indítsa el az iMyFone LockWiper alkalmazást
Indítsa el az iMyFone LockWiper alkalmazást a számítógépén, és válassza az „Apple ID feloldása” funkciót.
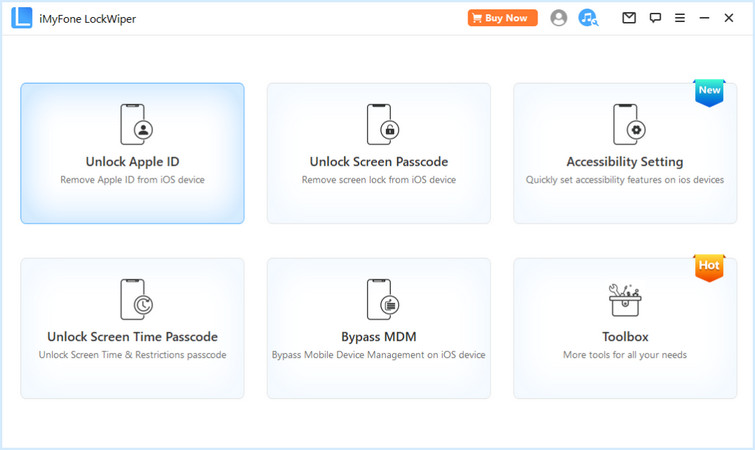
Csatlakoztassa iOS-eszközét a számítógéphez, oldja fel az iOS-eszköz képernyőjének zárolását, és válassza a „Trust” lehetőséget az iPhone képernyőjén, ha korábban nem bízott meg a számítógépben.
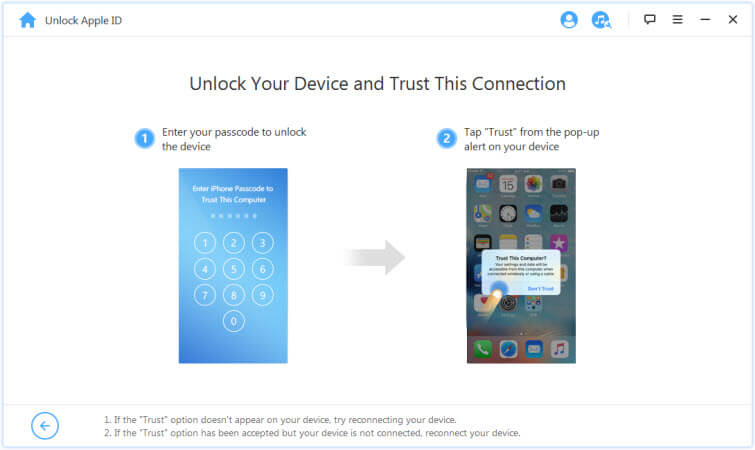
2. lépés: Oldja fel az Apple ID zárolását
1. helyzet: Ha az iPhone keresése le van tiltva (minden iOS-verzió támogatott)
2. helyzet: Ha az iPhone keresése engedélyezett (az alábbi iOS 11.4 támogatott)
3. helyzet: Ha a kéttényezős hitelesítés engedélyezve van (iOS 11.4 és újabb támogatott)
Kattintson a "Start to Unlock" fülre az iPhone, iPad vagy iPod touch készülékéhez társított Apple ID és iCloud-fiók eltávolításához.
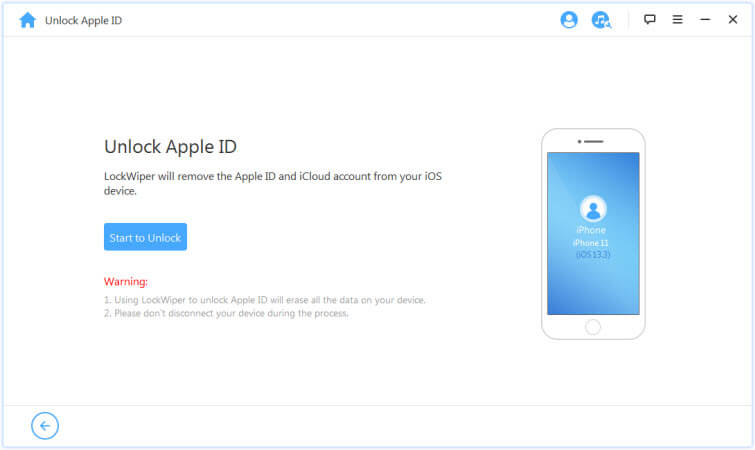
1. helyzet: Ha az iPhone keresése le van tiltva (az iOS összes verziója támogatott)
Ha az iPhone keresése ki van kapcsolva iOS-eszközén, a LockWiper azonnal elkezdi feloldani az eszközt.
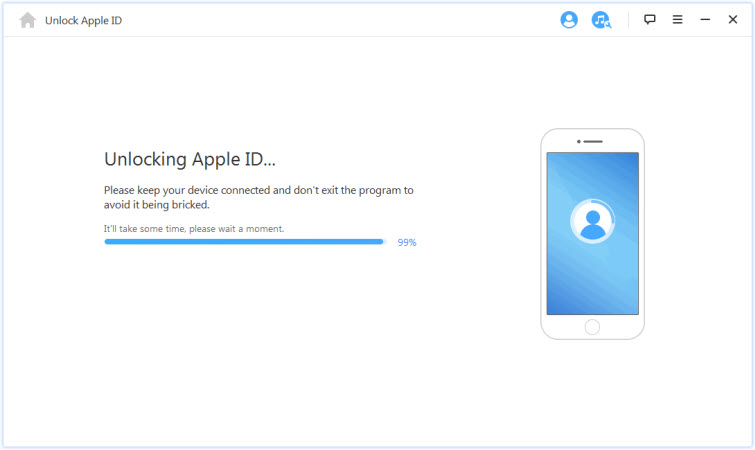
Ez eltart néhány másodpercig, várjon, amíg a LockWiper feloldja az eszköz zárolását.
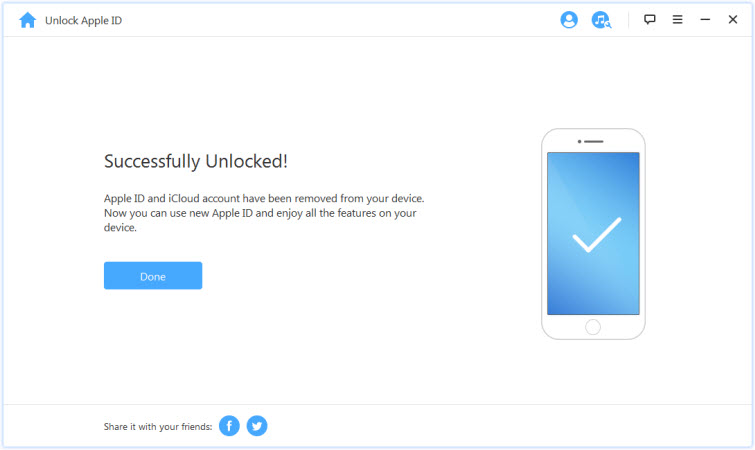
2. állapot: Ha az iPhone keresése engedélyezett (az alábbi iOS 11.4 támogatott)
Ha az iPhone keresése engedélyezve van az eszközön, vissza kell állítania az összes beállítást iOS-eszközén. Az összes beállítás visszaállításához lépjen a "Beállítások > Általános > Összes beállítás visszaállítása" menüpontra. Azonnal megerősíti az összes beállítás visszaállítását, iOS-eszköze újraindul, és végül a LockWiper elkezdi feloldani Apple ID-jét és iCloud-fiókját.
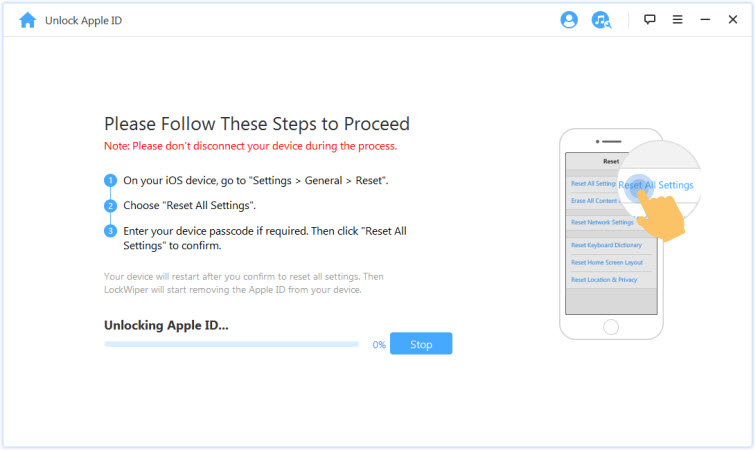
A folyamat befejeztével Apple ID-ja és iCloud-fiókja többé nem lesz regisztrálva az eszközön. most beállíthatja eszközét egy másik Apple ID-vel, vagy létrehozhat egy újat.
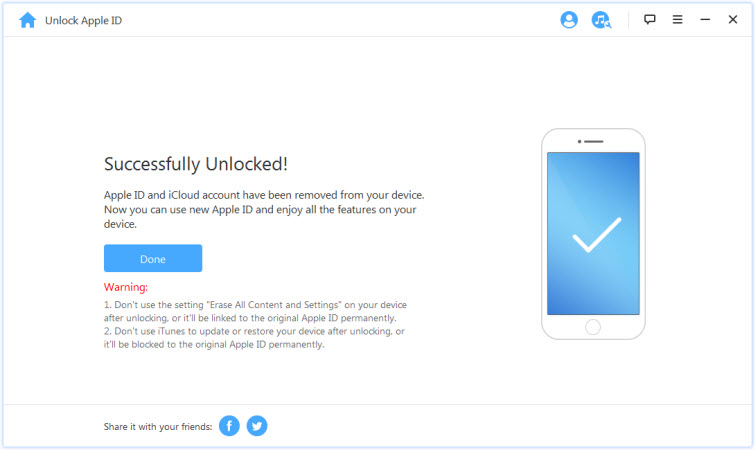
3. állapot: Ha a kéttényezős hitelesítés engedélyezve van (iOS 11.4 és újabb támogatott)
1. lépés: Ellenőrizze és erősítse meg az eszköz állapotát
Győződjön meg arról, hogy be van kapcsolva a képernyő jelszava és a kéttényezős hitelesítés.
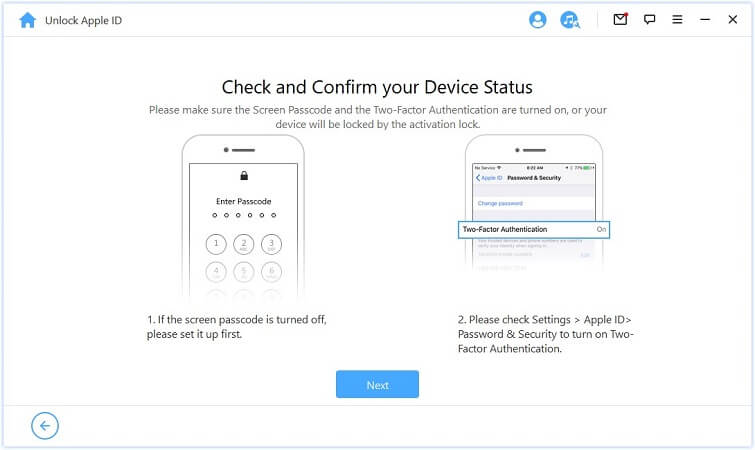
Ha minden megoldódott, csak nyomja meg a "Tovább" gombot. Ekkor megjelenik egy felugró ablak, amely kétszeri megerősítést kér. Írja be a „000000” számot, és kattintson a „Feloldás” gombra a folytatáshoz.
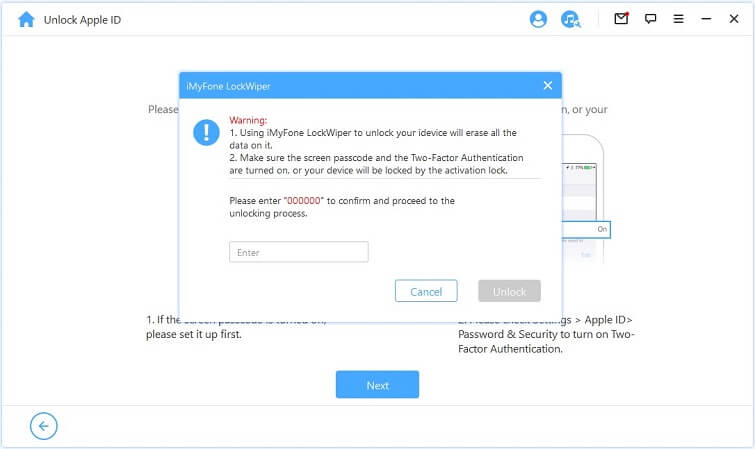
2. lépés. Oldja fel és állítsa be az eszközt
Miután megérinti a Feloldás lehetőséget, a LockWiper elkezdi feloldani iPhone-ját, és azonnal újraindul. Állítsa be az eszközt az újraindítás után.
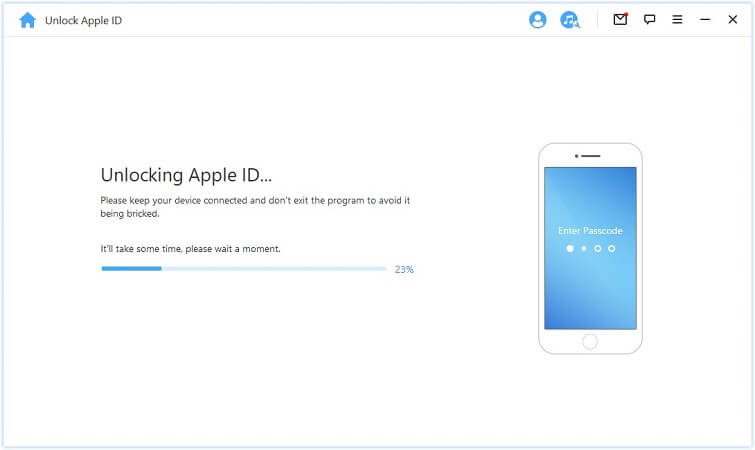
Kattintson a "Feloldás jelszóval" lehetőségre, amikor megjelenik az oldal. Ezután válassza az „Eszköz jelszavának használata” lehetőséget, és adja meg a képernyő jelszavát. Ezt követően használhat egy új Apple ID-t, és élvezheti eszköze összes funkcióját.
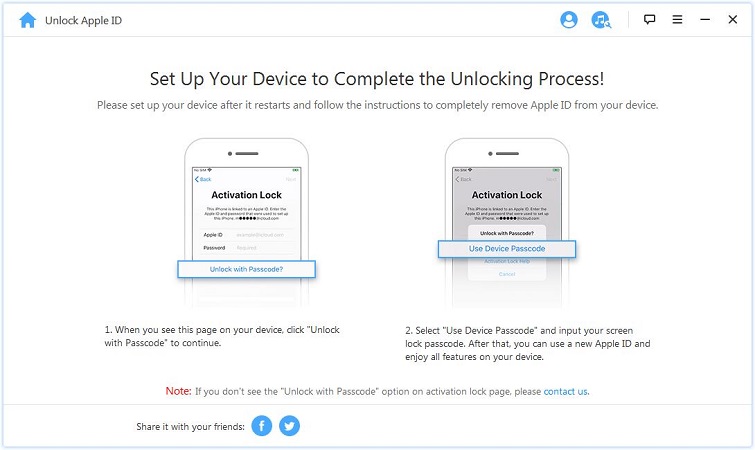
2. rész: Az iPhone képernyő jelszavának feloldása
Elfelejtette iPhone jelszavát? Vagy le van tiltva, mert annyiszor rossz jelszót adtál meg? Az iMyFone LockWiper segítségével egyszerűen és gyorsan feloldhatja az iPhone/iPad feloldását jelszó nélkül. Minden típusú képernyőzárat gond nélkül eltávolíthat!
Oktatóvideó:
Indítsa el a LockWiper alkalmazást, és válassza ki a „Jelszavas képernyőfeloldás” funkciót.
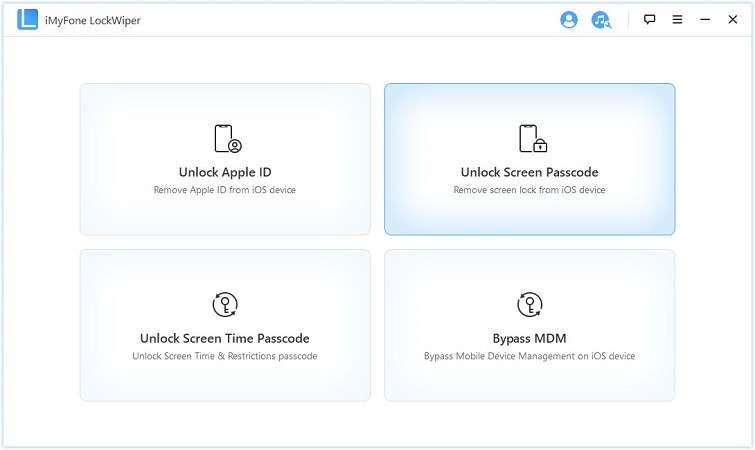
A folyamat elindításához kattintson a „Start” gombra
Megjegyzés:
- 1. Felhívjuk figyelmét, hogy a jelszó eltávolítása után az eszközön lévő összes adat törlődik.
- 2. Az iOS verzió a legújabbra frissül.
- 3. Győződjön meg arról, hogy eszköze folyamatosan csatlakozik a számítógéphez.
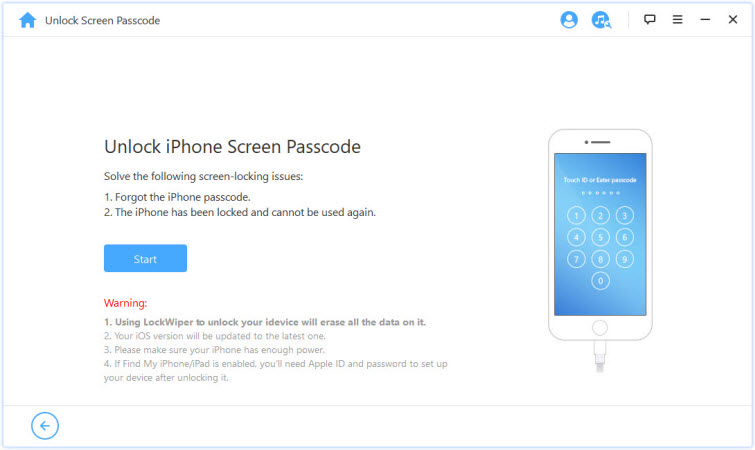
Csatlakoztassa iPhone/iPad/iPod Touch készülékét számítógépéhez USB-kábellel. Ezután kattintson a „Tovább” gombra, és megkezdődik az eszköz adatainak betöltése.
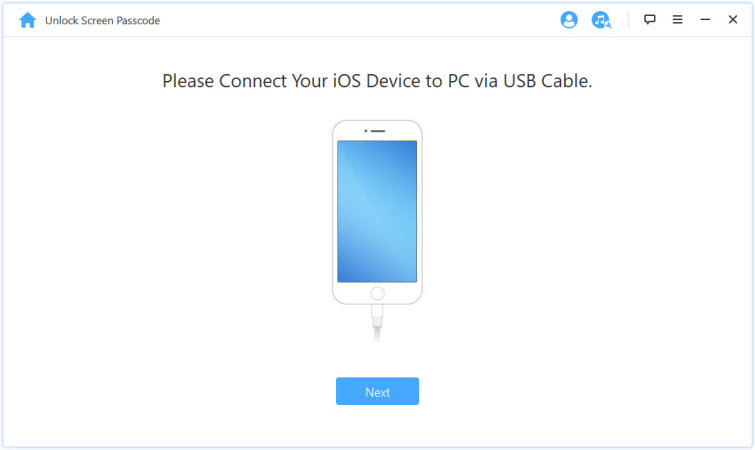
Ha az eszközt nem lehet felismerni, áthelyezheti eszközét DFU/helyreállítási módba manuálisan a hely visszaállításához.
2. lépés: Töltse le és bontsa ki a firmware-csomagot
A program automatikusan felismeri az eszköz modelljét. Válassza ki a megadott firmware-verziót, majd kattintson a „Letöltés” gombra.
Ha a letöltés sikertelen, a "Másolás" gombra kattintva letöltheti a firmware-csomagot egy böngészőbe.
Ha már letöltött egy firmware-csomagot a számítógépére, kattintson a "Kiválasztás" gombra a hozzáadáshoz.
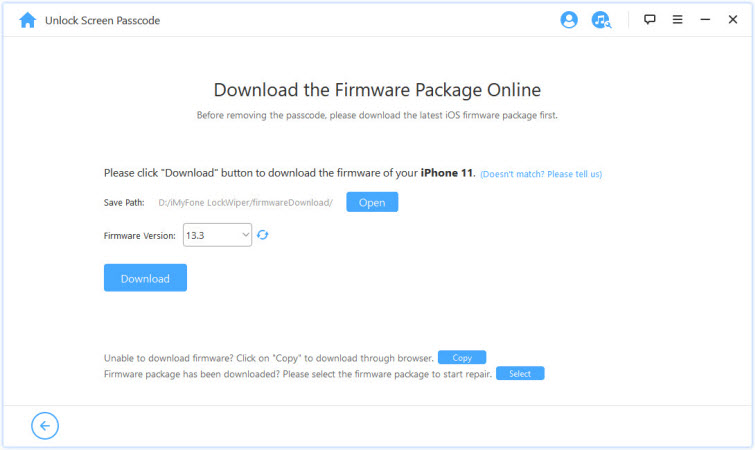
Kérjük, várjon néhány percet, amíg a firmware-csomag letöltődik és ellenőrizhető.
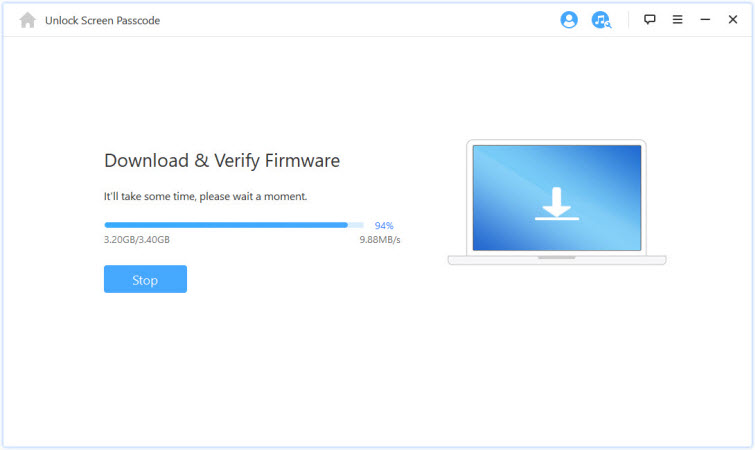
Ha az ellenőrzés sikeres, kattintson az "Exportálás indítása" gombra, és várja meg, amíg befejeződik.
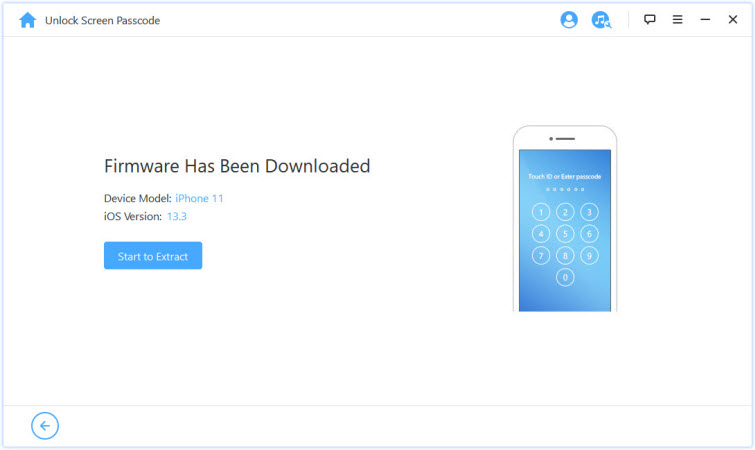
3. lépés:Képernyőjelszó feloldása
A kezdéshez kattintson a "Feloldás indítása" gombra. A feloldási folyamat során tartsa eszközét a számítógéphez csatlakoztatva USB-kábellel.
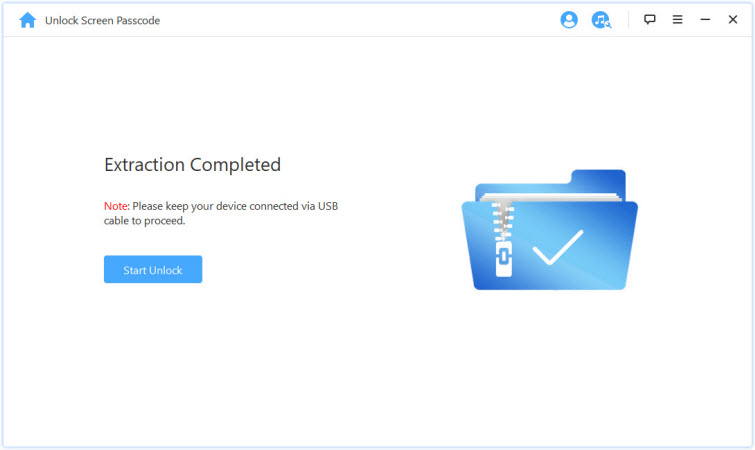
Olvassa el figyelmesen az értesítést, és írja be a „000000” számot, hogy megerősítse, hogy beleegyezik-e az eszköz feloldásához, majd kattintson a „Feloldás” gombra. Eszköze automatikusan helyreállítási módba lép.
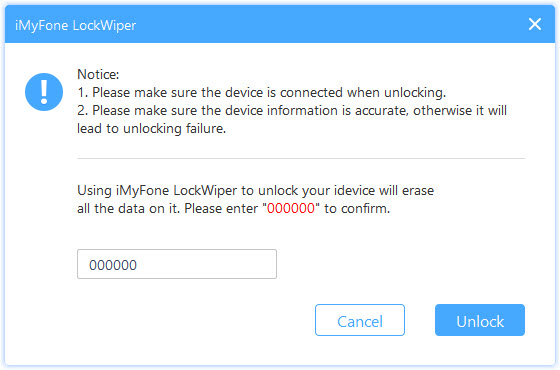
Ha eszköze nem lép automatikusan helyreállítási módba, akkor a kézi utasításokhoz vezet eszközének DFU módba/helyreállítási módba állítása.
Néhány percen belül eltávolítják a zárat az eszközről.
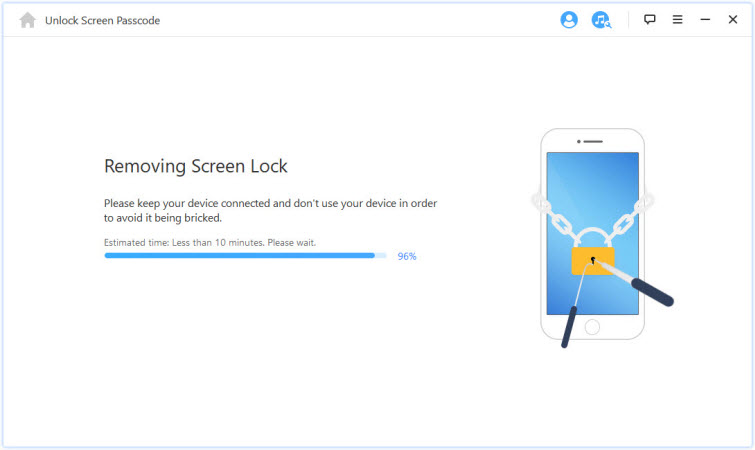
Most vége! Az iPhone/iPad/iPod érintőképernyő jelszava sikeresen feloldva!
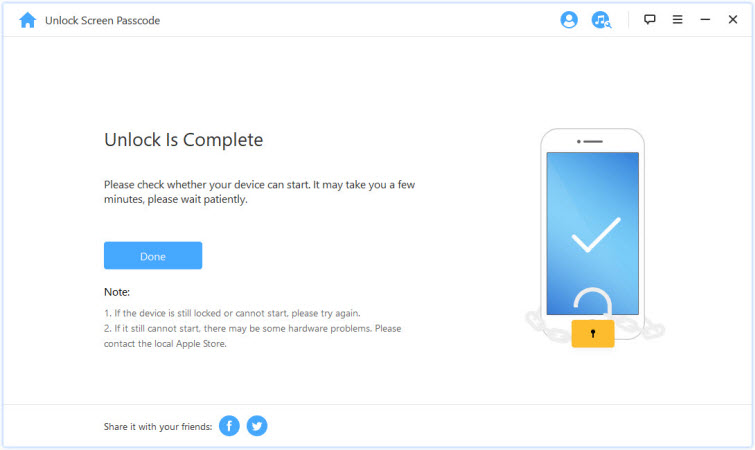
Tippek: helyezze eszközét DFU módba/helyreállítási módba
Ha az eszköz nem észlelhető megfelelően az eszközinformációk betöltése vagy a feloldási folyamat során, manuálisan állítsa DFU módba/helyreállítási módba.
A felső sávon válassza ki az eszköz típusát az „Egyéb iOS-eszköz”, „iPhone 7/7 Plus” vagy „iPhone 8 vagy újabb” elem. Ezután kövesse az eszköz DFU módba állításáról szóló utasításokat.
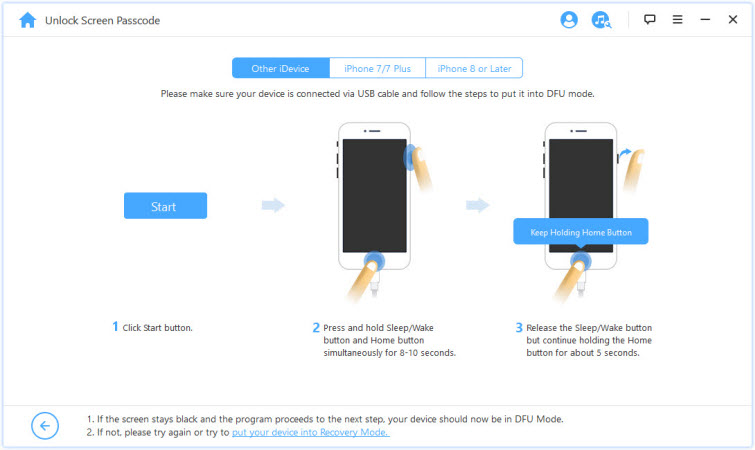
Ha eszköze nem tud DFU módba lépni, próbálja meg a helyreállítási módot úgy, hogy az alján található „Eszköz helyreállítási módba helyezése” lehetőségre kattint.
Ezután válassza ki eszköze típusát az „Other iDevice”, „iPhone 7/7 Plus” vagy „iPhone 8 or Later” a felső sávon az utasítások megtekintéséhez.
3. rész: Képernyőidő-jelszó feloldása
Elfelejtette a képernyőidő jelszavát vagy a korlátozások jelszavát iPhone, iPad vagy iPod touch készülékén? Az iMyFone LockWiper segítségével könnyedén és gyorsan feloldhatja ezt a jelszót adatvesztés nélkül.
Oktatóvideó:
1. lépés: Indítsa el az iMyFone LockWiper alkalmazást
Indítsa el az iMyFone LockWiper alkalmazást a számítógépén, és válassza ki a „Képernyőidő-jelszó feloldása” funkciót.
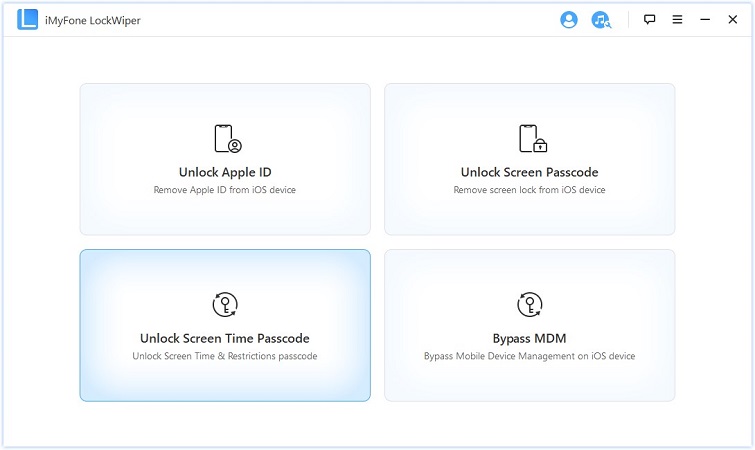
2. lépés: Csatlakoztassa eszközét a számítógéphez
Csatlakoztassa iPhone/iPad/iPod Touch készülékét a számítógépéhez USB-kábellel.
Ha a rendszer nem észleli a kapcsolatot, kattintson a "Az iDevice nem ismerhető fel?" kijavítani.
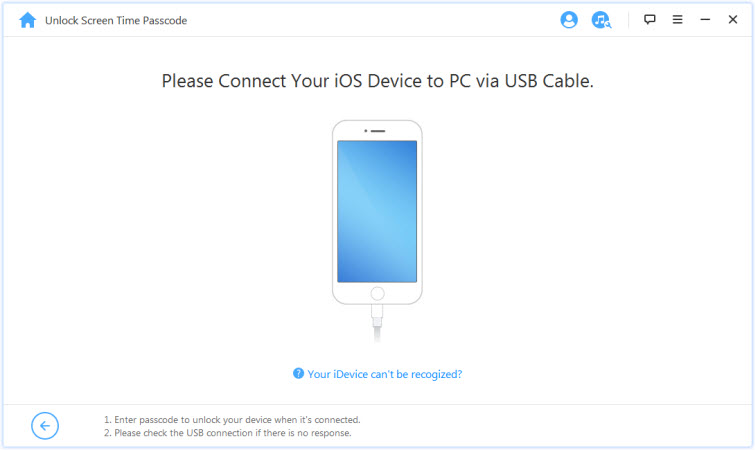
Ha korábban nem bízott meg ebben a számítógépben, oldja fel az eszköz képernyőjét, és koppintson a „Trust” elemre az eszköz előugró értesítésében.
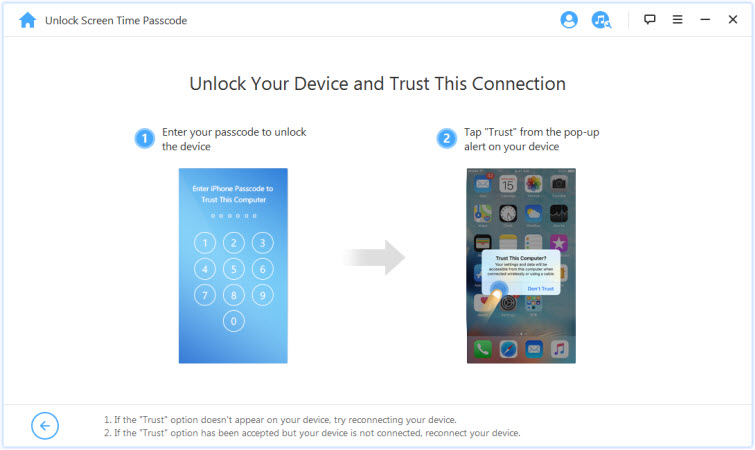
3. lépés: Oldja fel a képernyőidő és a korlátozások jelszavát
Ha eszközét észleli, megjelenik a "Képernyőidő-jelszó feloldása" felület, ha eszköze iOS 12 vagy újabb verziót futtat. . vagy tekintse meg a "Recover Restrictions Password" kezelőfelületet, ha eszköze iOS 11 vagy korábbi verziót futtat.
1. eset: Távolítsa el a képernyőidő-jelszót iOS 12 és újabb verziókban
Válassza ki, hogy a képernyőidő-jelszó közvetlenül az eszközön legyen beállítva vagy a Családi megosztáson keresztül és kattintson.
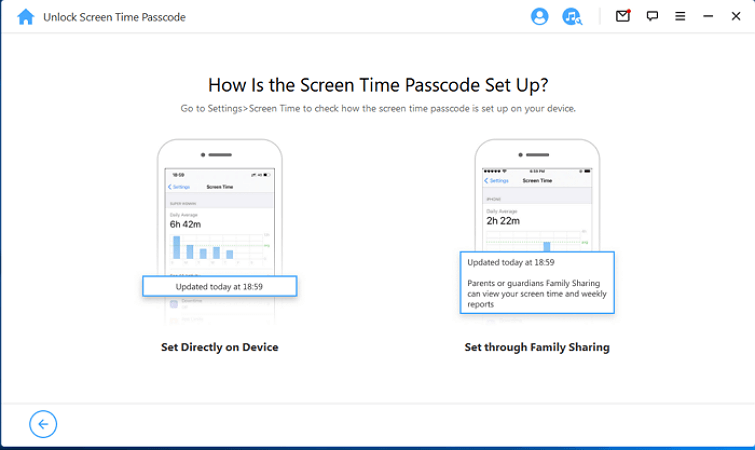
1. helyzet: Beállítás közvetlenül az eszközön
A folytatáshoz kattintson a "Start feloldáshoz" gombra.
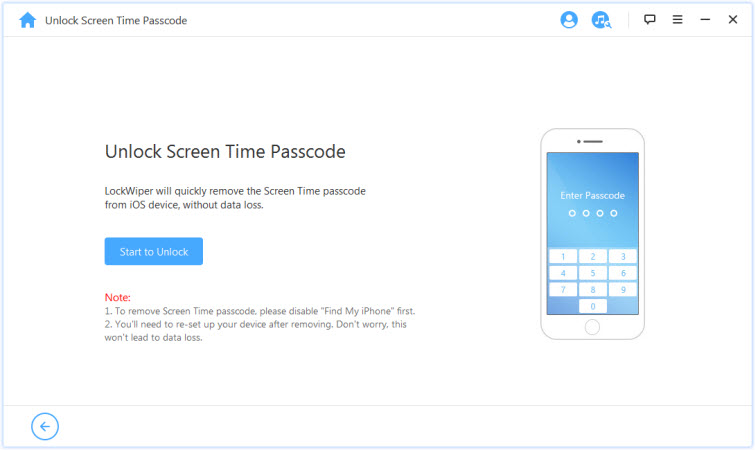
A Képernyőidő jelkód feloldásához ki kell kapcsolni az iPhone keresése funkciót. Ha az iPhone keresése funkció engedélyezve van az eszközön, kövesse a képernyőn megjelenő utasításokat az iPhone keresése funkció kikapcsolásához, majd a folytatáshoz kattintson a Folytatás gombra.
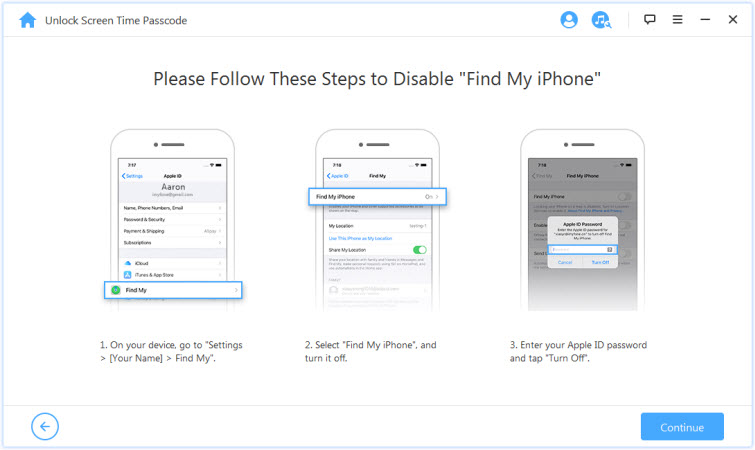
Ha az iPhone keresése ki van kapcsolva iOS-eszközén, a LockWiper azonnal elkezdi eltávolítani a Képernyőidő jelszavát az eszközről.
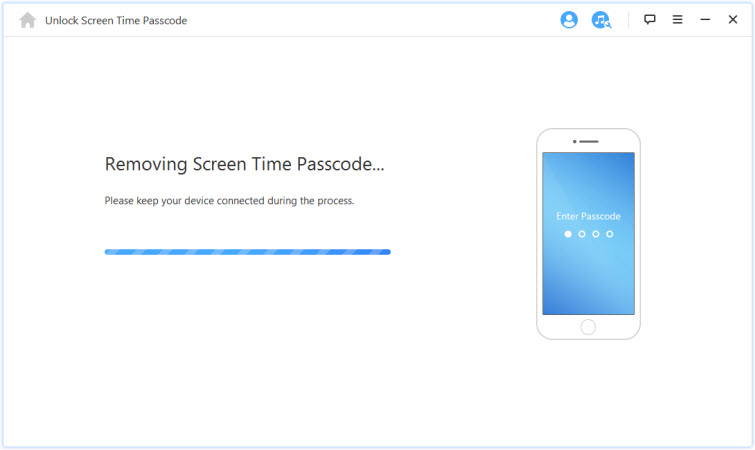
A folyamat nem tart sokáig, várja meg, amíg a LockWiper eltávolítja a Képernyőidő jelszavát. Az eltávolítás után újra be kell állítania az eszközt. Az eszköz beállításakor kövesse a képernyőn megjelenő utasításokat, hogy megbizonyosodjon arról, hogy a Képernyőidő jelszó teljesen el lett távolítva.
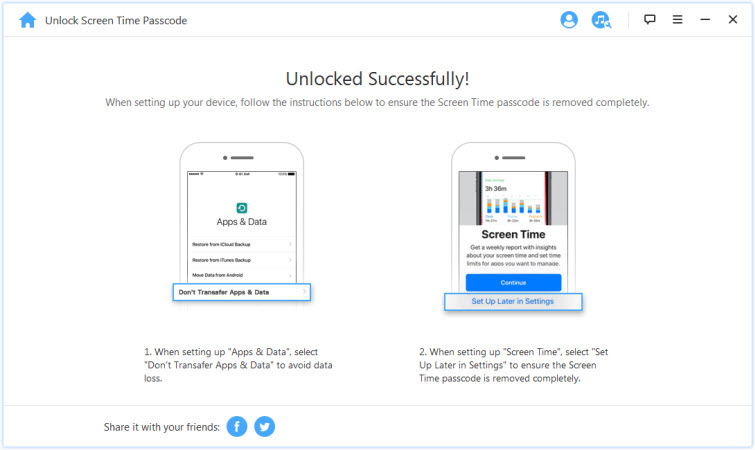
2. helyzet: Beállítás családi megosztással
Kattintson az „Indítás a feloldáshoz” fülre a képernyőidő-jelszó eltávolításához.
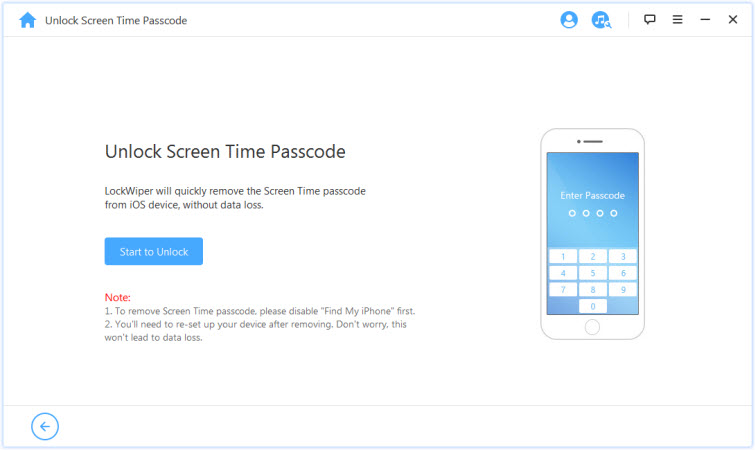
1. helyzet: Ha az iPhone keresése ki van kapcsolva
2. helyzet: Ha a kéttényezős hitelesítés engedélyezve van
1. helyzet: Ha az iPhone keresése funkció le van tiltva
Ha az iPhone keresése ki van kapcsolva iOS-eszközén, a LockWiper azonnal elkezdi feloldani az eszközt.
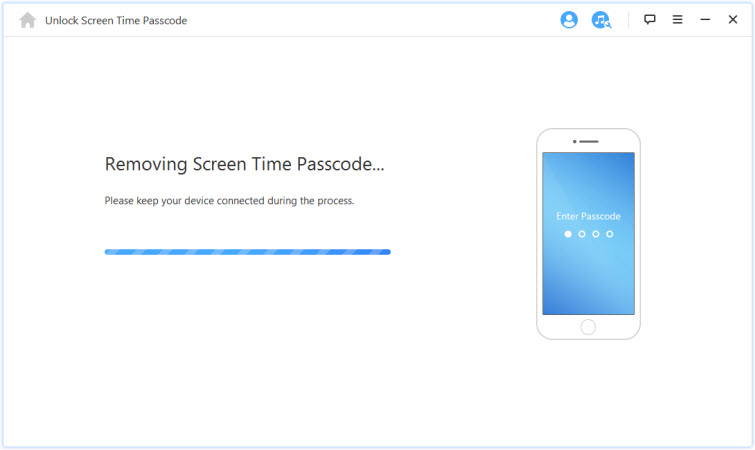
Eltart néhány másodpercig, várjon, amíg a LockWiper feloldja az eszköz zárolását.
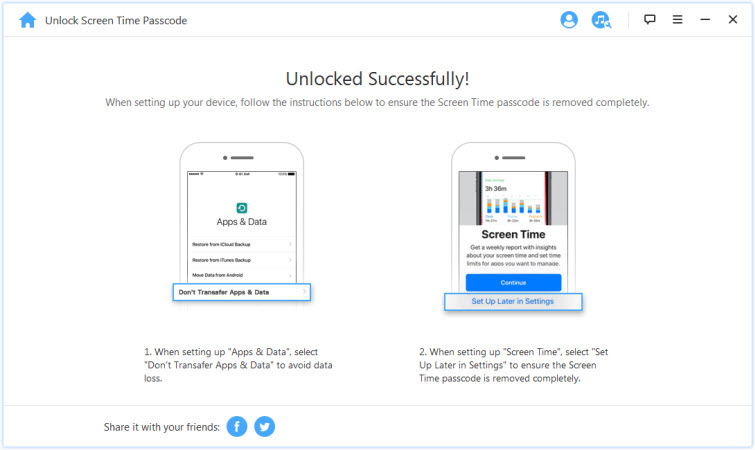
2. helyzet: Ha a kéttényezős hitelesítés engedélyezve van
1. lépés: Ellenőrizze és erősítse meg az eszköz állapotát
Győződjön meg arról, hogy be van kapcsolva a képernyő jelszava és a kéttényezős hitelesítés.
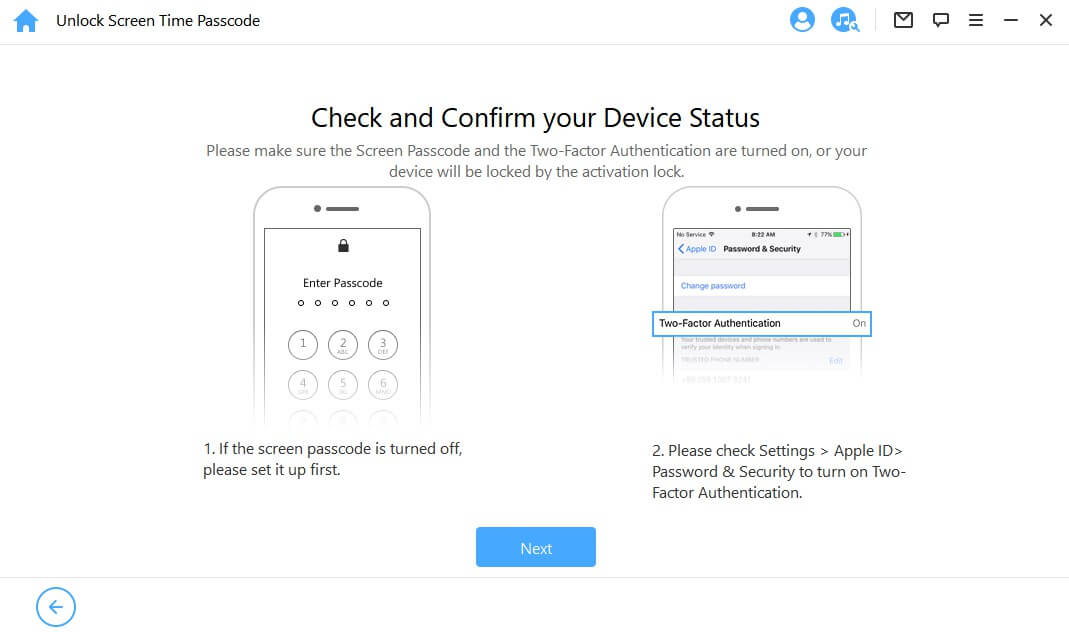
Ha minden megoldódott, csak nyomja meg a "Tovább" gombot. Ekkor megjelenik egy felugró ablak, amely kétszeri megerősítést kér. Írja be a „000000” számot, és kattintson a „Feloldás” gombra a folytatáshoz.
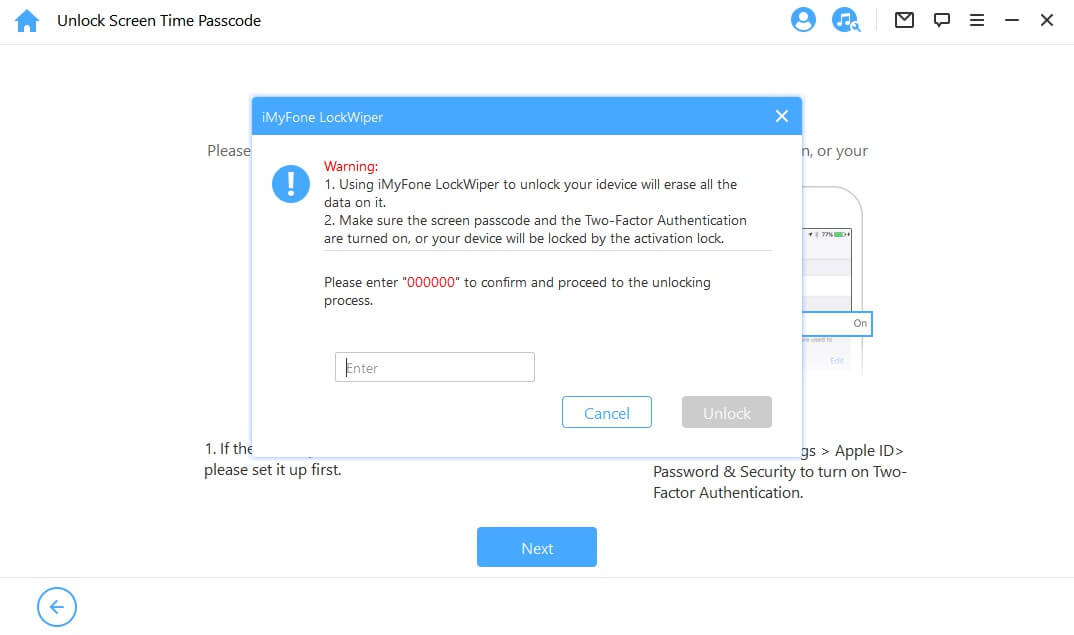
2. lépés. Oldja fel és állítsa be az eszközt
Miután megérinti a „Feloldás” gombot, a LockWiper elkezdi eltávolítani a képernyőidőt az iPhone-on, és azonnal újraindul. Állítsa be az eszközt az újraindítás után.
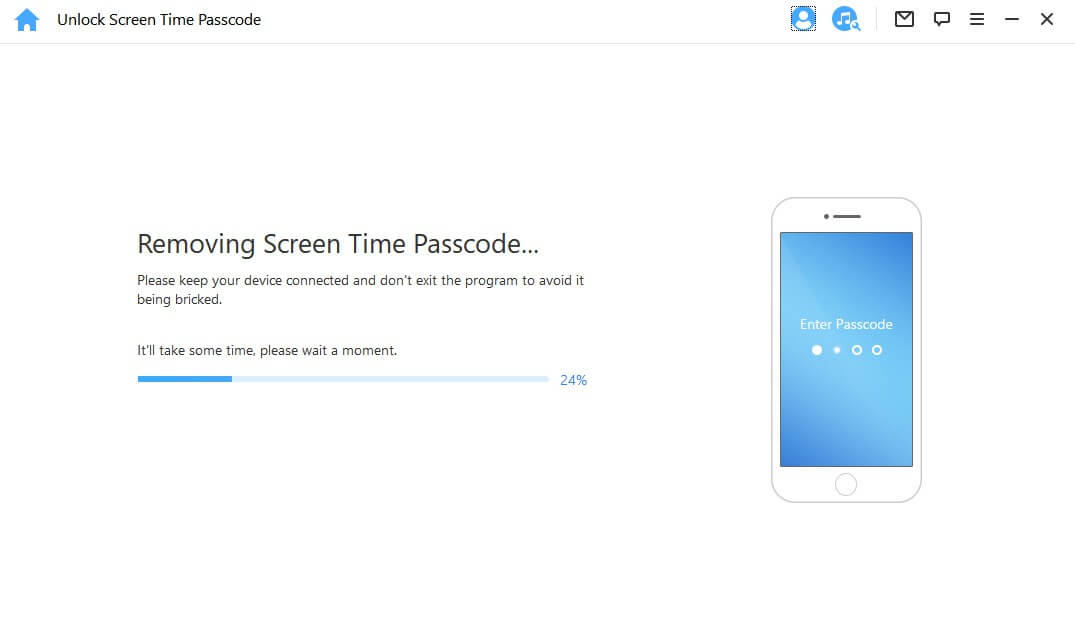
Kattintson a "Feloldás jelszóval" lehetőségre, amikor megjelenik az oldal. Ezután válassza az „Eszköz jelszavának használata” lehetőséget, és adja meg a képernyő jelszavát. Ezt követően képernyőidő-jelszó nélkül használhat új Apple ID-t, és élvezheti eszköze összes funkcióját.
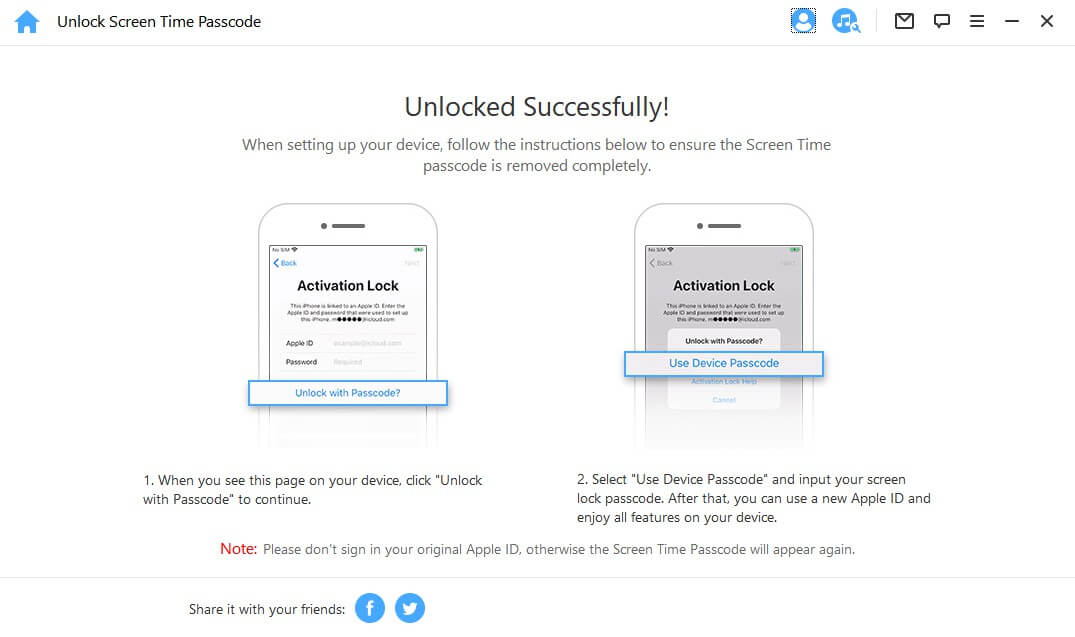
2. eset: A jelszó-helyreállítás korlátozása iOS 11 és korábbi verziókban
A folytatáshoz kattintson a "Start feloldáshoz" gombra.
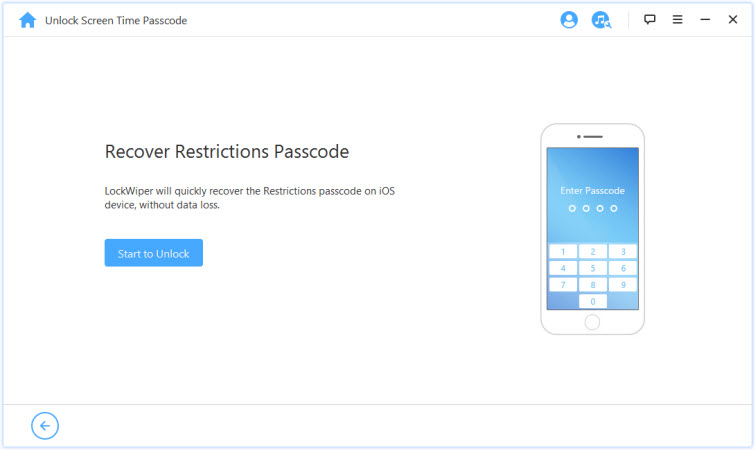
A LockWiper elkezdi betölteni az eszköz adatait. A folyamat során tartsa az eszközt a számítógéphez csatlakoztatva.
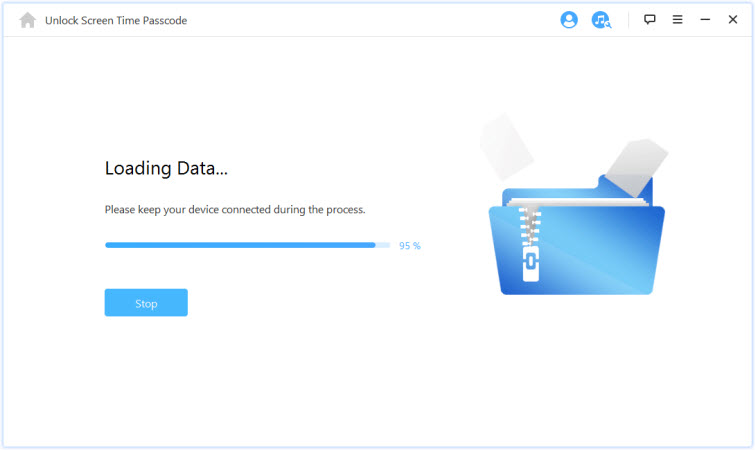
Megjegyzés:
Ha az iTunes biztonsági másolata titkosított, a folytatáshoz adja meg a jelszót a biztonsági mentés visszafejtéséhez. Ha nem tudja a helyes jelszót, kattintson a „kattintson ide” a korlátozási jelszó más módon történő lekéréséhez.
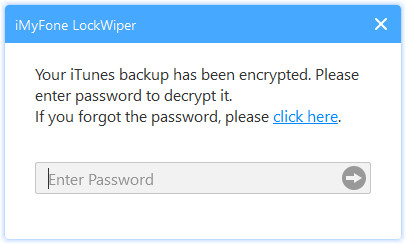
Az eszköz adatainak sikeres betöltése után a LockWiper elkezdi visszaállítani a korlátozások jelszavát az eszközén. A helyreállítási folyamat eltart néhány másodpercig, kérjük, várjon.
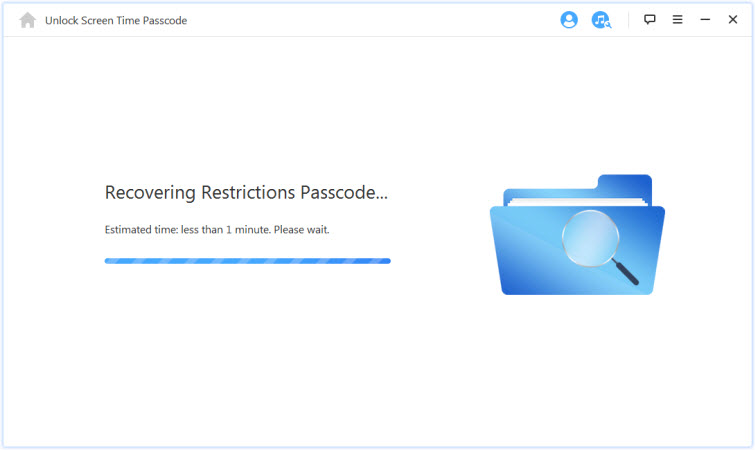
Amikor a LockWiper befejezi a visszakeresést, megmutatja az eszköz jelenlegi korlátozási jelszavát. Használhatja a korlátozások feloldására, és módosíthatja a korlátozások beállítását a Beállítások > Általános > Korlátozások menüpontban.
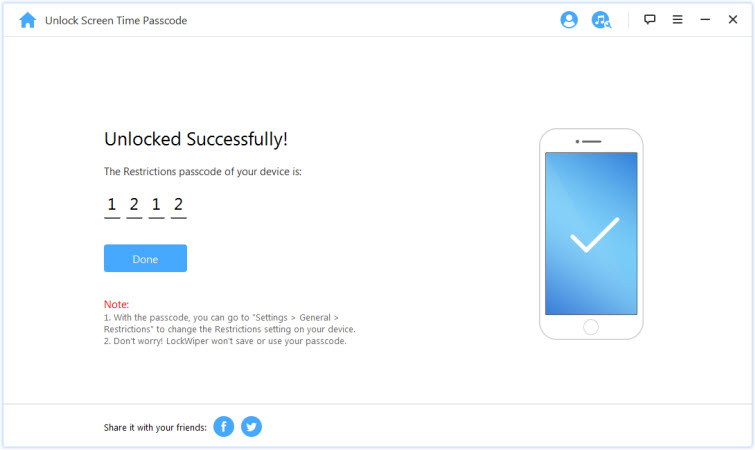
4. rész: A mobileszköz-kezelés (MDM) megkerülése
Eszközét az MDM-képernyő zárolja, vagy MDM-korlátozás van az eszközön, miután megkerülte.
Megjegyzés:
Ha eszközét egy másik számítógép követi, előfordulhat, hogy az MDM feloldása sikertelen lesz.
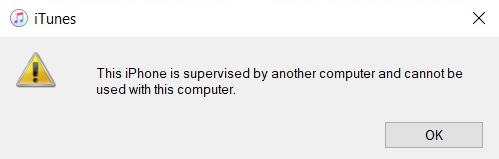
Oktatóvideó:
1. lépés:Indítsa el az iMyFone LockWiper alkalmazást
Indítsa el az iMyFone LockWiper alkalmazást a számítógépén, és válassza az "MDM megkerülése" módot.
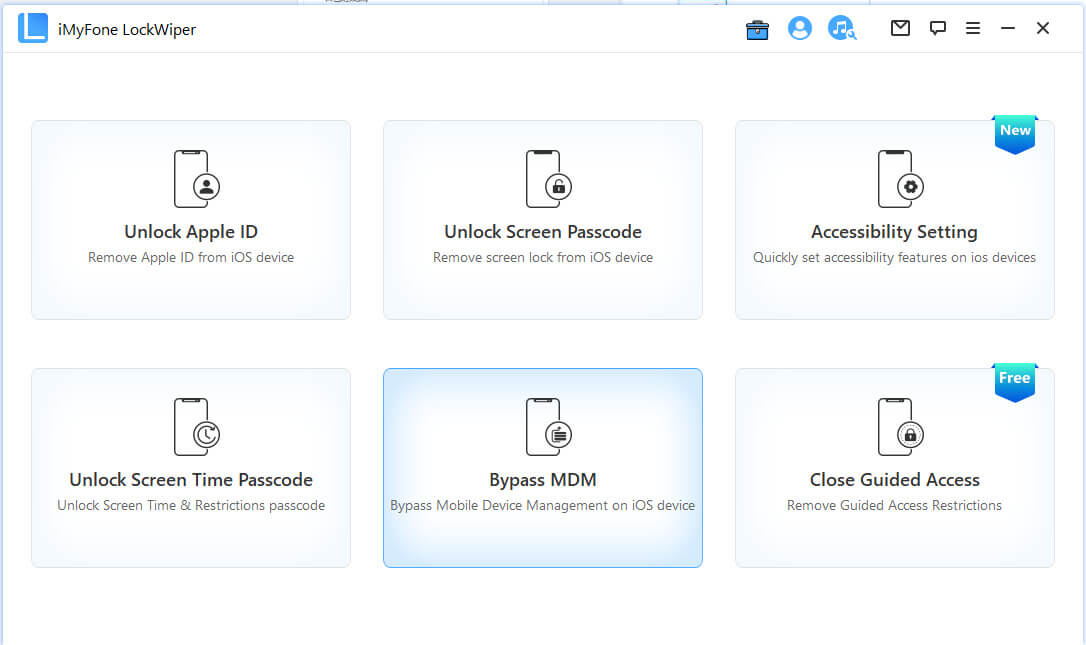
2. lépés: Csatlakoztassa eszközét a számítógéphez
Csatlakoztassa iPhone/iPad/iPod Touch készülékét számítógépéhez USB-kábellel.
Megjegyzés: A csatlakozás után győződjön meg arról, hogy megbízik a számítógépben.
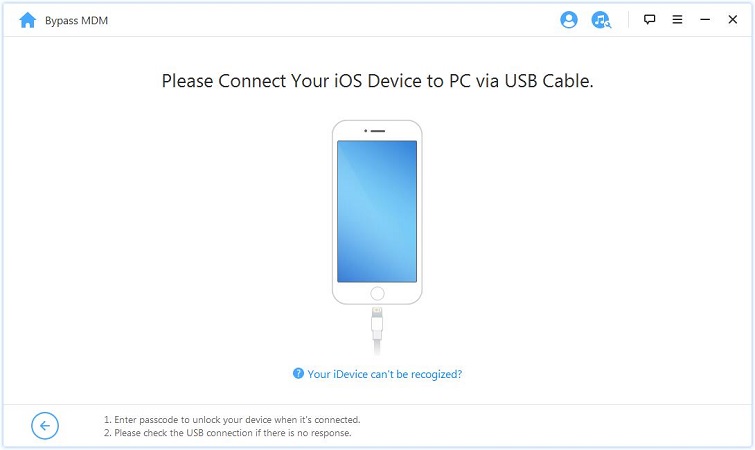
Két lehetőség közül választhat. Ha eszköze megragadt a távfelügyeleti képernyőn, válassza az "MDM megkerülése" lehetőséget. Ha eszközét csak MDM-korlátozások korlátozzák, válassza az „MDM-korlátozások eltávolítása” lehetőséget.
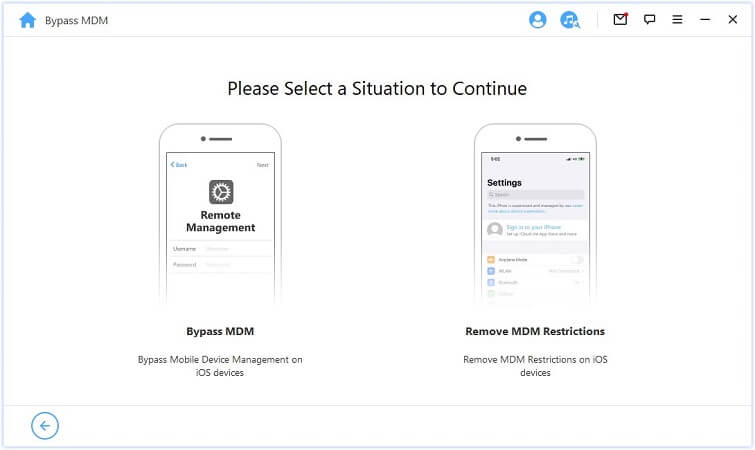
Megjegyzés: Győződjön meg arról, hogy az iPhone keresése az eszközön ki van kapcsolva.
2. helyzet: Ezt az iPhone-t felügyeli és kezeli...
1. állapot: MDM képernyőzár
Ha eszközét az MDM zárolási képernyője zárolta, a folytatáshoz válassza az „MDM megkerülése” lehetőséget.
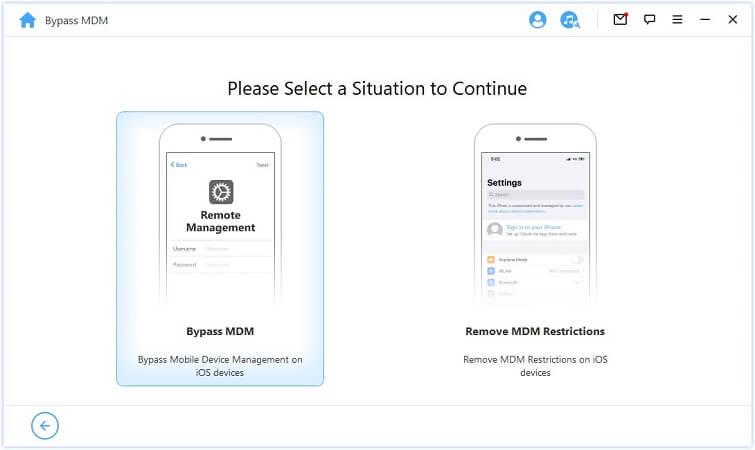
Ezután nyomja meg közvetlenül a "Start to Bypass" gombot a folyamat elindításához.
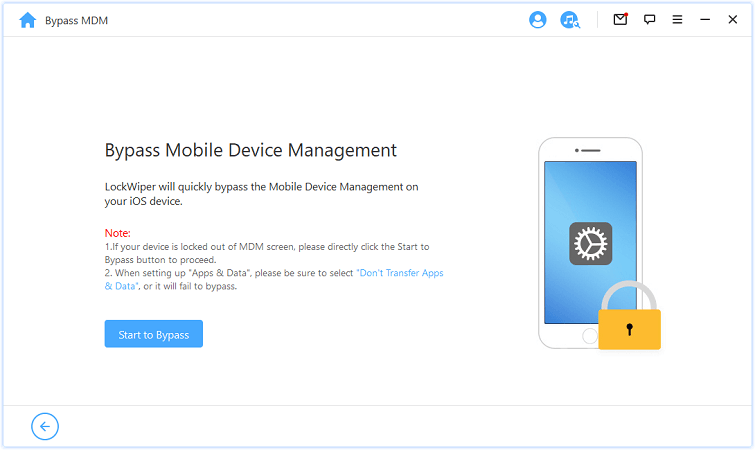
Megjegyzés:
Győződjön meg arról, hogy eszköze az MDM zárolási képernyőjén van.
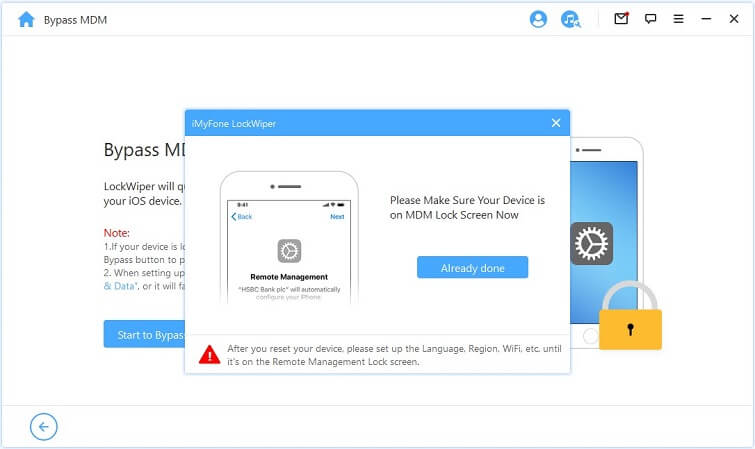
3. lépés:MDM bypass
Ezt követően a LockWiper azonnal megkerüli az MDM-et iOS-eszközén.
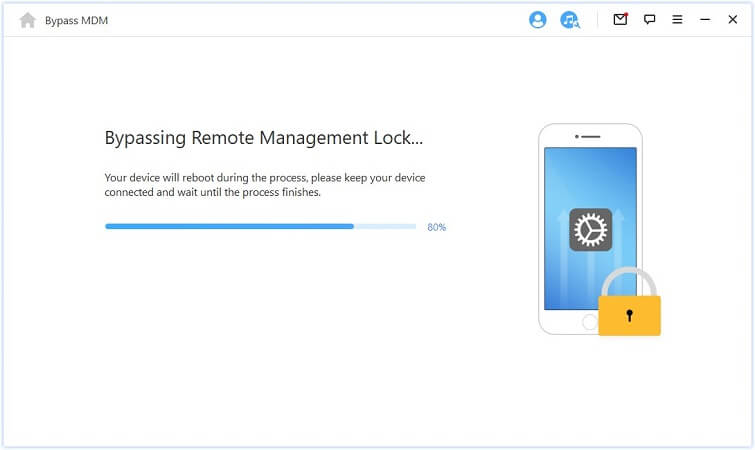
Miután a folyamat befejeződött, az eszközön lévő MDM sikeresen kikerült.
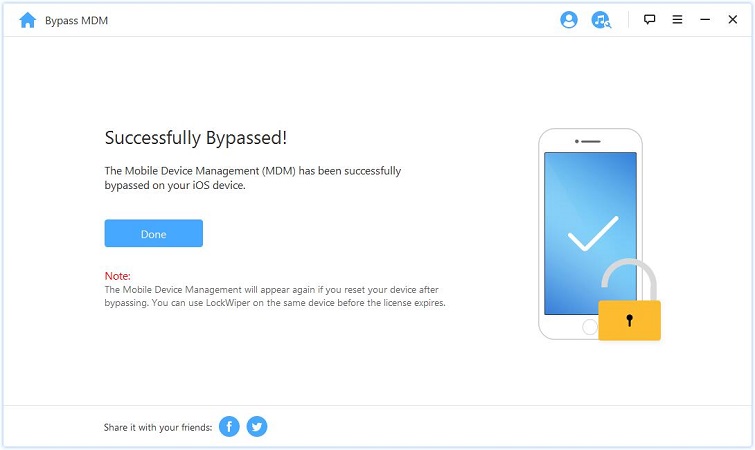
1. megjegyzés: Az "Alkalmazások és adatok" beállításakor feltétlenül válassza a "Ne vigyen át alkalmazásokat és adatokat" lehetőséget.
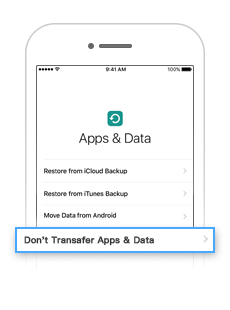
2. megjegyzés:
Az MDM újra megjelenik, ha kihagyás után alaphelyzetbe állítja eszközét. Használhatja a LockWiper-t ugyanazon az eszközön, mielőtt a licenc lejár.
2. állapot: Ezt az iPhone-t felügyeli és kezeli...
Ha eszközét egy másik szervezet felügyeli és kezeli, válassza az "MDM-korlátozások eltávolítása" lehetőséget.
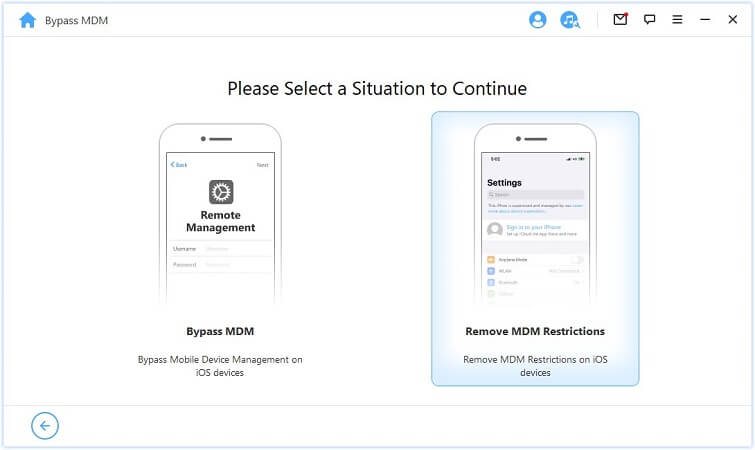
A folytatáshoz nyomja meg közvetlenül a "Start" gombot.
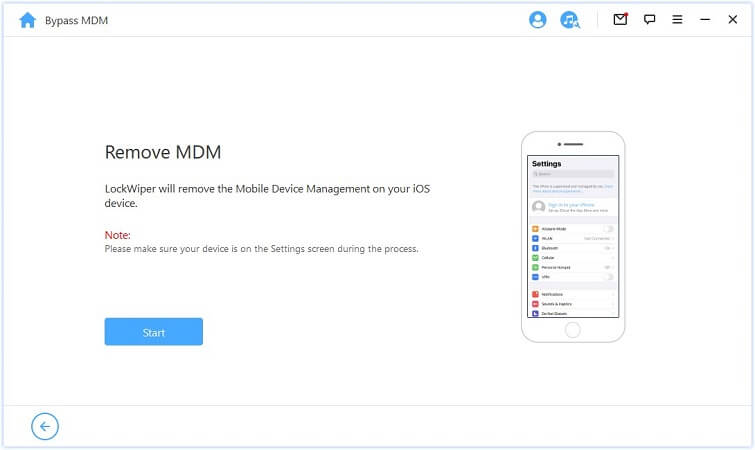
3. lépés: MDM eltávolítása
Ezt követően a LockWiper azonnal megkerüli az MDM-et iOS-eszközén.
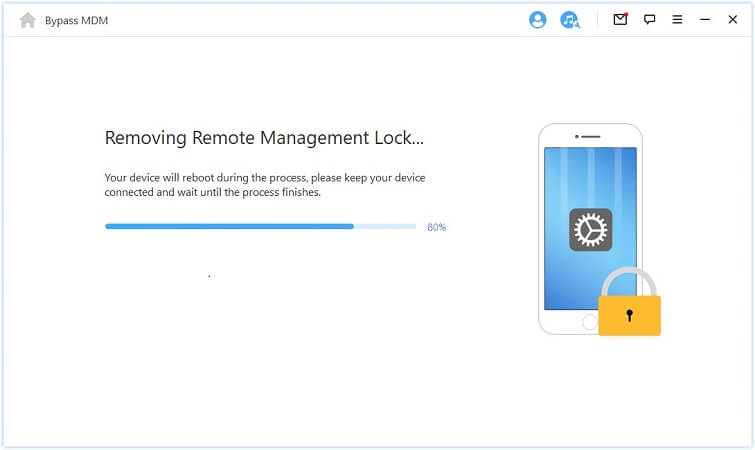
Miután a folyamat befejeződött, az eszközön lévő MDM sikeresen kikerült.
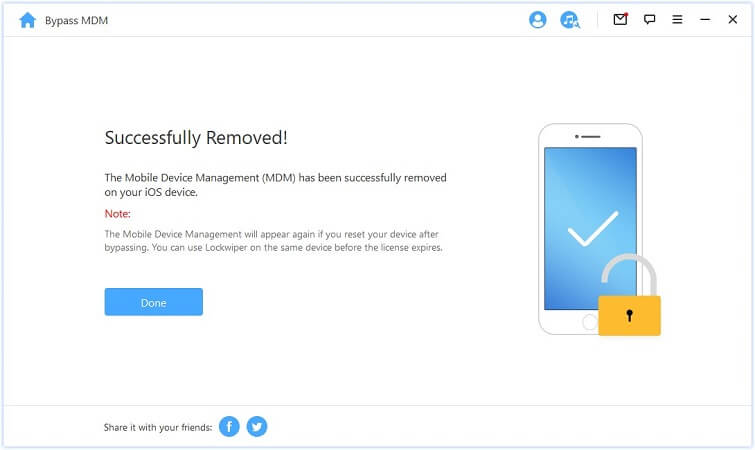
További segítség kell?
Támogatási központ >



