MirrorTo Felhasználói útmutató
Tudja, hogyan játszhat nagyképernyős mobiljátékokat a számítógépén, hogyan válaszolhat WhatsApp-üzenetekre, vagy hogyan tekintheti meg telefonja tartalmát közvetlenül a számítógépén? Az iMyFone MirrorTo segítségével egyszerűen élvezheti a mobiljátékokat és kezelheti az összes közösségi alkalmazást számítógépről, egyszerű lépésekkel. Mobileszközét pedig szabadon vezérelheti számítógépen billentyűzettel és egérrel. Az iMyFone MirrorTo élvezetéhez olvassa el az alábbi, lépésenkénti útmutatót.
1. rész. Az iOS-eszközök tükrözése számítógépre
oldalsáv gombja
1. Az iOS-eszközök tükrözése a számítógépre USB-n keresztül
1. lépés Indítsa el az iMyFone MirrorTo alkalmazást
Indítsa el a MirrorTo-t, állítsa iOS-eszközét és számítógépét ugyanabba a Wi-Fi hálózati környezetbe, majd válassza az „iOS lehetőséget”.
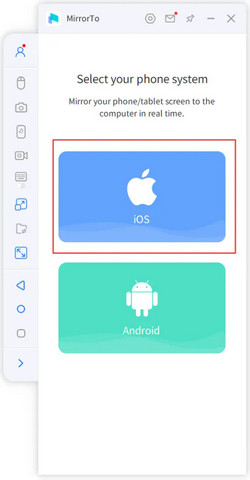
2. lépés Csatlakoztassa iOS-eszközét a számítógéphez USB-kábellel
Ezután csatlakoztassa iPhone-ját és számítógépét USB-kábellel, majd válassza ki az USB-kapcsolatot a MirrorTo alkalmazásban.
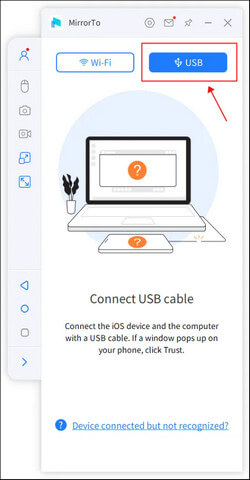
3. lépés Bízzon számítógépében iPhone-ján
Csatlakoztassa iOS-eszközét a számítógéphez USB-kábellel. Ezután érintse meg a „Megbízható” lehetőséget iPhone-ján, amikor a „Trust this computer” lehetőséget kéri. Ezután adja meg a képernyő jelszavát a folyamat befejezéséhez.
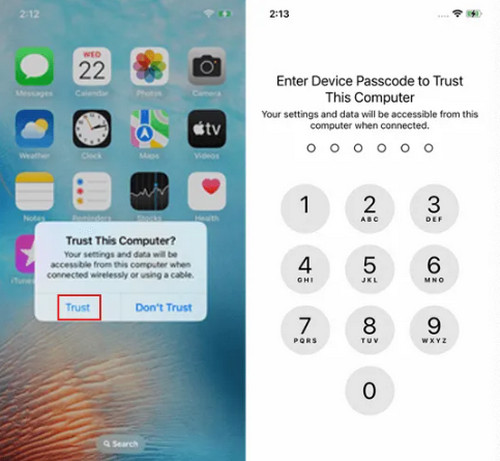
4. lépés Telepítse az illesztőprogramokat
Ha nincsenek meg az illesztőprogramok a számítógépen, először telepítenie kell azokat. Az illesztőprogramok sikeres telepítése után csatlakoztassa újra az eszközt, és indítsa újra a MirrorTo-t, hogy az illesztőprogramokat megfelelően lehessen használni.
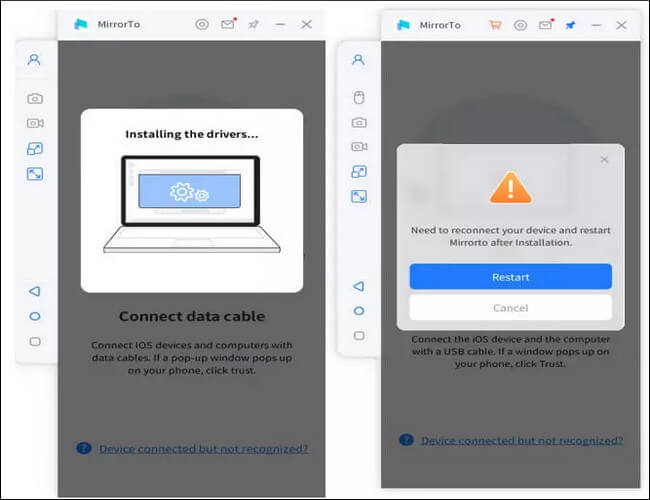
5. lépés sikeresen tükrözve számítógépre
Mostantól iOS-eszköze sikeresen tükröződik a számítógépen.
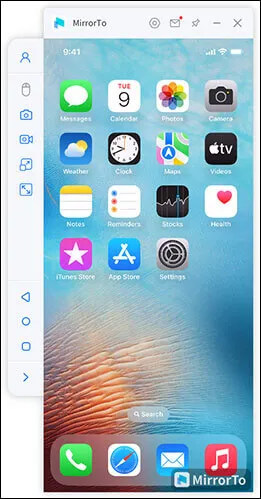
2. Tükrözze iOS-eszközöket PC-re Wi-Fi-n keresztül
1. lépés Indítsa el az iMyFone MirrorTo alkalmazást
Indítsa el a MirrorTo-t, állítsa iOS-eszközét és számítógépét ugyanabba a Wi-Fi hálózati környezetbe, majd válassza az iOS lehetőséget.
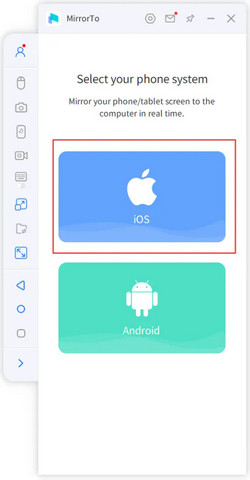
2. lépés Válassza ki a Wi-Fi-t
Ezután koppintson a Wi-Fi elemre a MirrorTo Wi-Fi kapcsolaton keresztüli használatához.
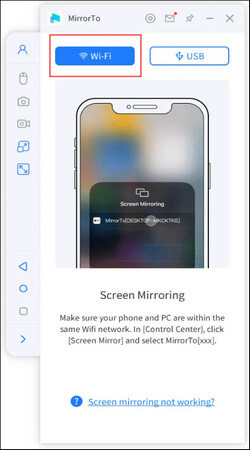
Megjegyzés: Ha számítógépe nem laptop, hanem asztali számítógép, engedélyezze az asztali hotspotot, és csatlakoztassa hozzá telefonját.
3. lépés A MirrorTo hozzáférés engedélyezése a hálózathoz
Engedélyezze a MirrorTo számára a tartományi hálózatokhoz, magánhálózatokhoz és nyilvános hálózatokhoz való hozzáférést.
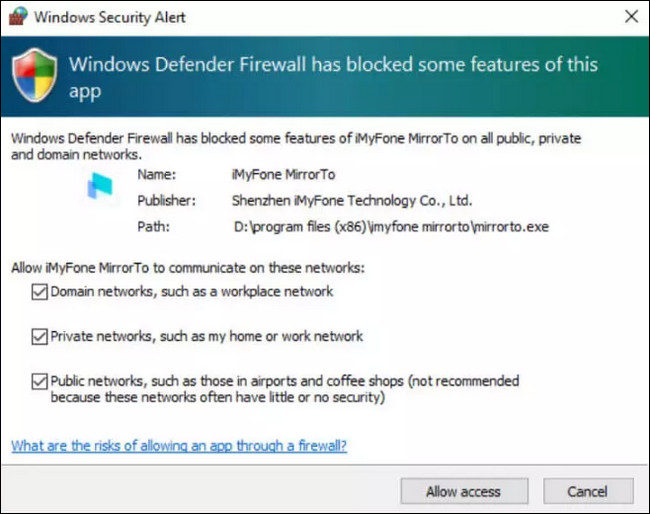
4. lépés Kezdje el az iOS-eszközök tükrözését
Lépjen be mobiltelefonja Vezérlőközpontja > Képernyőtükrözés menüpontjába, válassza a MirrorTo lehetőséget, majd indítsa el a képernyő átküldését.
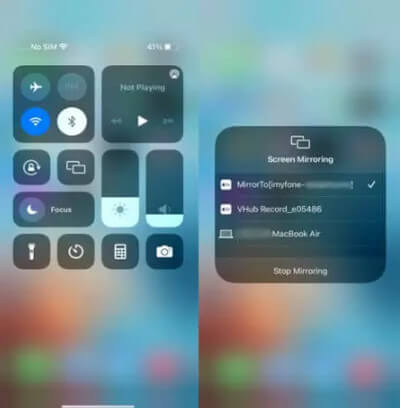
3. iOS-eszközök vezérlése számítógépről
Ha a számítógépéről szeretné vezérelni iPhone-ját, Bluetooth-kapcsolatra van szüksége iPhone-ja és számítógépe között, vagy a képernyő tükrözésének lépéseire.
Ha a számítógépről szeretné vezérelni iPhone-ját, párosítania kell az iPhone és a számítógép Bluetooth-át a képernyőtükrözés fenti lépései után.
1. lépés Adja meg iPhone-ja Bluetooth interfészét
Nyissa meg iPhone-ján a Beállítások lehetőséget, majd írja be a Bluetooth kifejezést, és egyeztesse az aktuális képernyőátküldő számítógéppel.
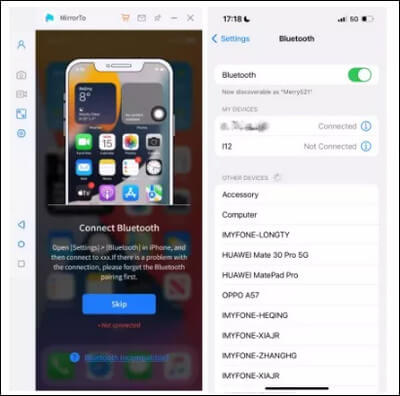
2. lépés Csatlakoztassa a két azonos Bluetooth-beállítást
Ha iPhone-ja Bluetooth-kapcsolati felületén ugyanaz a két Bluetooth név látható, mint a számítógépén, csatlakoztassa mindkettőt.
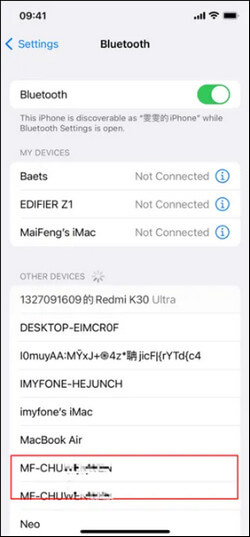
3. lépés Az iPhone és a számítógép Bluetooth párosítása
Ezután amikor megjelenik a "Bluetooth Pairing Request" ablak iPhone-ján, kattintson a "Párosítás" lehetőségre
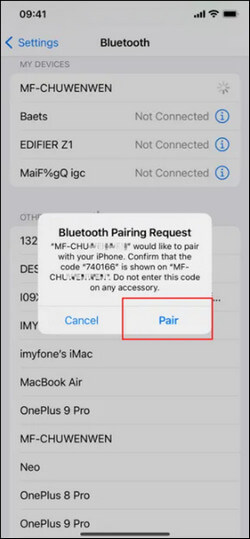
Számítógépén kattintson az "Igen" gombra, amikor megjelenik a "Szeretné párosítani eszközét" ablak.
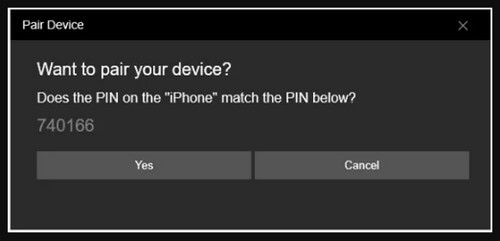
Ezután a „Kapcsolt siker” üzenet jelenik meg. Most a Bluetooth párosítás sikeres, és az egérrel vezérelheti iPhone-ját a számítógépről.
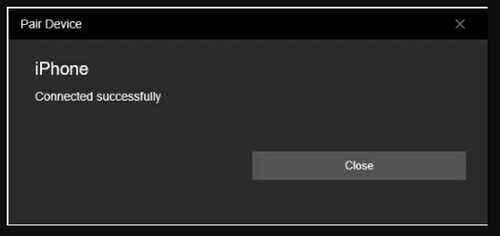
2. rész. Android telefonok tükrözése PC-re
1. Android-eszközök tükrözése számítógépre USB-n keresztül
1. lépésIndítsa el az iMyFone MirrorTo alkalmazást
Töltse le és telepítse az iMyFone MirrorTo alkalmazást számítógépére, majd indítsa el a programot. Ezután válassza az „Android” lehetőséget.
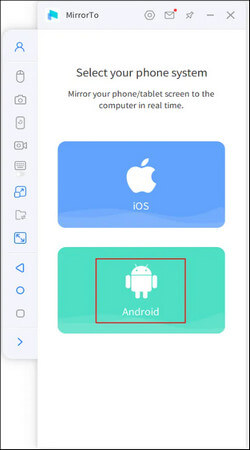
2. lépés Csatlakoztassa eszközét
Csatlakoztassa Android-telefonját a számítógéphez USB-kábellel, és válassza ki az eszközöket. Ezután válassza a "Fájlátvitel" lehetőséget az USB-kapcsolathoz, és folytassa.
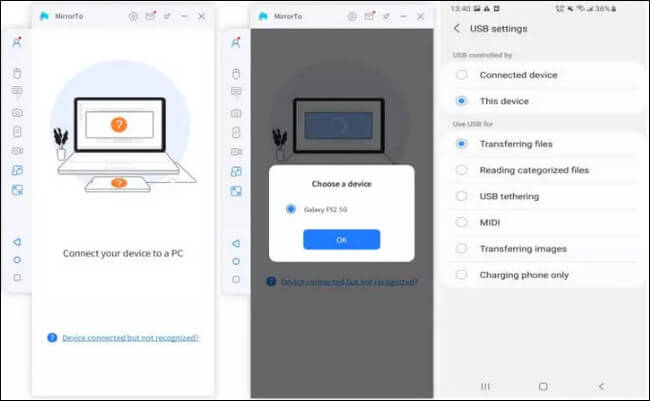
3. lépés Nyissa meg a Fejlesztőt, és engedélyezze az USB-hibakeresést
Lépjen a Beállítások > A telefonról > Szoftverinformációk lehetőséghez. Ezután nyissa meg a Fejlesztői opciót a Build Number lehetőségre kattintva hétszer. Engedélyezze az USB-hibakeresést Android-eszközein, ha az USB csatlakozik.
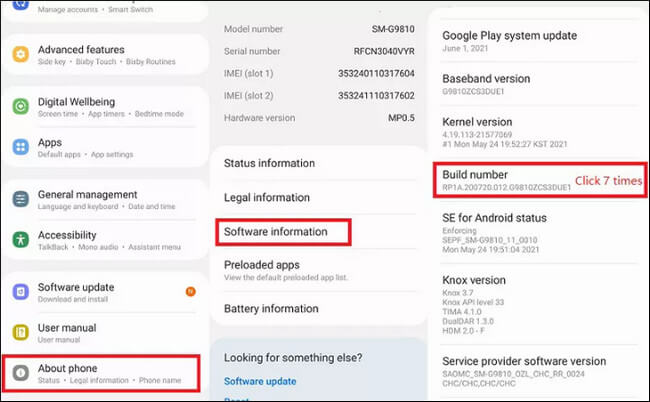
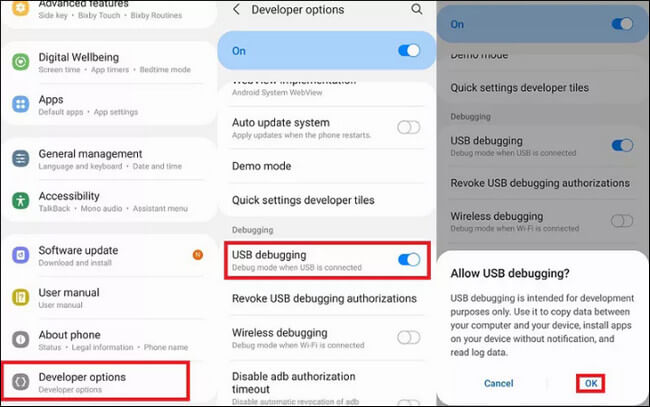
Megjegyzés: Megjelenik egy ablak, amely arra kéri, hogy mindig engedélyezze az USB hibakeresést a számítógépről, csak kattintson az "OK" gombra.
4. lépés Nyissa meg az engedélyt a MirrorTo alkalmazásban
Adjon engedélyt a MirrorTo-nak, és engedje meg, hogy felülről jelenítse meg a dolgokat. Kattintson az "Aktiválás" gombra. Az iMyFone MirrorTo apk automatikusan letöltődik Android telefonjára.
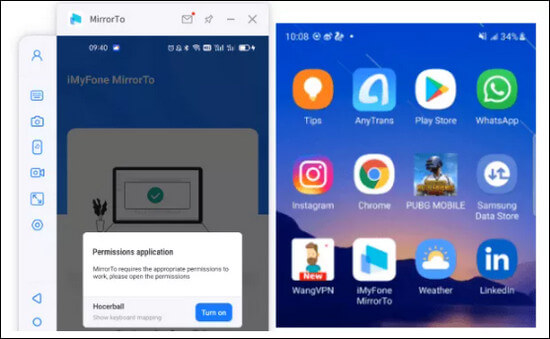
5. lépés Kezdje el vezérelni Android telefonját a számítógépről
Most Android-telefonja képernyője sikeresen tükröződik a számítógépen. És élvezheti a mobiljátékokat, vagy válaszolhat üzenetekre a közösségi hálózatokon egy nagy képernyőn, billentyűzet és egér segítségével.
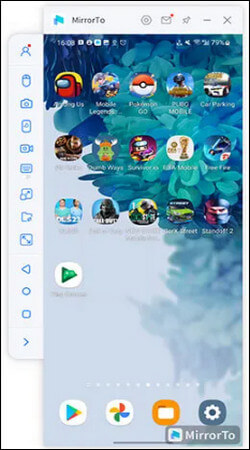
2. Tükrözze Android-eszközeit számítógépre Wi-Fi-n keresztül
1. lépésIndítsa el az iMyFone MirrorTo alkalmazást
Töltse le és telepítse az iMyFone MirrorTo alkalmazást számítógépére, majd indítsa el a programot. Győződjön meg arról, hogy Android-eszköze és számítógépe ugyanazon a Wi-Fi-hálózaton vannak, majd válassza az „Android” lehetőséget.
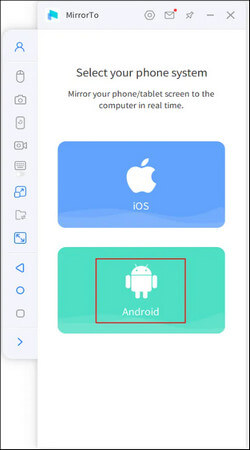
2. lépés A MirrorTo hozzáférésének engedélyezése a hálózathoz
Engedélyezze a MirrorTo számára a tartományi hálózatokhoz, magánhálózatokhoz és nyilvános hálózatokhoz való hozzáférést.
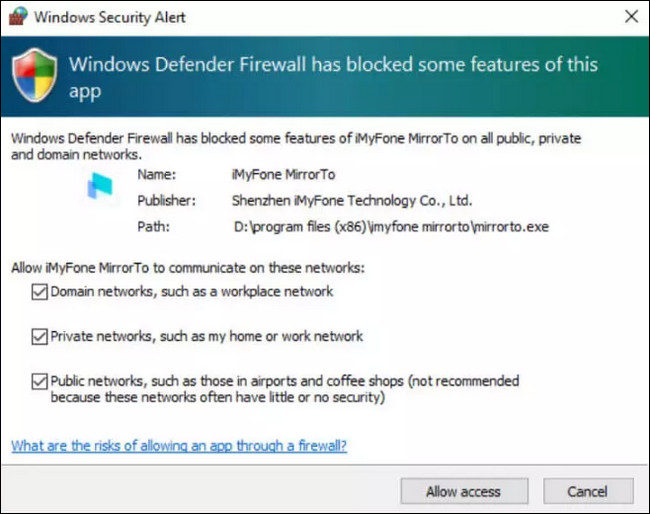
3. lépésVálassza ki a Wi-Fi-kapcsolatot
Ha korábban csatlakoztatta telefonját a számítógéphez USB-n keresztül, az "Eszköz kiválasztása" automatikusan megjelenik a számítógépen, majd válassza ki az eszközt, és a képernyő tükrözése legyen sikeres.
Ha nem csatlakozott újra USB-n keresztül, USB-kábelt kell használnia a telefon és a számítógép összekapcsolásához. Ezután kövesse a 4. lépést az USB-hibakeresés engedélyezéséhez. Ezután Wi-Fi-n keresztül tükrözheti Android-eszköze képernyőjét a számítógépre.
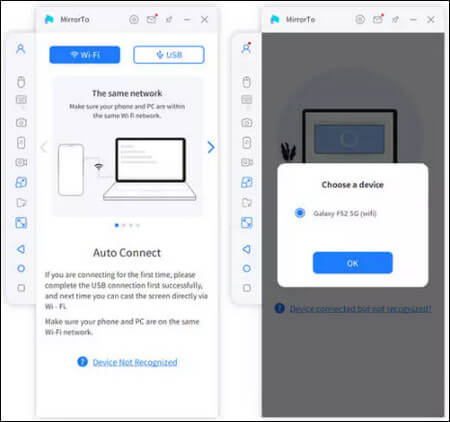
4. lépés Nyissa meg a Fejlesztői beállításokat, és engedélyezze az USB-hibakeresést
Lépjen a Beállítások > A telefonról > Szoftverinformációk lehetőséghez. Ezután lépjen a Fejlesztői beállítások oldalra a "Build Number" (7-szer) lehetőségre kattintva. Engedélyezze az „USB-hibakeresés” funkciót Android-eszközein, ha az USB csatlakoztatva van.
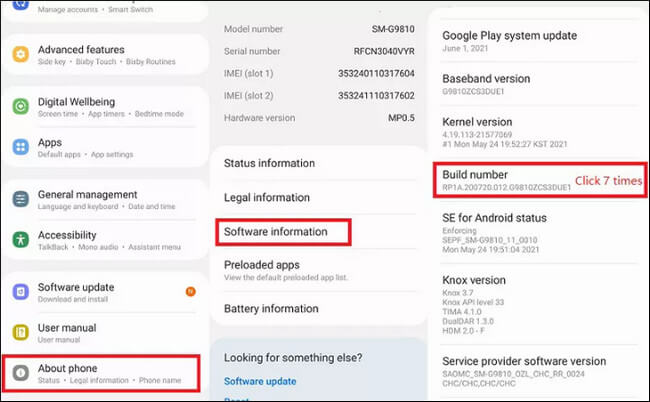
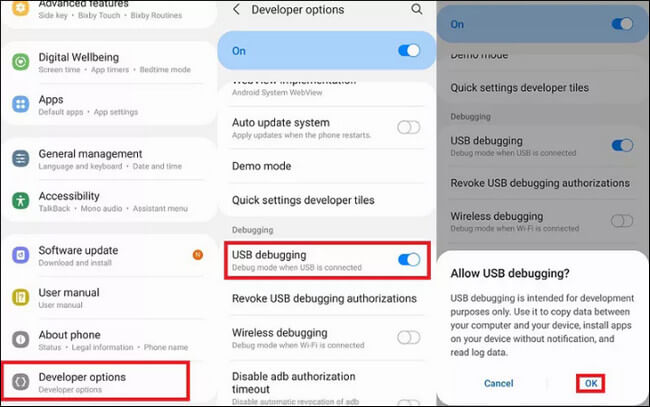
5. lépés Nyissa meg az engedélyt a MirrorTo alkalmazásban
Adjon engedélyt a MirrorTo-nak, és engedje meg, hogy felülről jelenítse meg a dolgokat. Kattintson az "Aktiválás" gombra. Az iMyFone MirrorTo alkalmazás automatikusan letöltődik Android telefonjára.
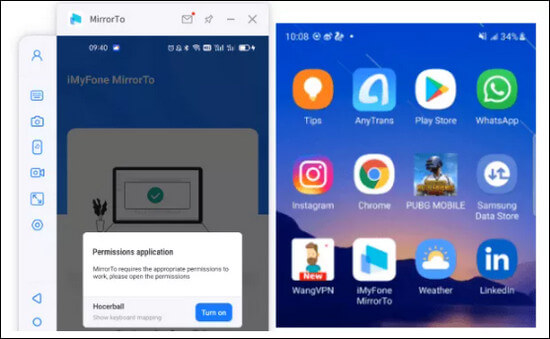
6. lépés Kezdje el vezérelni Android-telefonját a számítógépről
Most Android-telefonja képernyője sikeresen tükröződik a számítógépen. És élvezheti a mobiljátékokat, vagy válaszolhat üzenetekre a közösségi hálózatokon egy nagy képernyőn, billentyűzet és egér segítségével.
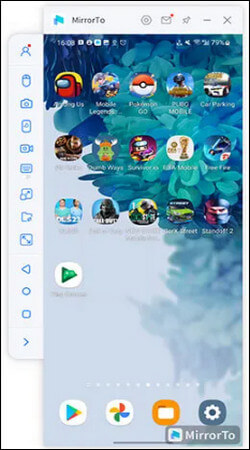
3. rész: Mobiljátékok PC-n a MirrorTo segítségével
1. Játssz PUBG Mobile-t PC-n
1. lépés Töltse le és indítsa el a MirrorTo
Indítsa el a MirrorTo alkalmazást számítógépén, jelentkezzen be.
2. lépés Billentyűzet hozzárendelés engedélyezése
Billentyűzet-leképezés engedélyezése az eszköztáron.
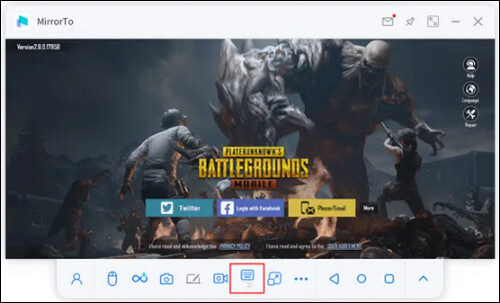
3. lépés Válassza a PUBG-billentyűzet konfigurálása
lehetőségetLépj be a PUBG Mobile játékba, kiválaszthatod a beépített játékbillentyűzet PUBG konfigurációját. Kattintson a „Mentés” gombra.
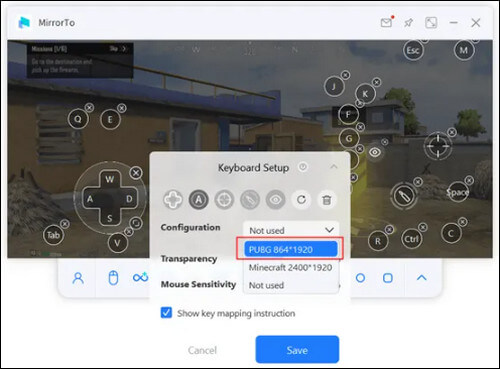
4. lépés A játék billentyűzetének beállítása
A billentyűzetkiosztást saját szokásai szerint is beállíthatja.
Íme egy javasolt beállítás a PUBG mobilbillentyűzethez.
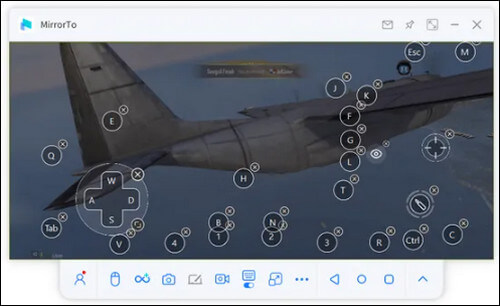
5. lépés Élvezze a PUBG-t PC-n
Most már jobb vizuális élmény mellett élvezheti a letöltést PC-re.
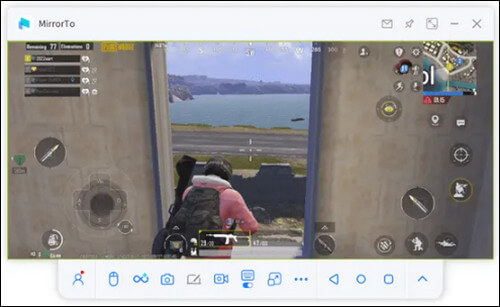
Tippek: Kulcsfontosságú irányelvek
Ezek a gyorsbillentyűk bemutatása:
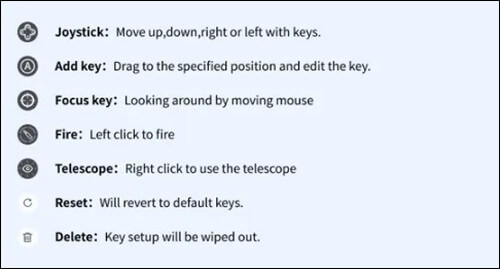
2. Játssz Minecraftot PC-n
1. lépés Töltse le és indítsa el a MirrorTo
Indítsa el a MirrorTo alkalmazást számítógépén, jelentkezzen be.
2. lépés Billentyűzet hozzárendelés engedélyezése
Lépjen be a Minecraftba úgy, hogy tükrözze telefonját számítógépére. Engedélyezze a Billentyűzet hozzárendelés funkciót az eszköztáron.
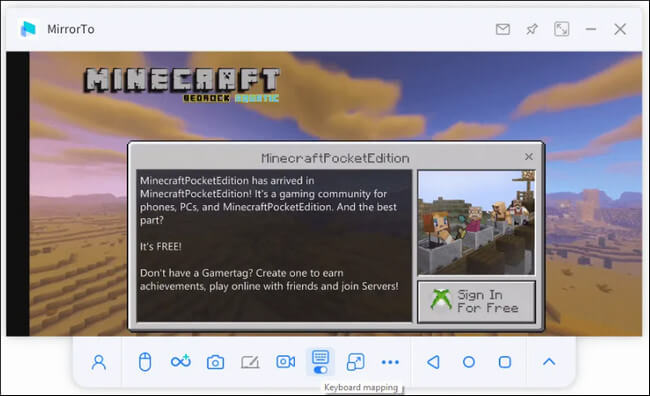
3. lépés A Minecraft billentyűzet beállítása
Kattintson még egyszer a "billentyűzet hozzárendelése" funkcióra, és beállíthatja a billentyűzetet. Válassza a Minecraft billentyűzet konfigurációját, majd kattintson a "Mentés" gombra.
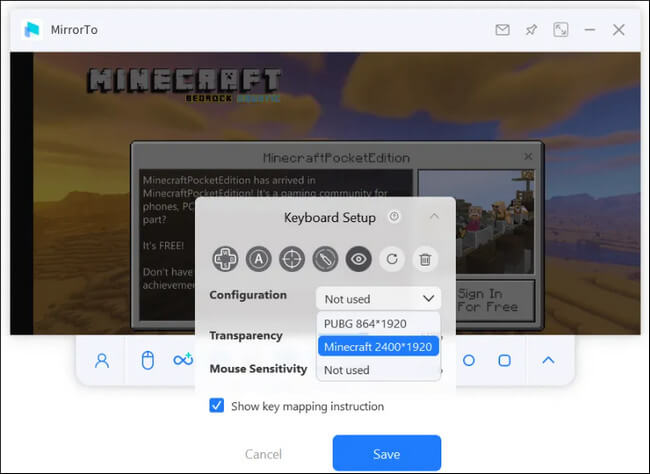
4. lépés A kulcsfontosságú helyekre vonatkozó irányelvek
Az alábbi billentyűzethelyzet-képet tekintheti meg.
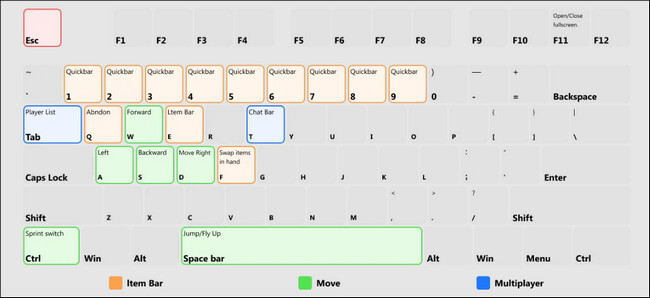
A Minecraft billentyűzetet saját játékszokásai szerint is beállíthatja.
5. lépés Játssz Minecraftot PC-n
Most élvezze Minecraft világának építését a MirrorTo segítségével.
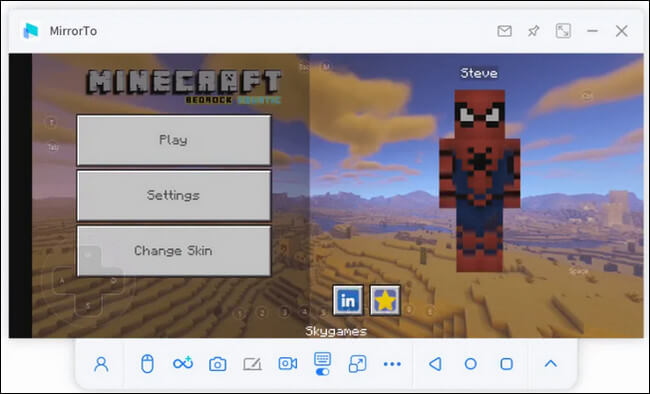
4. rész. Több képernyő átküldése
1. lépés Indítsa el a MirrorTo
Töltse le és telepítse a MirrorTo-t számítógépére, majd indítsa el.
2. lépés Először tükrözze a telefont
Tükrözze egyik mobileszközét a számítógépére az 1. rész vagy 2. rész követésével a > eszközrendszerének megfelelően.
3. lépés Csatlakoztasson egy másik eszközt
Kattintson a "Többképernyős mód" elemre az oldalsávon, és megjelenik egy új kezelőfelület.
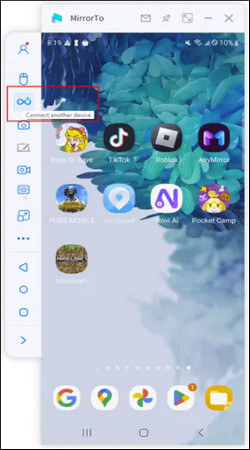
4. lépésEgy másik telefon tükrözése
Most tükrözze másik telefonját a számítógépére az új felületen az 1. vagy 2. részben leírt lépések követésével.
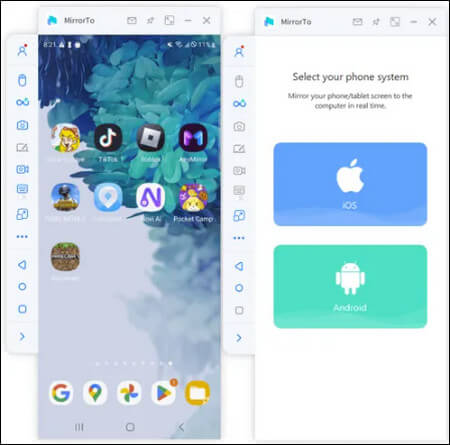
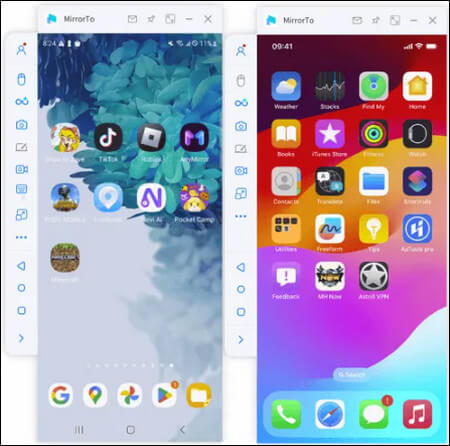
5. lépés További képernyők tükrözése
A MirrorTo lehetővé teszi 2-nél több képernyő tükrözését.
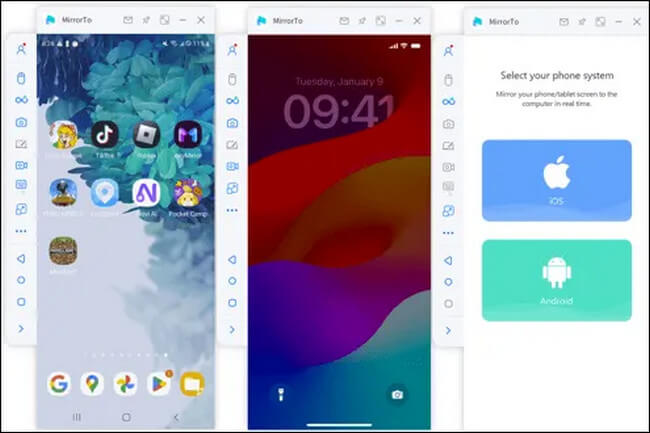
6. lépés Több monitor megtekintése és vezérlése
Mostantól szabadon megtekintheti és vezérelheti számítógépén a különböző eszközök képernyőit a többfeladatos munkavégzéshez.
5. rész. Képernyőtükrözés megjegyzései
1. lépés Indítsa el a MirrorTo
Töltse le és telepítse a MirrorTo-t számítógépére, majd indítsa el.
2. lépés A telefon tükrözése
Mobileszközeinek tükrözése a számítógépre az 1. rész vagy 2. rész követésével eszközrendszerének megfelelően.
3. lépés A tábla engedélyezése
Kattintson az eszköztáron a „Tábla” elemre a kommentár engedélyezéséhez.
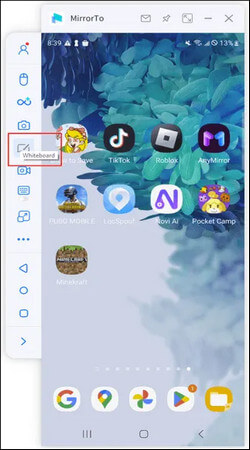
4. lépés Jelölje meg a megosztott képernyőn
Most megteheti. A tükrözött képernyőn körbeírhatja, aláhúzhatja, szöveges jegyzeteket fűzhet, írhat, kiemelhet és sok más megjegyzést fűzhet hozzá.
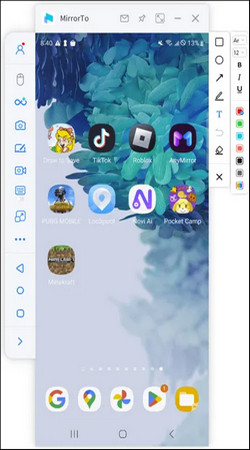
5. lépés A kommentálási folyamat rögzítése
Ha egyidejűleg engedélyezi a képernyőrögzítés funkciót, rögzítheti a megjegyzések folyamatát, és elmentheti a számítógépére.
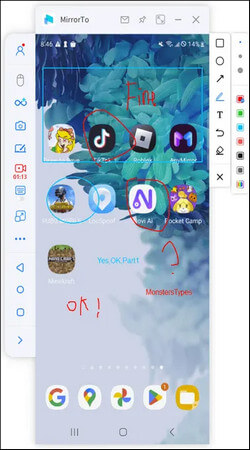
6. rész: Élő közvetítés konferenciaszoftverekre és élő közvetítési platformokra a telefonról
1. Élő közvetítés a konferencia szoftverben
1. lépés Válassza ki a "Flow" gombot az eszköztáron
Miután sikeresen csatlakoztatta telefonját és számítógépét, válassza ki a „Stream” gombot az eszköztáron.
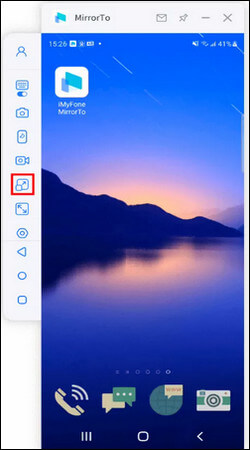
2. lépésVálassza ki a „Konferenciaszoftverhez” lehetőséget.
Engedélyezze a "Stream-ablak" és a "Stream-mikrofon" funkciót. Ezután kattintson a „Streamelés indítása” gombra.
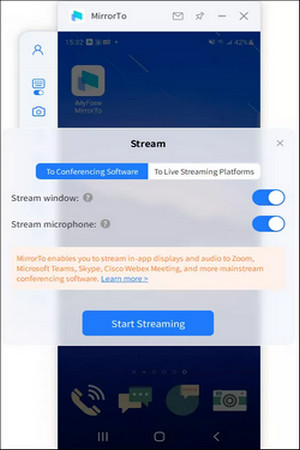
3. lépés Végezze el a beállításokat a konferencia szoftverben
Vegyük például a Zoom-ot, először indítsa el a Zoom alkalmazást a számítógépén, és szervezzen megbeszélést. Ezután keresse meg a „Camera” elemet a „MirrorTo Virtual Camera64” kiválasztásához.
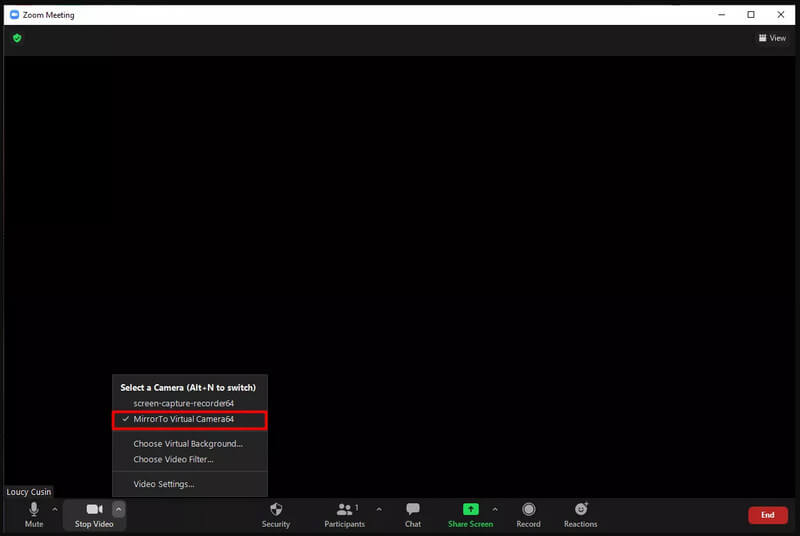
Ezután válassza ki rendszerhangszóróját a "Voice Changer Virtual WDM Audio Device" alatt.
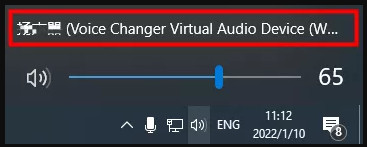
Ezután kattintson a „Hang némítása” lehetőségre a mikrofon és a hangszóró beállításainak kiválasztásához. Mindkettő válassza a "Voice Changer Virtual WDM Audio Device" lehetőséget.
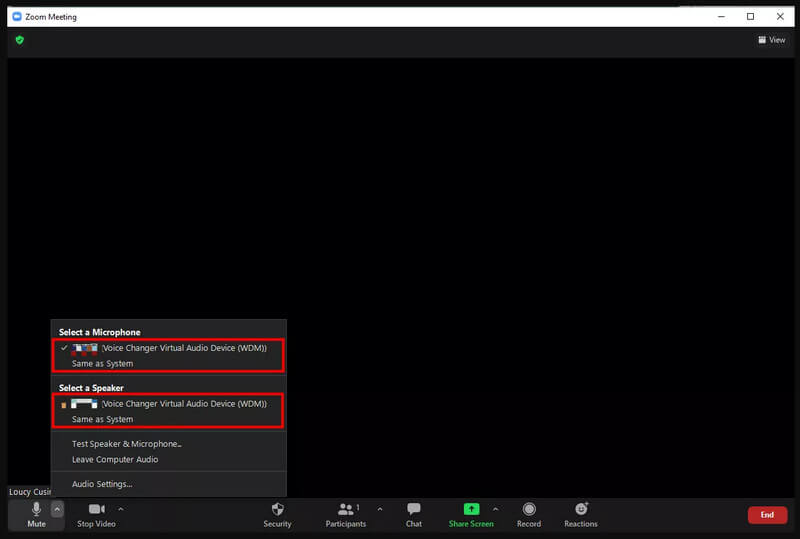
Végül győződjön meg arról, hogy a MirrorTo alkalmazás hangbeállítása működik.
- A MirrorTo alkalmazás kezdőlapja.
- Beállítások > Általános beállítások > Hangbemenet > Minden hang.
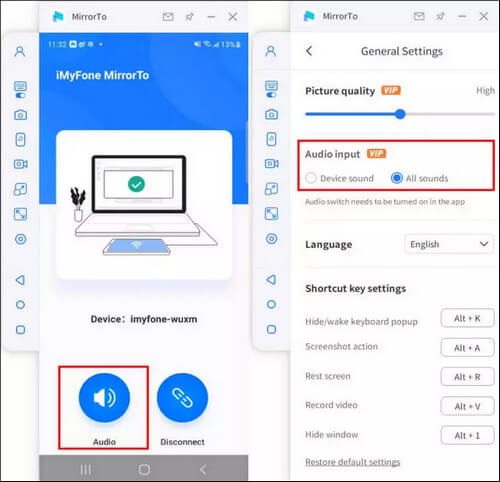
4. lépés Sikeres adatfolyam-közvetítés a konferencia szoftverbe
Mostantól telefonját vagy táblagépét kameraként és mikrofonként használhatja megbeszélések szervezéséhez.
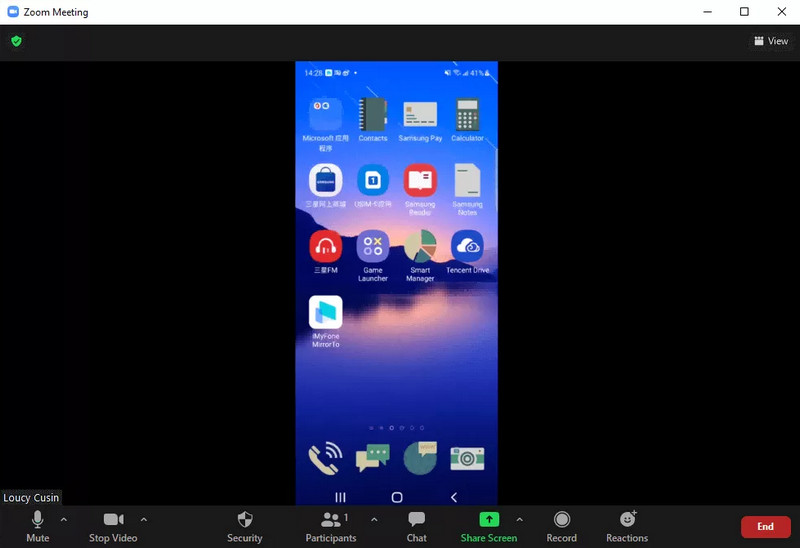
2. Élő közvetítés élő közvetítési platformokon
1. lépés Válassza ki a "Flow" gombot az eszköztáron
Miután sikeresen csatlakoztatta telefonját és számítógépét, válassza ki a „Stream” gombot az eszköztáron.
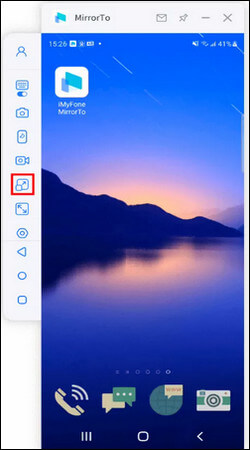
2. lépésVálassza ki az „Élő közvetítési platformokhoz” lehetőséget.
Válassza ki az "Élő közvetítési platformokhoz" lehetőséget az eszköztáron.
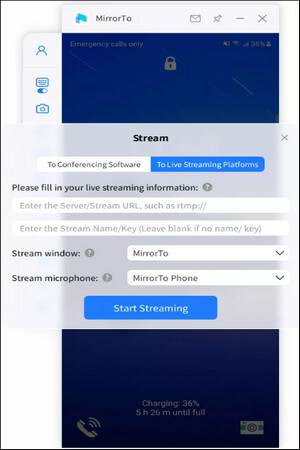
3. lépés Keresse meg és másolja ki a folyamatkódot
Vegyük például a YouTube-ot, és indítsa el a YouTube élő közvetítését a "Létrehozás" lehetőségre kattintva, és válassza a "Élő adás" lehetőséget. Ezután keresse meg és másolja ki a stream kódját a Youtube felületén.
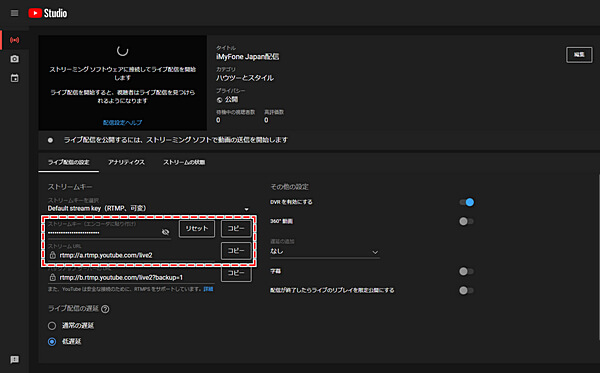
4. lépés Másolja ki és illessze be a folyamatkódot az alábbi ablakba
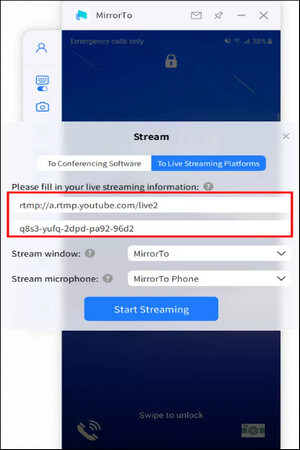
5. lépés Sikeres élő közvetítés
Most sikeresen élőben közvetítheti telefonját. Kezdje el a boldog élő közvetítést most!
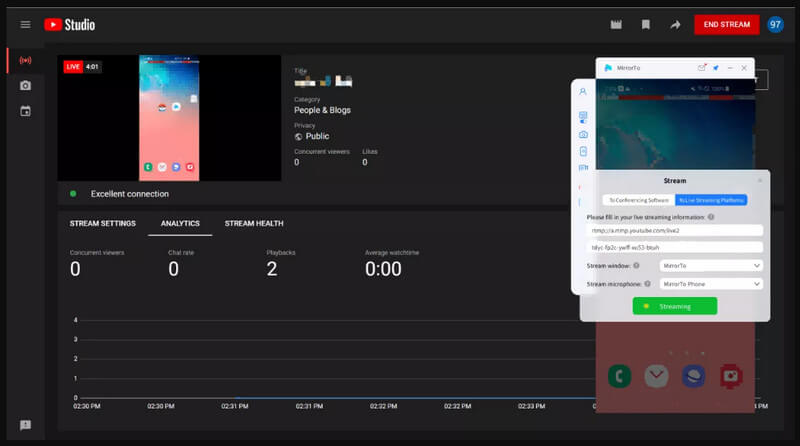
Megjegyzés: Az "Élő közvetítés" funkció jelenleg nem támogatott a PC-k 32 bites rendszerein. Ha bármilyen kérdése vagy problémája van a MirrorTo-val kapcsolatban, kérjük, forduljon hozzánk bizalommal.
7. rész. Fájlok átvitele számítógépről Android-eszközre
1. lépés Kattintson a "Fájlok átvitele" gombra az eszköztáron
Válassza ki a "Fájlátvitel" gombot az eszköztáron, miután sikeresen tükrözte Android telefonját számítógépre.
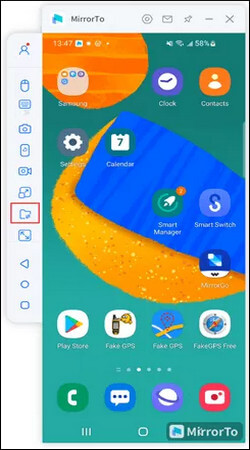
2. lépés Válassza ki az átvinni kívánt fájlt
Egyetlen beállítás engedélyezése egy fájl átviteléhez, és több lehetőség több fájl egyidejű átviteléhez.
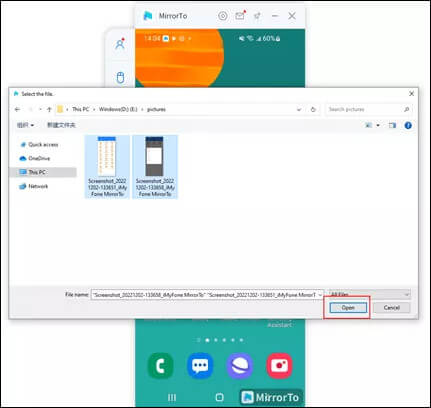
3. lépés A fájlátvitel befejeződött
A gomb egy kis piros ponttal lesz megjelölve, és rákattintva megtekintheti az átvitt fájlokat Android-telefonján.
(Az APP első használatakor engedélyeznie kell azt az alábbi referenciakép szerint, ekkor láthatja az összes átvitt fájlt a telefonon, Android.)
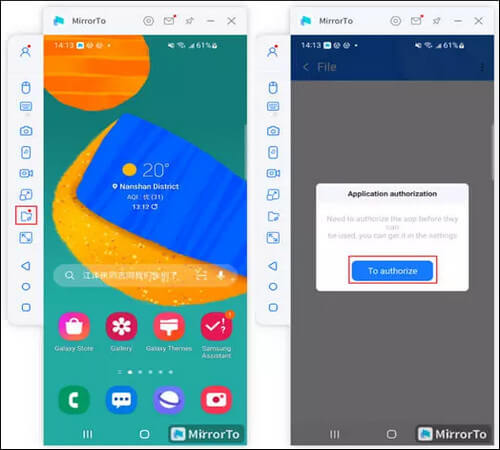
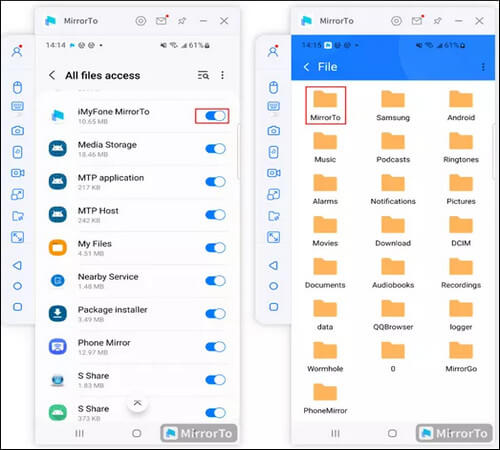
Μέρος 8. Κέντρο βοήθειας
oldalsáv gombja
1. Funkcionális bevitel és oldalsáv gomb
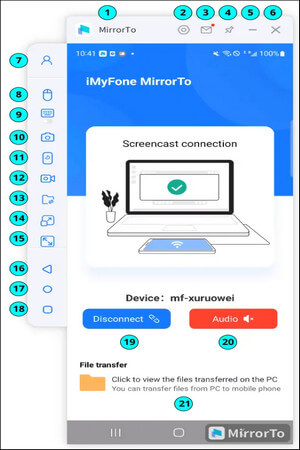
1. [Márka]: iMyFone MirrorTo.
2. [Beállítások]: Nyissa meg az Általános beállításokat a képernyőkép formátumához, mentse el a képernyőkép elérési útját, a gyorsbillentyűk beállításait, a képminőséget, és egyéb beállításokat.
3. [Üzenetközpont]: Keresse meg az iMyFone MirrorTo üzeneteit.
4. [Rögzítés a tetejére]: Az iMyFone MirrorTo rögzítése a tetejére.
5. [Kis méret]: Az iMyFone MirrorTo felületének kicsinyítése.
6. [Bezárás]: Zárja be az iMyFone MirrorTo felületet.
7. [Saját fiók]: Tudjon meg részletes információkat a fiókról, beleértve a felhasználói azonosítót, a licenccsomagot, a lejárati dátumot és a használt számítógépet.
8. [Egérvezérlés]: Használja számítógépes egeret a telefon képernyőjének vezérléséhez.
9. [Billentyűzet hozzárendelése]: Az iMyFone MirrorTo játékalkalmazások virtuális billentyűinek testreszabása, hogy PC-n játszhasson mobiljátékokat billentyűzettel és egérrel.
10. [Képernyőkép]: A képernyő egyetlen kattintással történő rögzítése.
11. [Képernyő kikapcsolása]: Kapcsolja ki a telefon képernyőjét, és jelenítse meg az iMyFone MirrorTo alkalmazásban.
12. [Képernyőfelvétel]: A számítógép képernyőjén megjelenített mobil képernyőtartalmak rögzítése.
13. [Fájlátvitel]: Fájlok átvitele számítógépről Android-eszközre.
14. [Élő közvetítés]: Élő közvetítés a telefon képernyőjén konferenciaszoftverekre és élő közvetítési platformokra.
15. [Teljes képernyő]: Maximalizálja az iMyFone MirrorTo funkciót számítógépen.
16. [Vissza]: Visszatérés az előző lépéshez.
17. [Kezdőlap]: Egy kattintással lépjen a telefon kezdőlapjára.
18. [Menü]: Vezérelje az Android telefonja hátterében futó alkalmazásokat.
19. [Kapcsolat bontása]: A képernyőtükrözés leállításához válassza le a telefont és a számítógépet.
20. [Hang]: Érintse meg, hogy engedélyezze az iMyFone Mirror hangrögzítést.
21. [Átvitt fájlok megtekintése]: Kattintson a számítógépről átvitt fájlok megtekintéséhez.
2. Gyorsbillentyűk beállítása
1. Alt + K: Ébresztő felugró billentyűzet
2. Alt + A: Képernyőkép művelet
3. Alt + R: Nyugalmi képernyő
4. Alt + 1: Ablak elrejtése/megjelenítése
5. Alt + V: Felvételi képernyő
3. A billentyűzetkiosztás használata számítógépen
1. lépés Streamelje androidos telefonját számítógépre
Az iMyFone MirrorTo elindítása után csatlakoztassa Android-telefonját a számítógépéhez USB-kábellel.
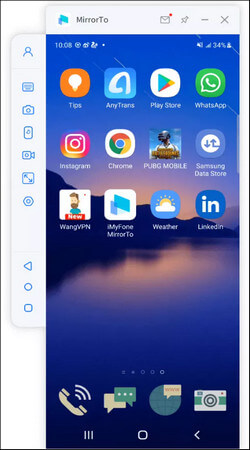
2. lépés Lépjen be a játékba, és kattintson a „Billentyűzet hozzárendelése” lehetőségre
Húzza a gombot a megfelelő pozícióba, és állítsa be a billentyűket.
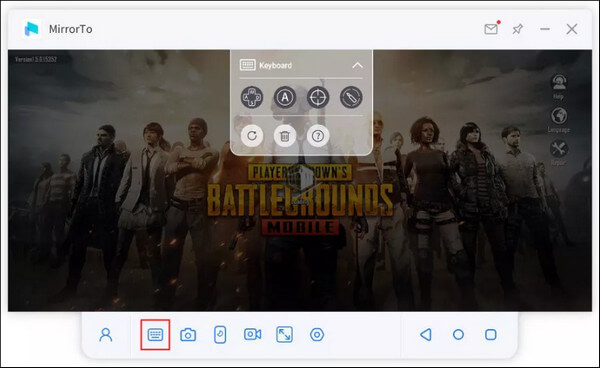
Alább található a mechanikus gomb referenciaként:
 [Kulcs hozzáadása] : Húzza a megadott pozícióba, és szerkessze a kulcsot.
[Kulcs hozzáadása] : Húzza a megadott pozícióba, és szerkessze a kulcsot.
 [Fókusz gomb] : A tájékozódás és a célzás eléréséhez a lövöldözős játék alatti "~" gomb megnyomása után zárja/oldja fel a célpont közepét.
[Fókusz gomb] : A tájékozódás és a célzás eléréséhez a lövöldözős játék alatti "~" gomb megnyomása után zárja/oldja fel a célpont közepét.
 [Fire Button]: A cél középpontjának rögzítése után kattintson a bal egérgombbal a tüzeléshez.
[Fire Button]: A cél középpontjának rögzítése után kattintson a bal egérgombbal a tüzeléshez.
 [Visszaállítás]: Visszaállítja az alapértelmezett kulcsokat.
[Visszaállítás]: Visszaállítja az alapértelmezett kulcsokat.
 [Törlés] : A kulcsbeállítás törlődik.
[Törlés] : A kulcsbeállítás törlődik.
 [Button Help] : A gombokkal kapcsolatos tippek megjelenítése.
[Button Help] : A gombokkal kapcsolatos tippek megjelenítése.
3. lépés Kattintson a Mentés gombra az egyéni kulcsok mentéséhez
Kattintson a Mentés gombra az egyéni kulcsok mentéséhez. Ezután indítsa el a játékokat, és élvezze a billentyűzetkiosztás előnyeit. Így jobb mobiljáték-élményben lehet része a billentyűzettel rendelkező PC-n.
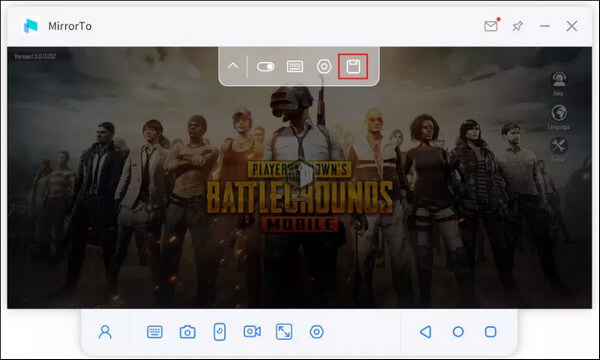
Megjegyzés: Az iMyFone MirrorTo APK-t telepíteni kell Android-eszközére, ha billentyűzetkiosztást szeretne használni. Ha véletlenül törli az APK-t, egyszerűen kattintson a billentyűzetleképezés ikonjára. Az APK automatikusan letöltődik.
4. A telefon képernyőjének rögzítése az iMyFone MirrorTo segítségével
Nyissa meg a rögzíteni kívánt oldalt, kattintson a „Képernyőképek” elemre, ekkor a kép könnyen menthető.
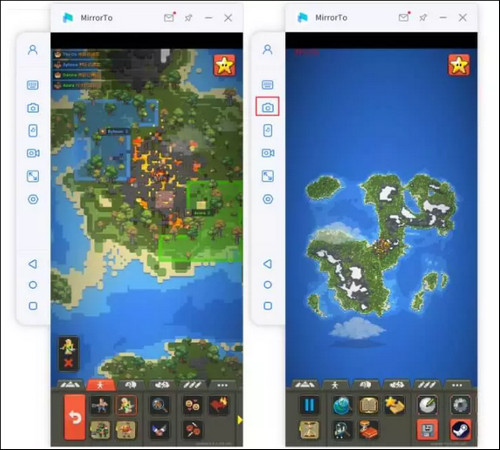
5. A telefon képernyőjének rögzítése az iMyFone MirrorTo segítségével.
Nyissa meg a rögzíteni kívánt képernyőt, majd kattintson a "Képernyő rögzítése" gombra. A videó könnyen menthető a számítógépére.
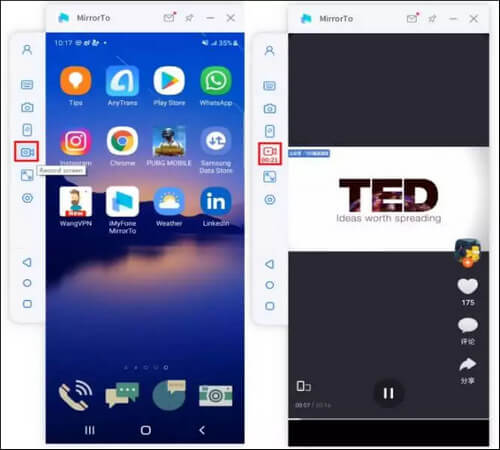
További segítség kell?
Támogatási központ >



