iMyFone LockWiper (Android) Felhasználói útmutató
Elfelejtette a képernyő jelszavát, PIN-kódját, jelszavát, ujjlenyomatát vagy arcazonosítóját Android-eszközéről? Szeretné feloldani a képernyőzárat a legtöbb Samsung készülékről adatvesztés nélkül? Vagy a jelszó ismerete nélkül szeretné eltávolítani a Google FRP-zárat a Samsung készülékekről?
Ne aggódjon! Az iMyFone LockWiper (Android) segíthet az említett problémák megoldásában. Kövesse az alábbi lépéseket, hogy gyorsan eltávolítsa a zárat, és minden gond nélkül újra hozzáférjen eszközéhez.
1. rész: Oldja fel a Google FRP-zárat
A Google FRP-zárak feloldásának két módja van: Normál mód és Speciális mód.
A Speciális mód csak néhány Samsung-eszközön működik, és az Android verzió frissítésre kerül a legújabb verzióra feloldása.
A Normál mód gyorsan feloldhatja az eszközöket, és nem módosítja az Android verziót! Ha a Speciális mód nem támogatja az eszközt, válassza ezt a módot.
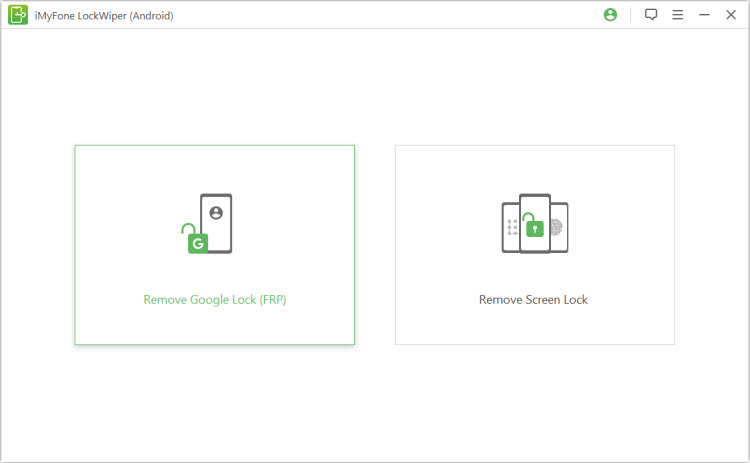
A Google FRP zár feloldása – normál mód
1. lépés: Csatlakoztassa Samsung készülékét
Miután telepítette a LockWiper (Android) programot a számítógépére, válassza a „Normál mód” lehetőséget.
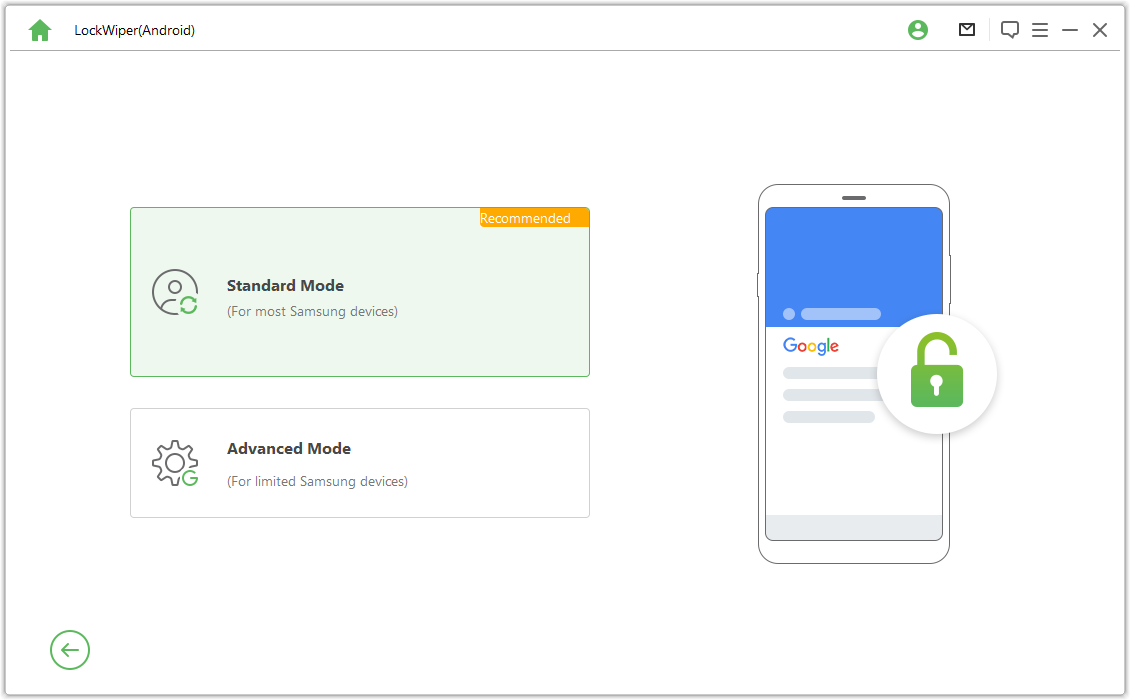
2. lépés: Válassza ki az eszköz operációs rendszerének verzióját
Válassza ki Samsung készüléke operációs rendszerének verzióját, majd kattintson a "Start" gombra.
Megjegyzés: Ha nem tudja, kattintson az alábbi linkre: "Nem tudja az eszköz operációs rendszer verzióját?" ellenőrzéséhez.
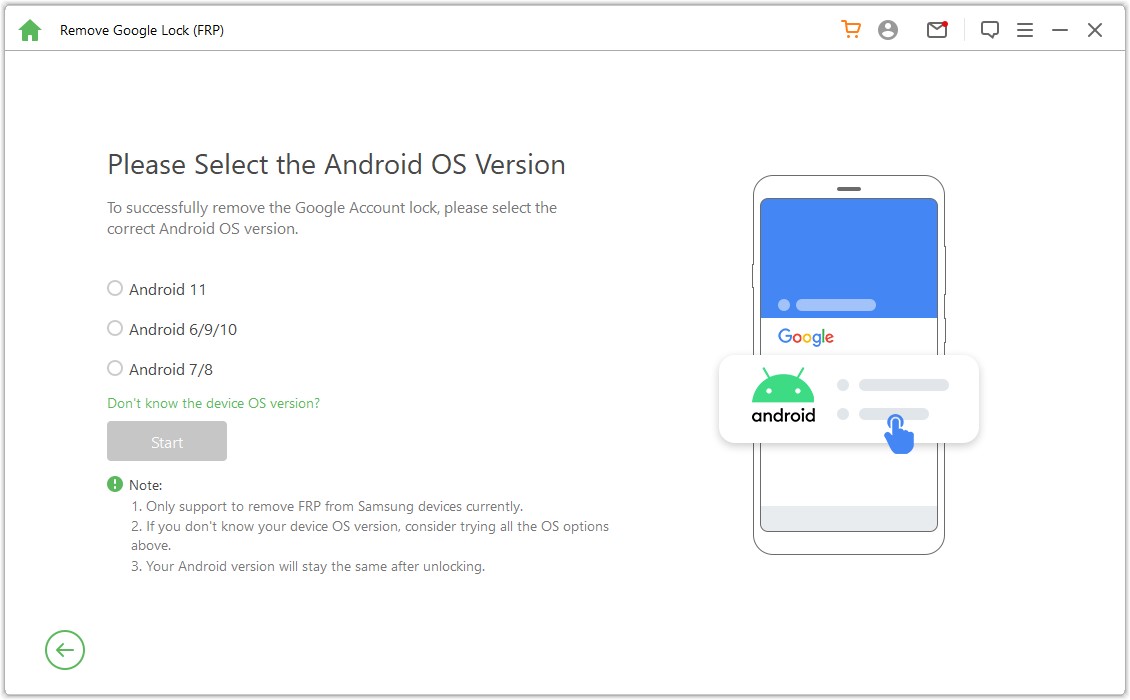
3. lépés: Távolítsa el a Samsung FRP-zárat
1. állapot: Android 11/12
Ezután ellenőrizze a képernyőn megjelenő megjegyzéseket, és erősítse meg, kattintson a „Megerősítés” lehetőségre, és csatlakoztassa eszközét a számítógéphez USB-kábellel.
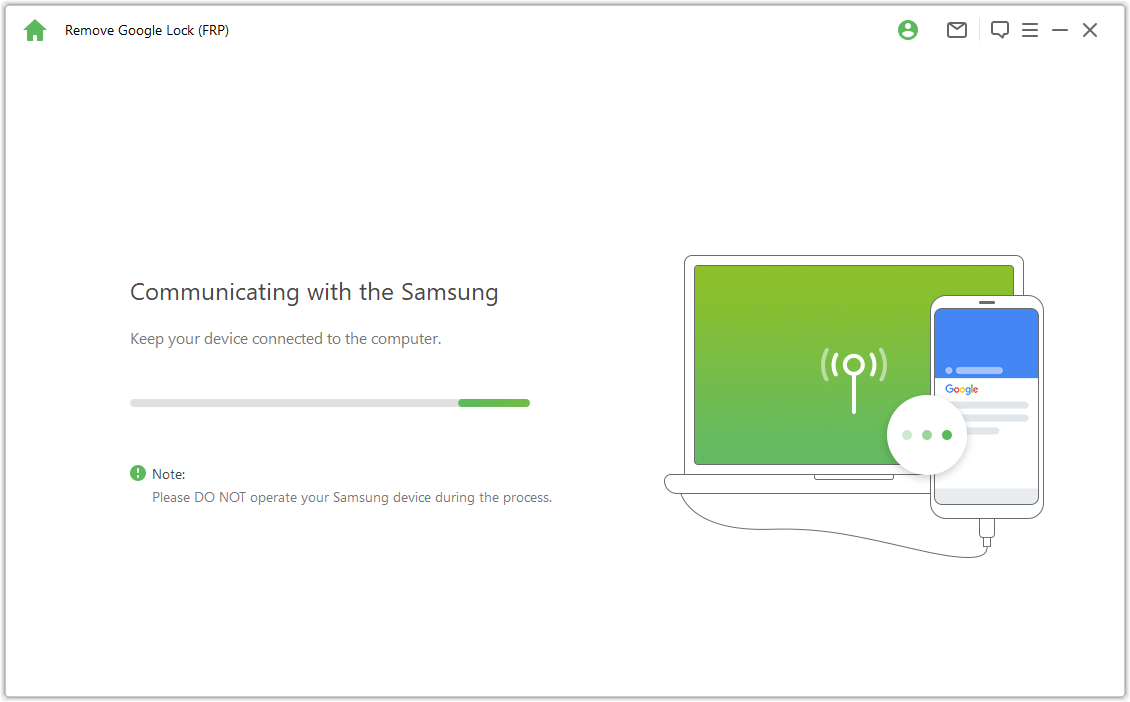
Most várjon néhány másodpercet, és megjelenik egy előugró ablak az utasításokkal. Használja a jelszót a Samsung Diagnostics rejtett menüjének eléréséhez, csak győződjön meg arról, hogy eszköze engedélyezi az USB hibakeresést.
Megjegyzés: Hagyja, hogy Samsung telefonja működjön, és ehhez a folyamathoz nem kell csatlakoznia a számítógéphez.
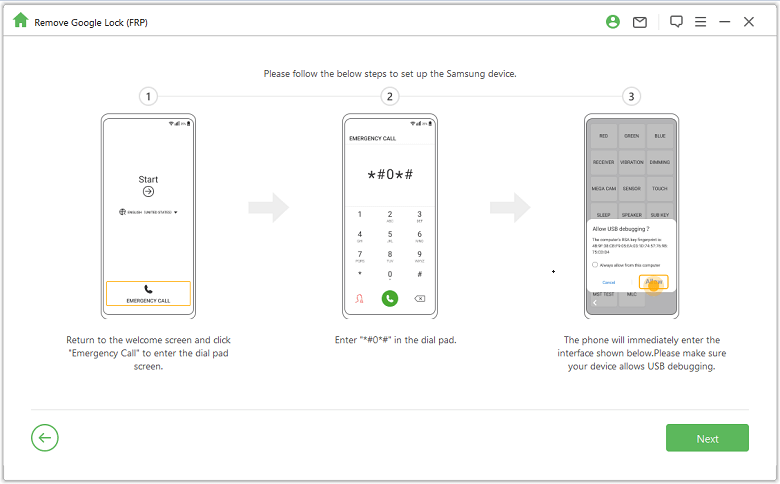
Ha az USB-hibakeresés előugró ablak nem jelenik meg eszközén, csatlakoztassa újra az eszközt a számítógéphez. Ha a hibakeresési előugró ablak továbbra sem jelenik meg, akkor lehet, hogy az eszköz problémája, töltse le a Samsung USB illesztőprogramot, és telepítse saját maga.
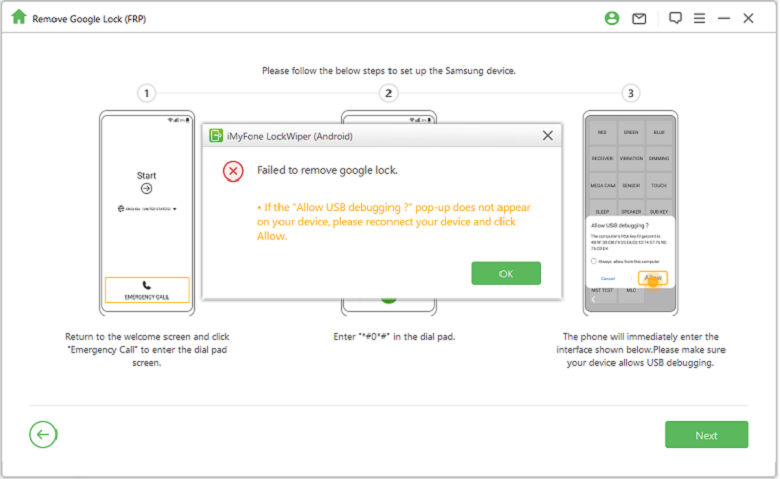
Kérjük, várjon néhány percet a Google-zár eltávolításához. A folyamat során ne használja Samsung készülékét. Normális, ha eltávolítás után a képernyő villogni kezd, majd indítsa újra az eszközt.
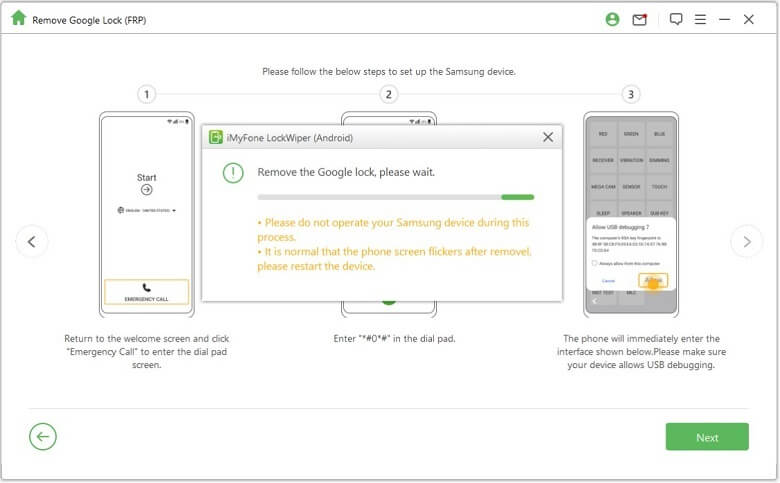
A Samsung FRP-zár teljesen eltávolításra kerül az eszköz újraindítása után.
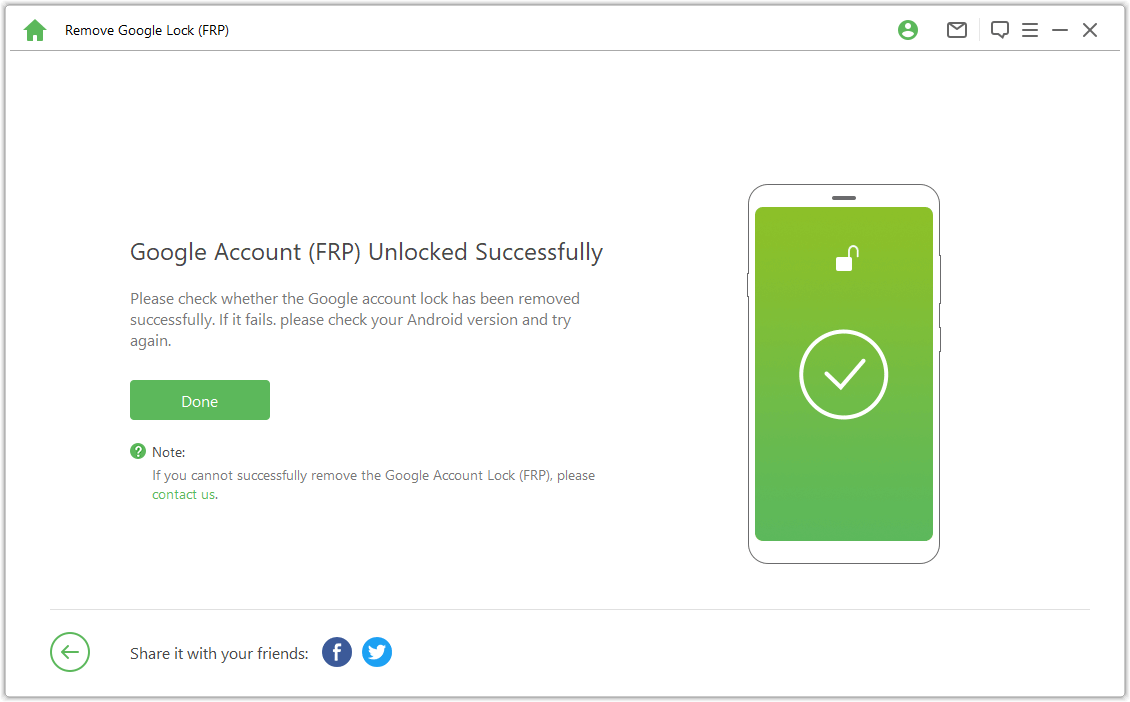
2. állapot: Android 11 alatt
Videó útmutató:
Ellenőrizze a képernyőn megjelenő megjegyzéseket, és erősítse meg, kattintson a „Megerősítés” lehetőségre, és csatlakoztassa eszközét a számítógéphez USB-kábellel.
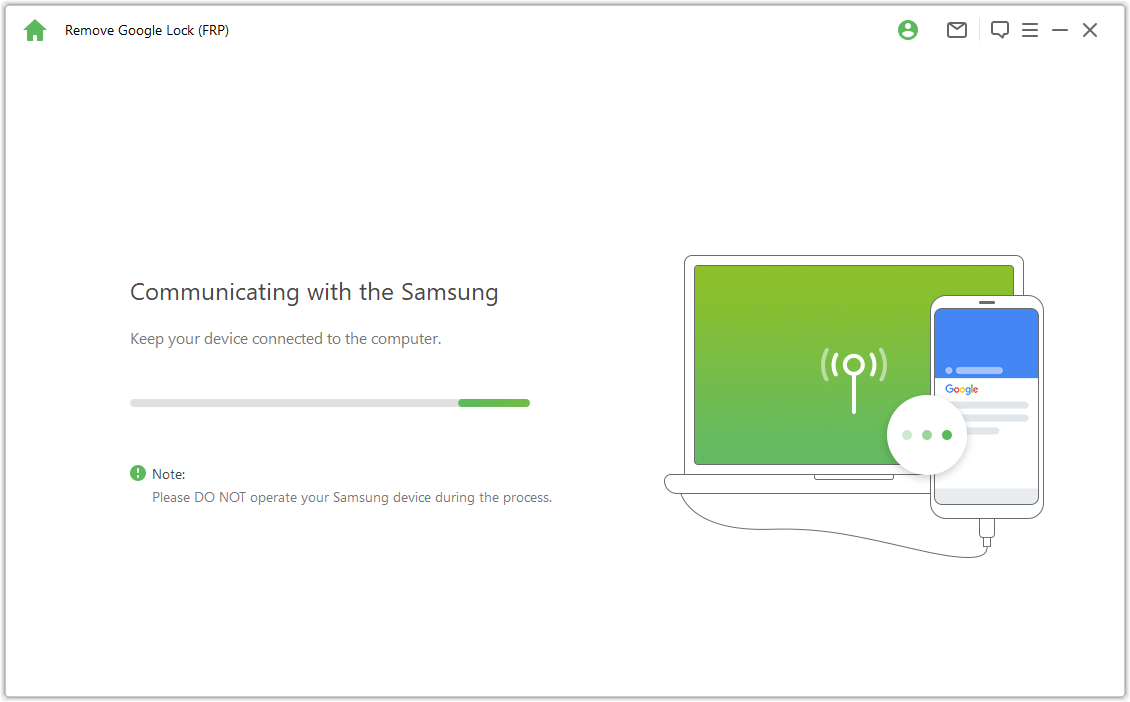
Kattintson a "Nézet" elemre Samsung készülékén, és telefonja a Galaxy Store-ba kerül. Írja be a "https://www.imyfone.com/frp/" URL-t a böngészőbe, és kattintson "APK letöltése" a Google FRP feloldó egyéni apk letöltéséhez. A letöltés után telepítse, és engedélyezze az ismeretlen alkalmazásokat, ha a rendszer kéri.
Megjegyzés: Nyissa meg a Samsung böngészőt itt. Ha a Samsung böngészőalkalmazásnak frissítésre van szüksége, kérjük, először frissítse.
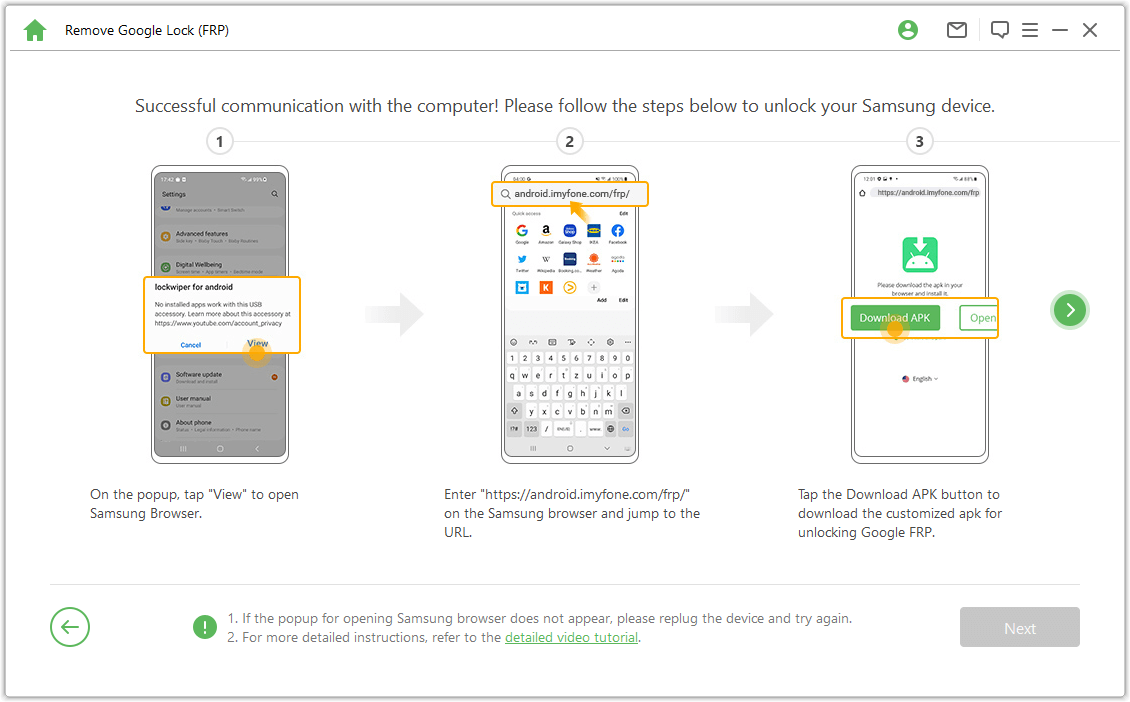
Kattintson a "Ugrás a Beállításokhoz" lehetőségre a böngészőben, hogy belépjen Samsung készüléke Beállítások menüjébe. Nyissa meg a "Képernyőzár és biztonság" vagy a "Biometrikus adatok és biztonság" lehetőséget.
Lépjen az Egyéb biztonsági beállítások > Eszközkezelők vagy Eszközkezelő alkalmazások. Kapcsolja ki az „Android Eszközkezelés” és „Készülék keresése” és KI Eszközkereső funkciót az Eszközkezelőben.
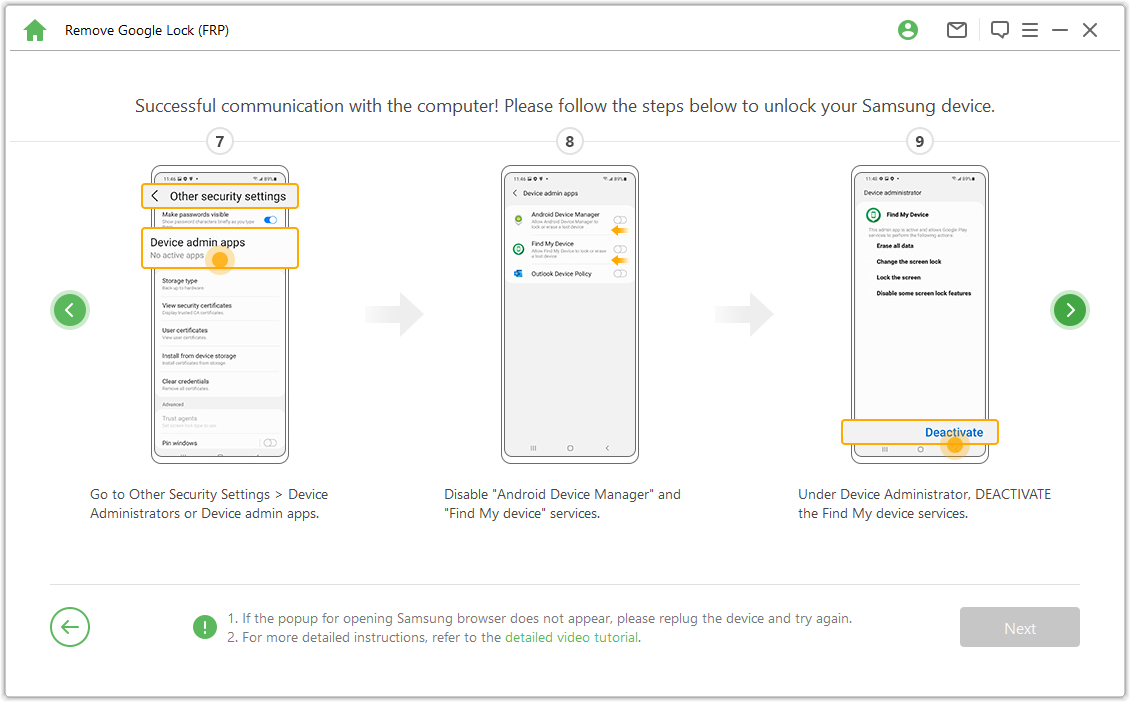
Lépjen a "Beállítások > Alkalmazások" oldalra, keresse meg a Google Play Szolgáltatások és a Google Play Áruház elemet, és tiltsa le a Google Play Szolgáltatásokban és a Google Play Áruházban is. Ekkor megjelenik egy „Letiltva” megjegyzés.
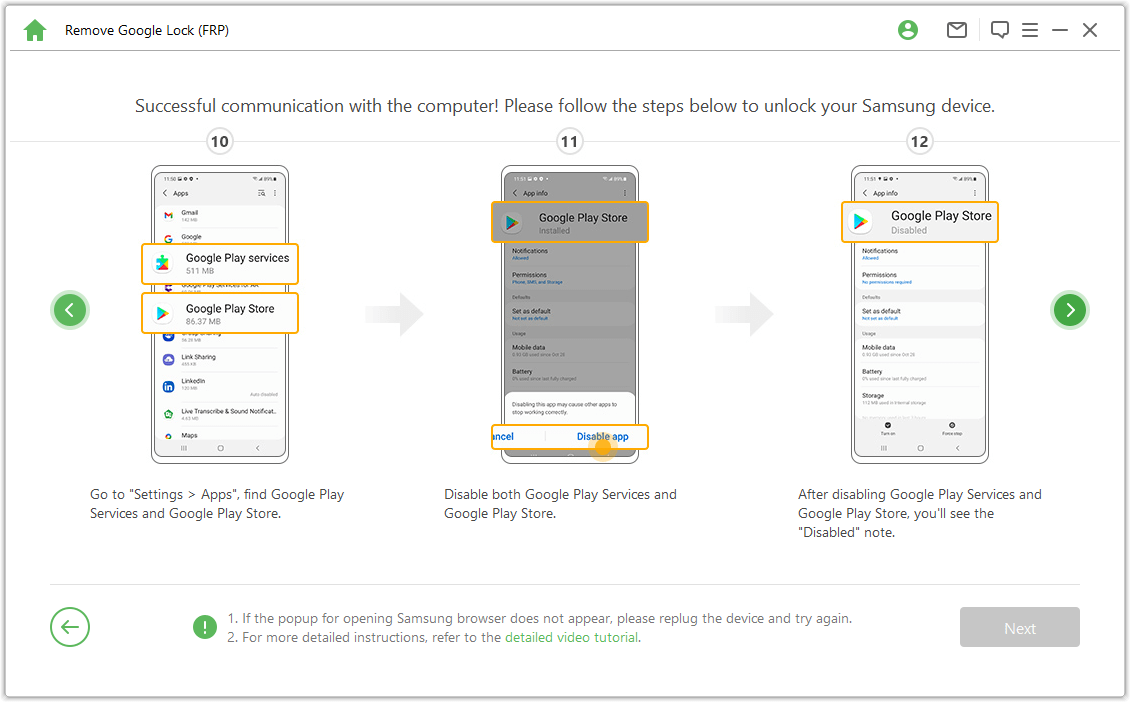
Lépjen a "Beállítások > Felhő és fiókok > Fiókok kezelése > Fiók hozzáadása" lehetőségre, és válassza a "Google" lehetőséget a hozzáadáshoz új Google-fiókot.
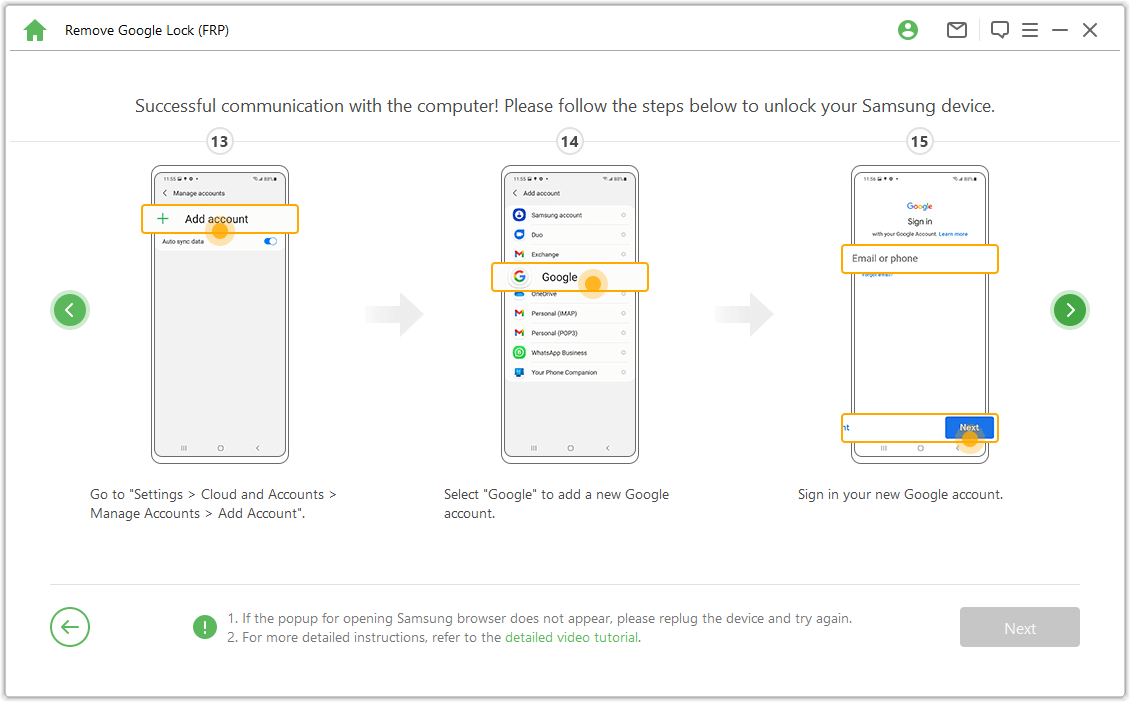
Lépjen a "Képernyőzár és biztonság >Egyéb biztonsági beállítások > Eszközkezelők" lehetőségre, kattintson az "Android-eszközkezelés" elemre, és válassza „ENgedélyezés” és „Eszköz keresése”. Ezután lépjen a "Beállítások > Alkalmazások" elemre, majd válassza az "ENgedélyezés" lehetőséget a Google Play Szolgáltatásokban és a Google Play Áruházban.
Végül indítsa újra Samsung készülékét, és kövesse a képernyőn megjelenő utasításokat az eszköz megadásához.
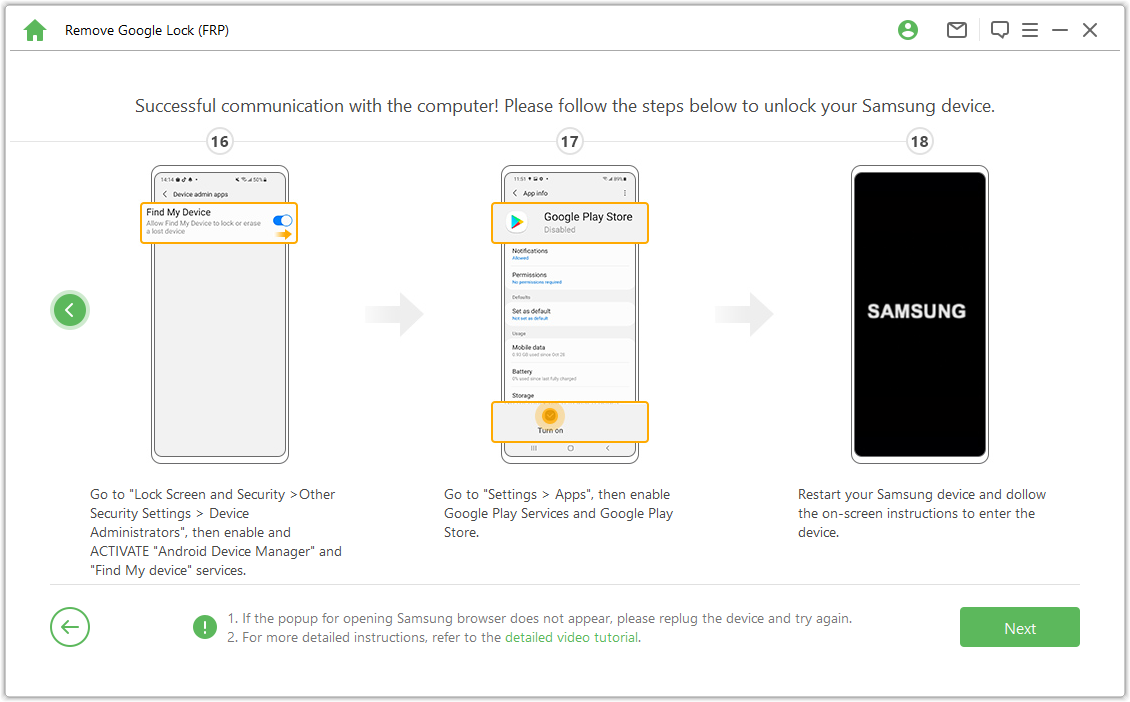
4. lépés. Indítsa újra Samsung-eszközét
Ezt követően új Google-fiókot használhat, és élvezheti eszköze összes funkcióját.
Megjegyzés: Ha PIN-kód szükséges, használja az imént beállított PIN-kódot a Samsung készülék eléréséhez.
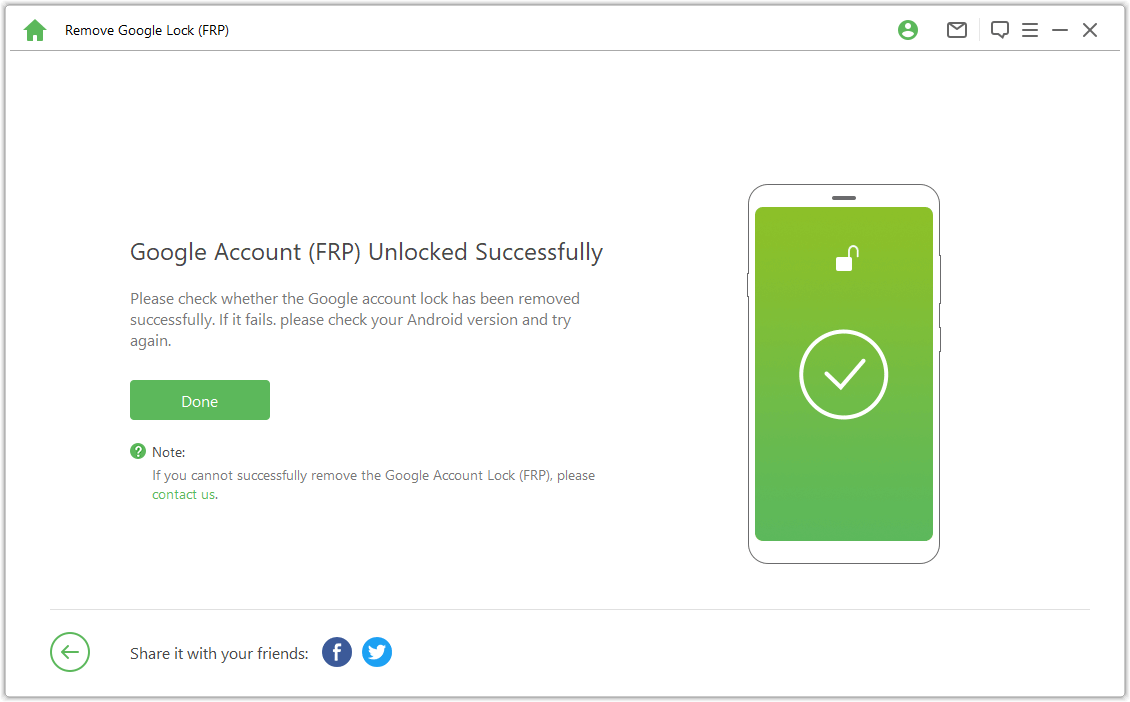
A Google FRP zár feloldása – Speciális mód
1. lépés: Csatlakoztassa eszközét
A LockWiper (Android) telepítése után válassza a "Remove Google Lock (FRP)" és a "Speciális mód" lehetőséget.
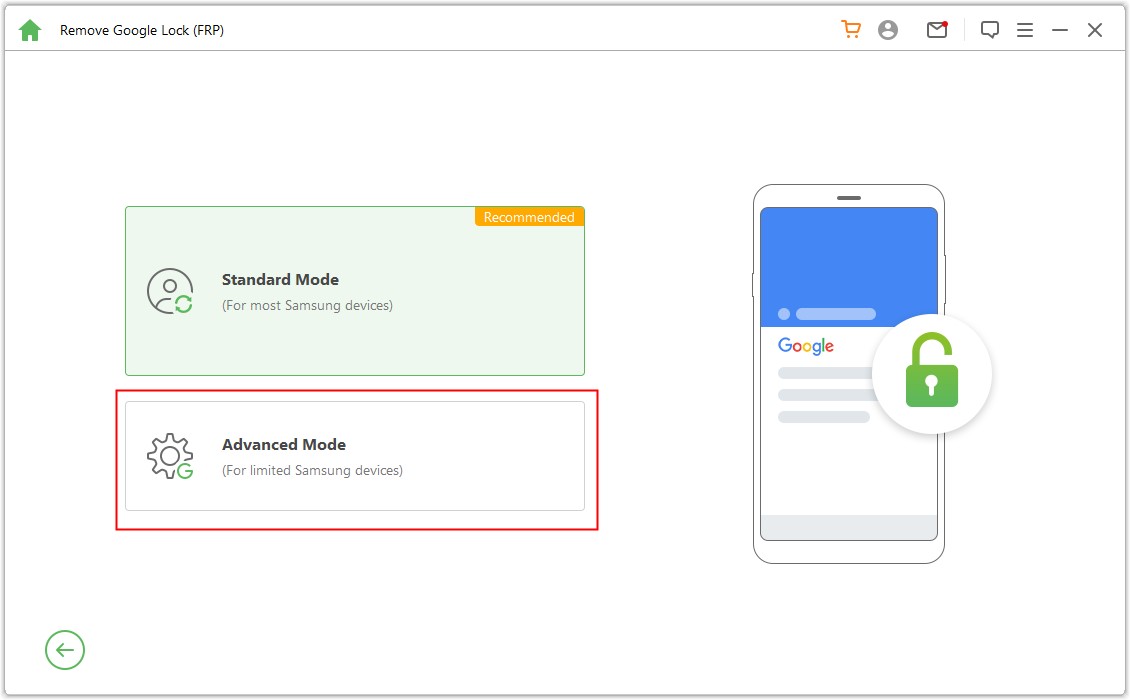
Kattintson a "Start" gombra, és csatlakoztassa eszközét a számítógéphez USB-kábellel.
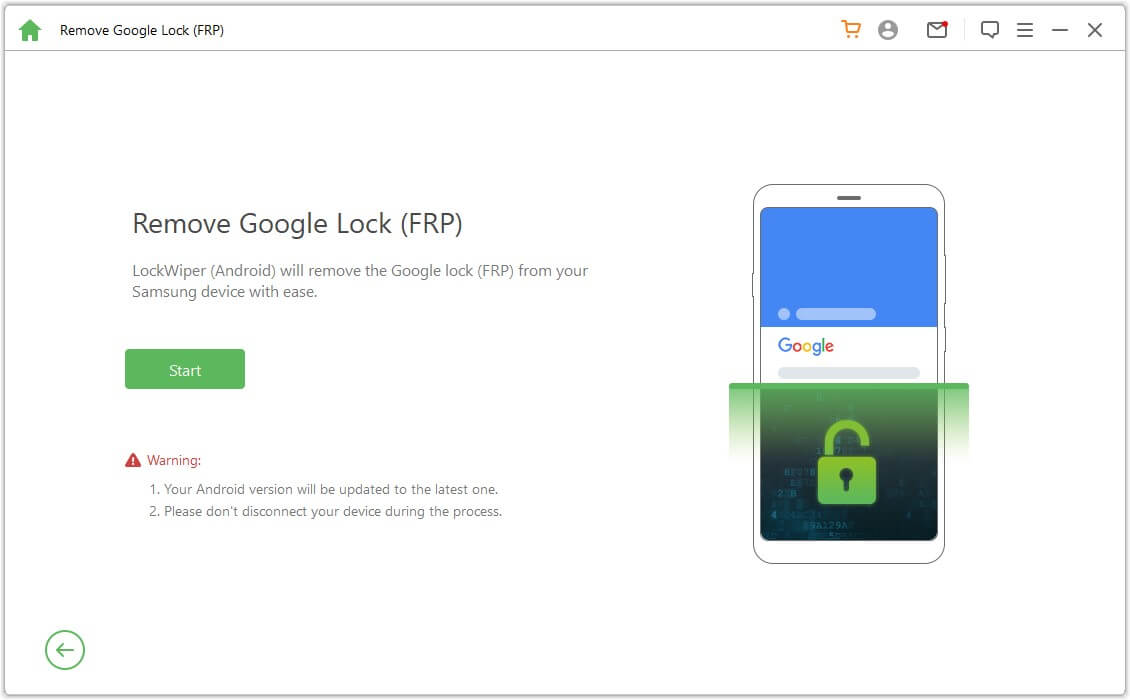
2. lépés: Válassza ki és erősítse meg eszközadatait
A rendszer automatikusan észleli az eszköz adatait. Javítsa ki az eszköz nevét, ha az hibás, majd kattintson a „Tovább” gombra a folytatáshoz.
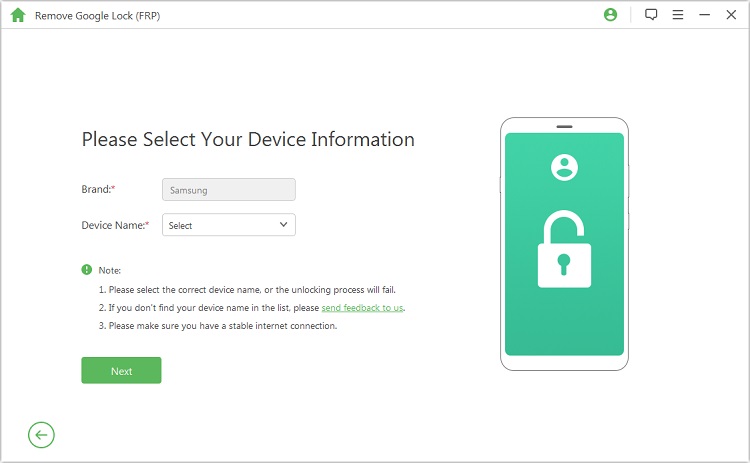
Kövesse a képernyőn megjelenő utasításokat az eszköz helyreállítási módba állításához, majd kattintson a „Tovább” gombra. Válassza ki az eszköz PDA-ját, vagy írja be kézzel, majd válassza ki a megfelelő országot és szolgáltatót. A folytatáshoz kattintson a "Letöltés" gombra.
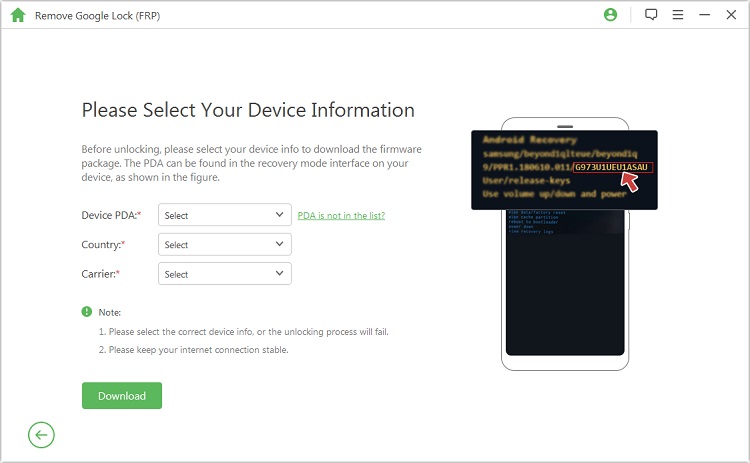
3. lépés: Készítse elő az eszköz adatcsomagját
A PDA-adatok megerősítése után a program elkezdi keresni és letölteni egy adatcsomagot az Ön készülékéhez.
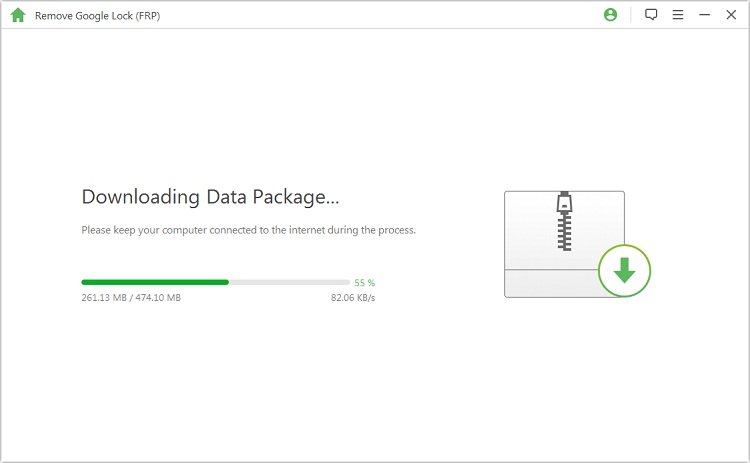
Amikor a letöltés befejeződött, kattintson a "Kicsomagolás indítása" lehetőségre a csomag kicsomagolásához.
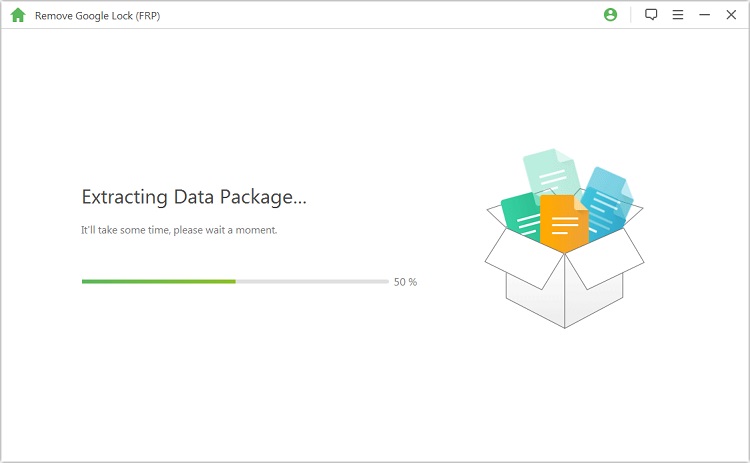
A kicsomagolás után a képernyőn megjelenő lépéseket követve állítsa letöltési módba eszközét, majd kattintson a „Start” gombra.
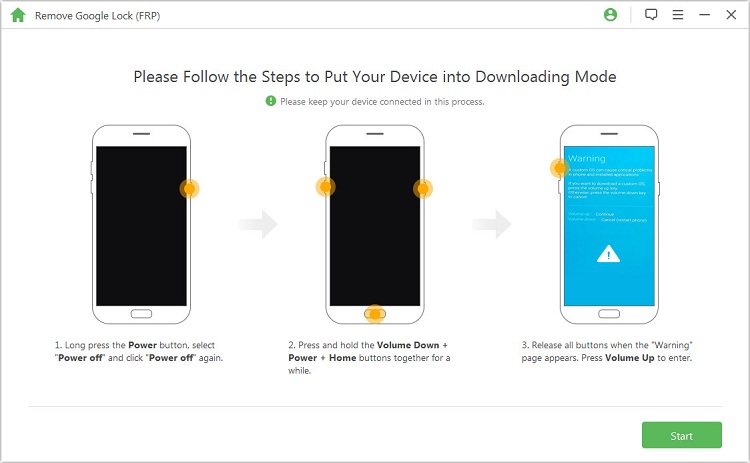
Erősítse meg a lépést a "000000" beírásával az adattelepítési folyamat elindításához.
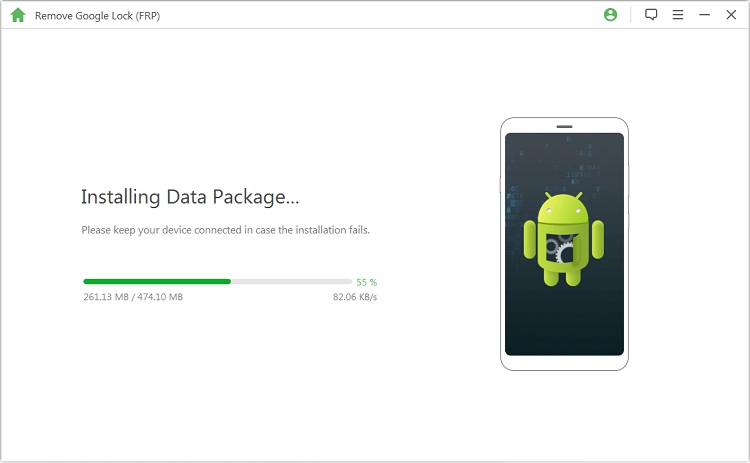
Sikeres telepítés után kövesse az utasításokat az „USB-hibakeresés” és az „OEM-feloldás” engedélyezéséhez eszközén . Erősítse meg újra az OEM-feloldást.
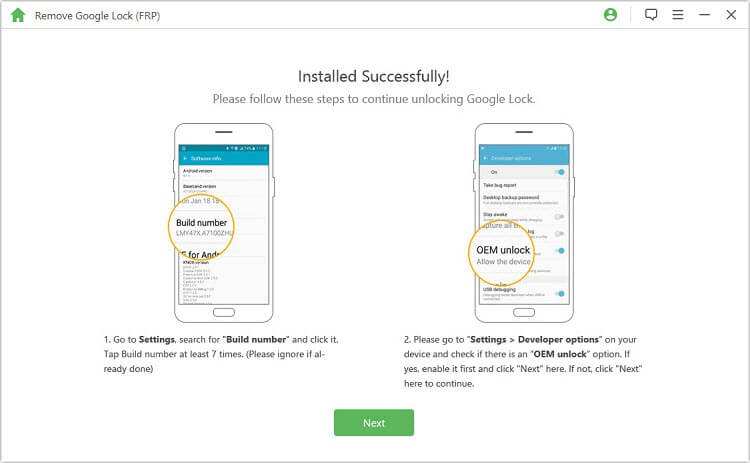
4. lépés: Készítse elő az eszköz firmware-csomagját
Kövesse az utasításokat az eszköz visszaállításához. Az alaphelyzetbe állítás után állítsa vissza az eszközt letöltési módba, hogy letöltse az eszköz firmware-csomagját.
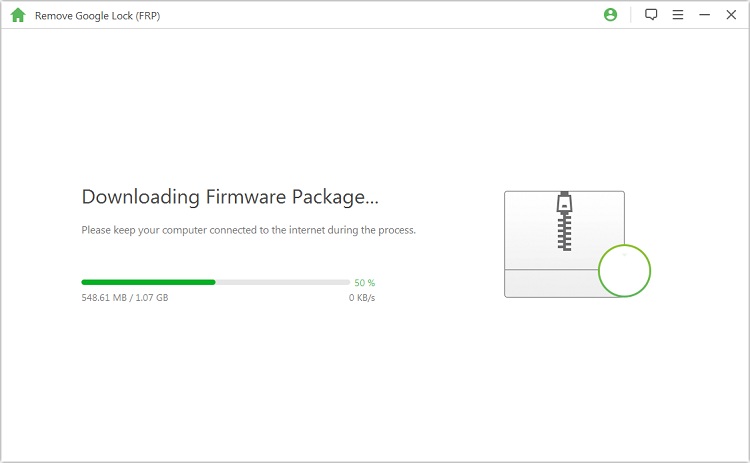
A firmware-csomag sikeres letöltése után kattintson a "Kicsomagolás indítása" lehetőségre, és a rendszer előkészíti a firmware-t az eszközhöz.
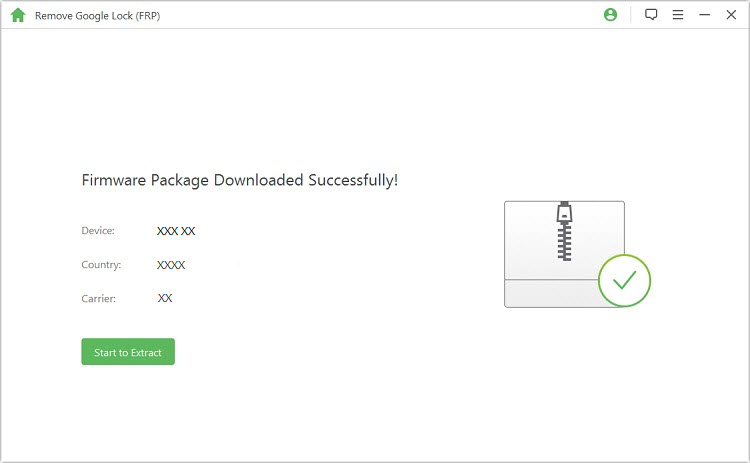
5. lépés: Kezdje el feloldani a Google Lock zárolását
A program a firmware sikeres kicsomagolása után elkezdi feloldani a Google zárolását. Várja meg, amíg befejeződik.
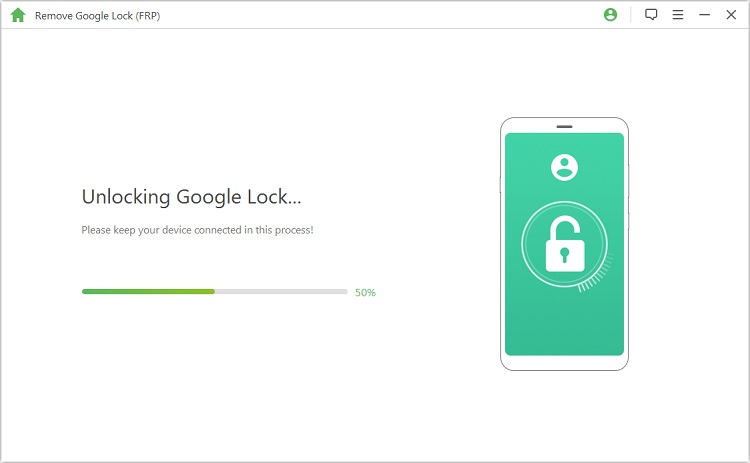
Gratulálunk! A Google zárolása sikeresen eltávolítva az eszközről. Mostantól hozzáférhet eszközéhez Google-fiók ellenőrzése nélkül.
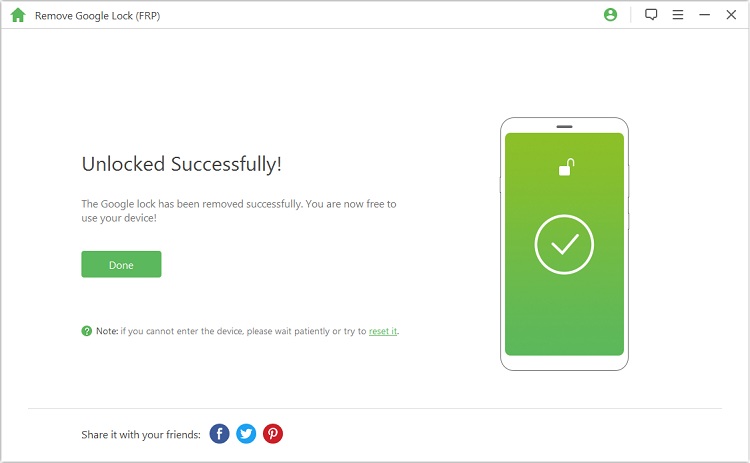
2. rész: Az Android képernyő jelszavának feloldása
Válassza a „Képernyőzár eltávolítása” funkciót a program kezdőlapján. Kétféleképpen távolíthatja el a képernyőzárat az eszközről: Eltávolítás adatvesztés nélkül csak Samsung eszközök esetén és Képernyőzár eltávolítása minden Android-eszközről.
1. mód: Eltávolítás adatvesztés nélkül
2. mód: Távolítsa el a képernyőzárat minden Android-eszközről
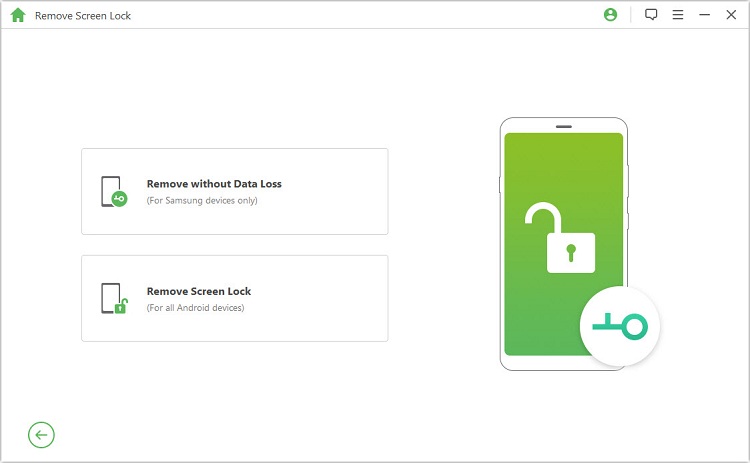
1. mód: Eltávolítás adatvesztés nélkül
1. lépés: Válassza ki és erősítse meg eszközadatait
Válassza az "Eltávolítás adatvesztés nélkül" lehetőséget a felületen, majd kattintson a "Start" gombra a folyamat elindításához.
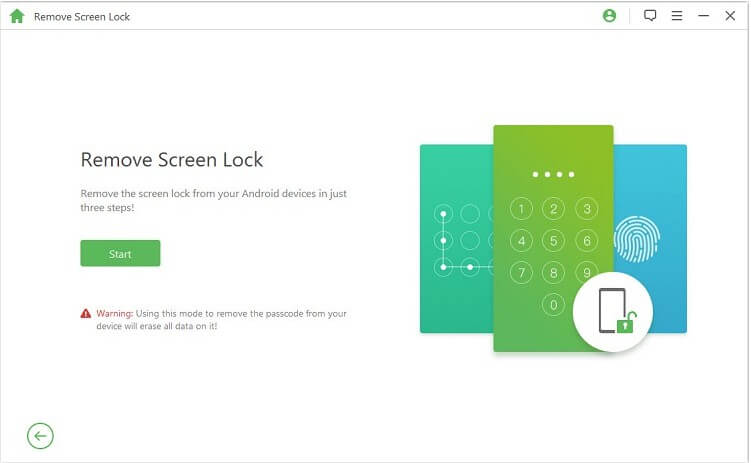
Válassza ki az eszköz nevét, modelljét, kattintson a "Start" gombra, erősítse meg az eszköz adatait, majd kattintson a "Megerősítés" gombra a folytatáshoz.
Megjegyzés: Ha nem ismeri eszköze modelljét, kattintson ide a linkre, hogy megtudja.
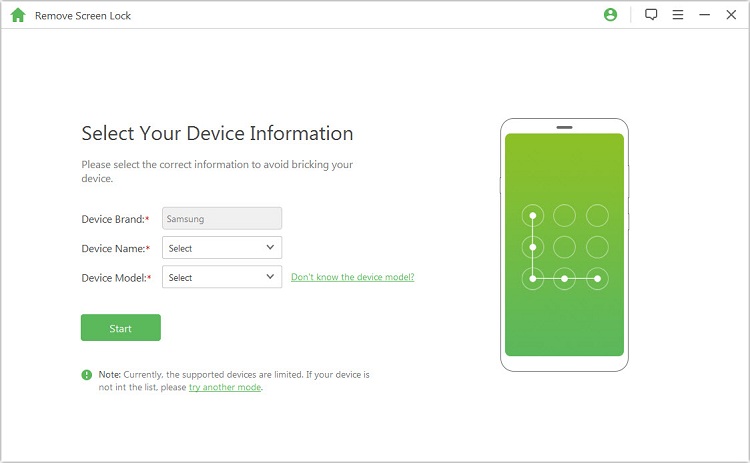
2. lépés: Töltse le az adatcsomagot
A program megkezdi az adatcsomag letöltését az eszközhöz.
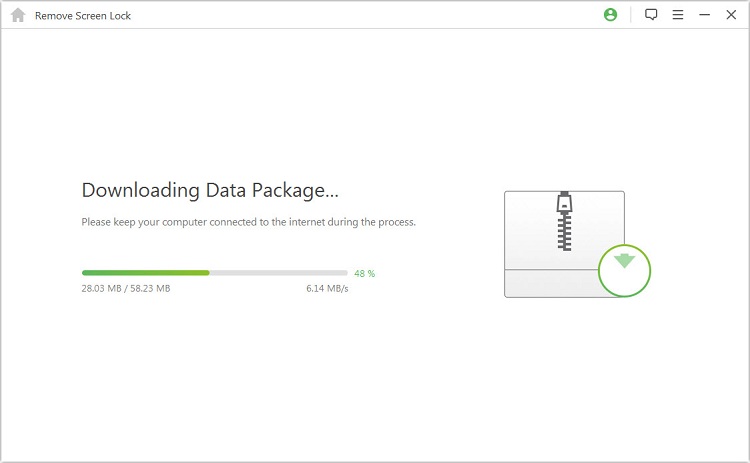
Sikeres letöltés után kattintson a "Tovább" gombra.
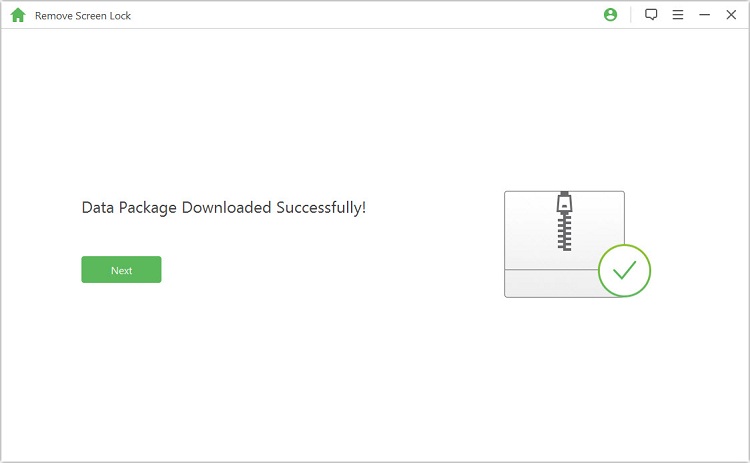
3. lépés: Csatlakoztassa és állítsa be az eszközt
Csatlakoztassa eszközét a számítógéphez USB-kábellel.
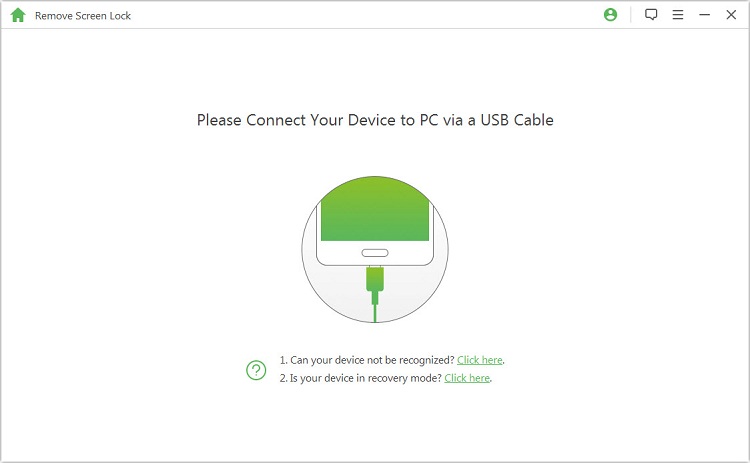
Ezután kövesse az itt található lépéseket, hogy eszközét letöltési módba helyezze. Amikor eszköze letöltési módban van, kattintson a „Indítás a feloldáshoz” lehetőségre.
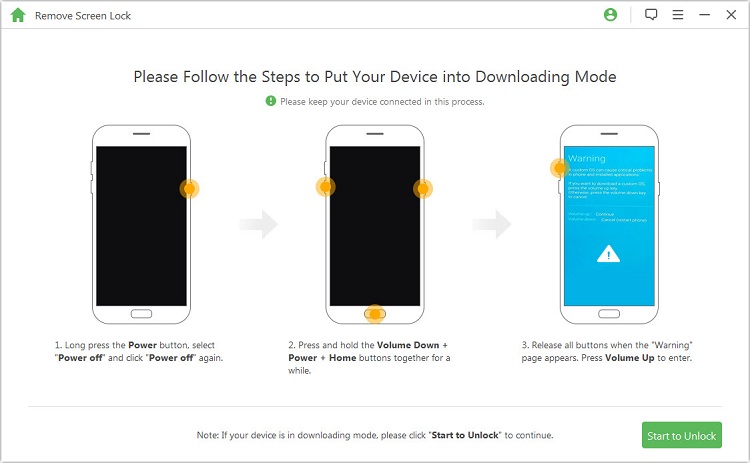
4. lépés: Indítsa el az eltávolítást adatvesztés nélkül
A program megkezdi az eszköz képernyőzárának eltávolítását.
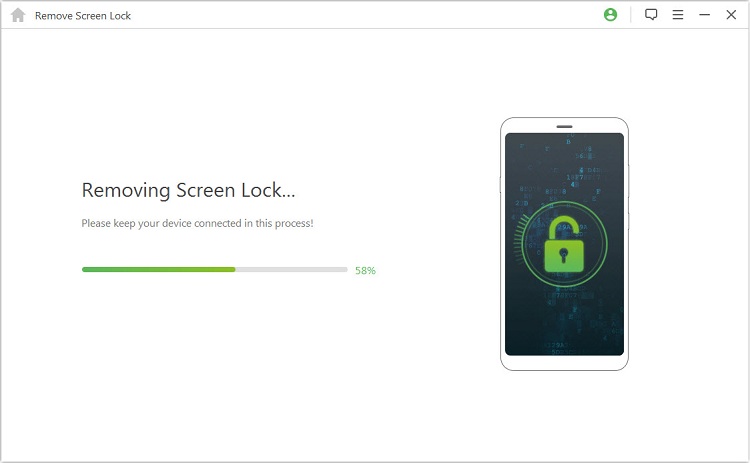
Kész! Az eszköz képernyőzárát sikeresen eltávolítottuk.
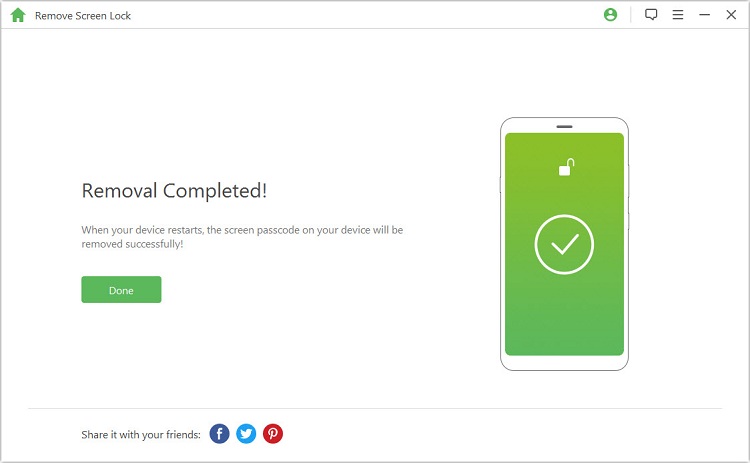
2. funkció: Távolítsa el a képernyőzárat minden Android-eszközről
1. lépés: Csatlakoztassa eszközét
Töltse le és indítsa el az iMyFone LockWiper (Android) programot a számítógépén. Válassza a "Képernyőzár eltávolítása" funkciót, majd kattintson a "Start" gombra a folyamat elindításához.
Megjegyzés: Ebben a módban az eszköz adatai az Android zárolási képernyőjének eltávolítása után törlődnek.
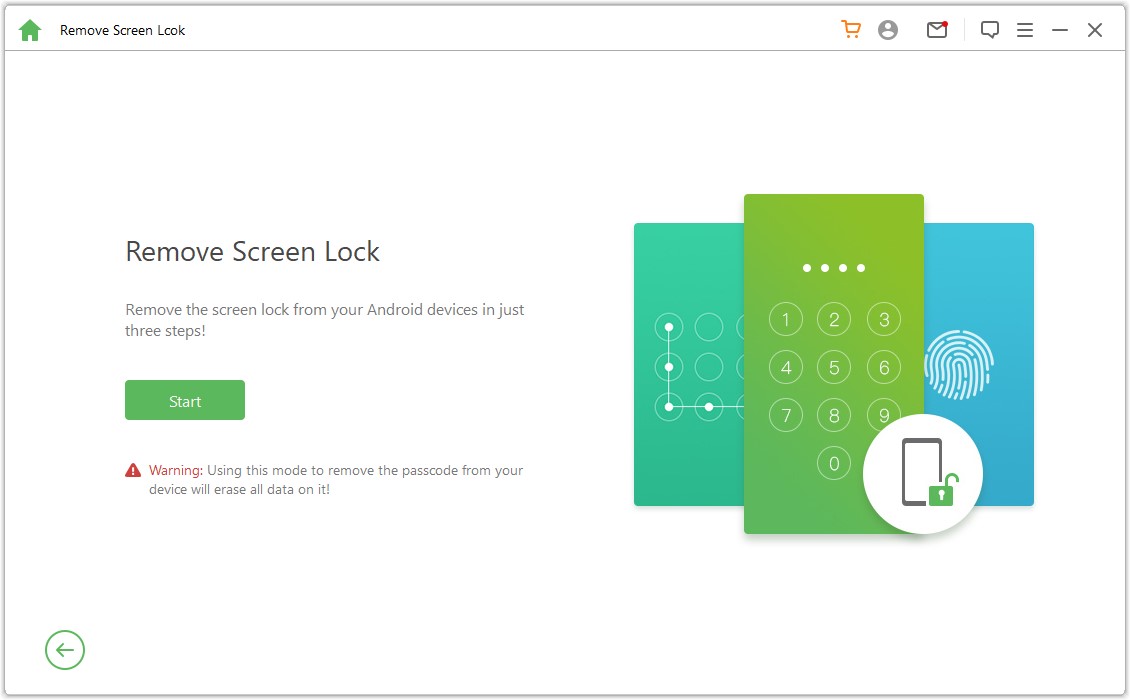
Csatlakoztassa eszközét a számítógéphez USB-kábellel. Ezután automatikusan betölti az eszköz adatait.
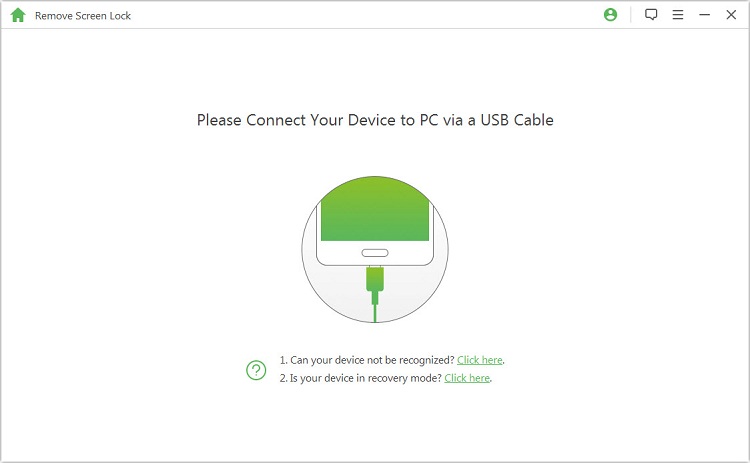
2. lépés: Erősítse meg eszközadatait
A program automatikusan észleli az eszköz adatait. Kérjük, erősítse meg, hogy ezek az adatok pontosak, és a folytatáshoz kattintson a "Feloldás indítása" gombra.
Megjegyzés: Ha az információ helytelen, manuálisan is kijavíthatja.
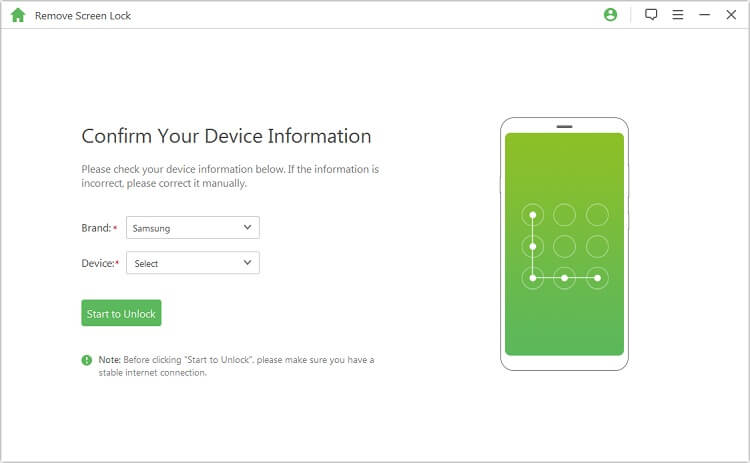
Kérjük, várjon néhány percet, amíg az adatcsomag letöltődik és elküldi eszközére.
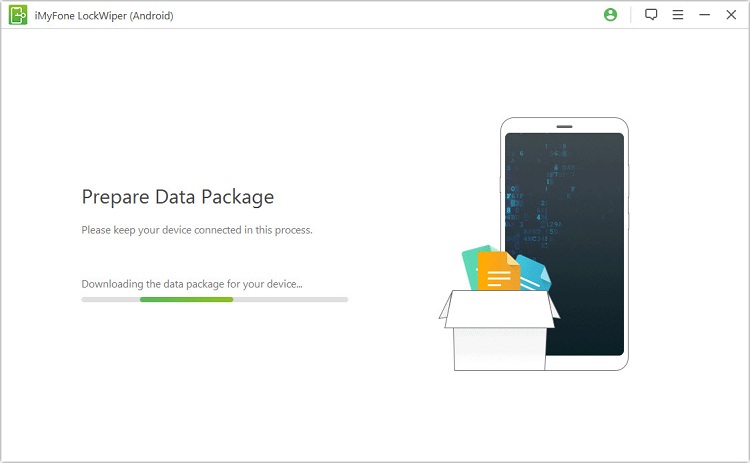
3. lépés: Indítsa el a jelszó eltávolítását
Kövesse a képernyőn megjelenő utasításokat az eszköz visszaállításához, és várja meg, amíg eltávolítja a képernyőzár jelszavát az eszközről.
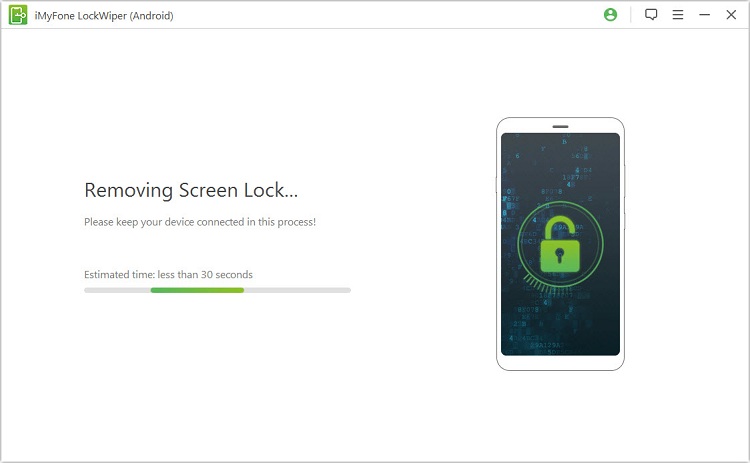
Amikor a folyamat befejeződött, sikeresen eltávolította a jelszót az eszközről!
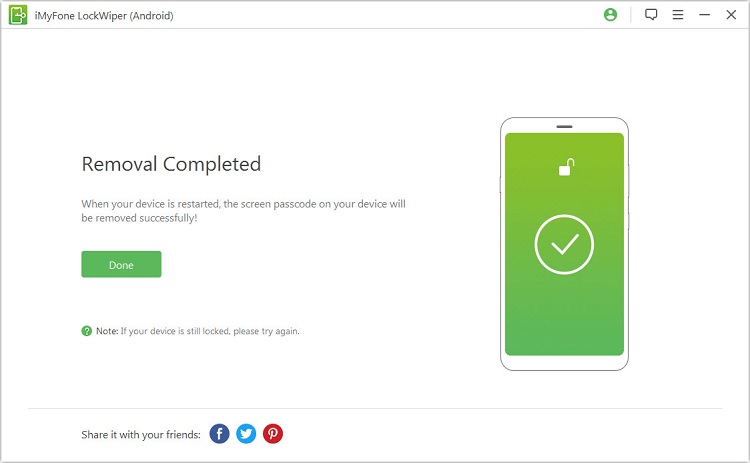
További segítség kell?
Támogatási központ >



