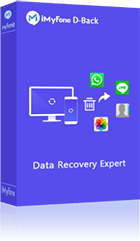Ha a számítógéped összeomlik, vagy az Excel problémába ütközik, úgy tűnhet, hogy minden erőfeszítésed hiábavaló. Tudod, hogyan állíthatod vissza a nem mentett Excel fájlokat Windows rendszeren? Ha nem vagy biztos benne, mit tegyél, csak olvasd tovább ezt a cikket.
Ebben a cikkben bemutatjuk az összes hatékony módszert a törölt vagy nem mentett Excel fájlok visszaállításáraWindows 10 vagy 11 számítógépen.
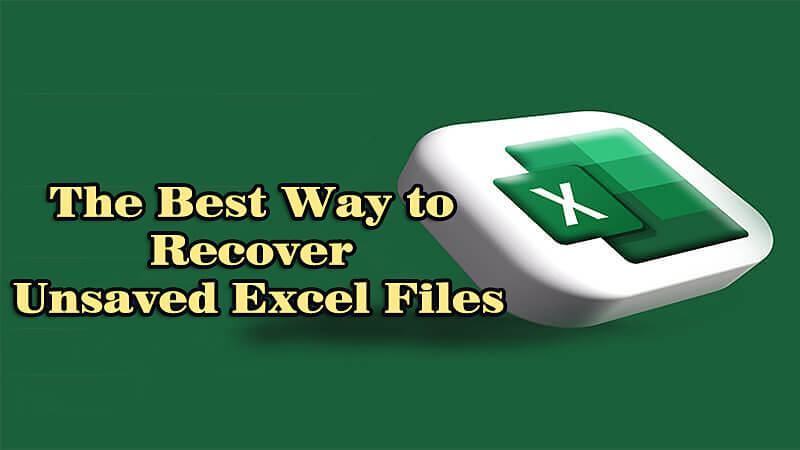
- 1. rész: Gyors lépések a nem mentett Excel-fájlok helyreállításához
- 2. rész: A törölt vagy elveszett Excel-fájlok helyreállítása [5 módszer]
- 1. módszer: Helyezze vissza a törölt fájlokat az Excelből egy professzionális helyreállítási eszközzel
- 2. módszer: A nem mentett Excel-fájlok helyreállítása a TEMP mappából
- 3. módszer: Az ideiglenes Excel-fájl helyreállítása a OneDrive-ból
- 4. módszer: Az előző verzió visszaállítása
- 5. módszer: A nem mentett Excel-fájlok helyreállítása az automatikus helyreállításból
- 1. módszer: Helyezze vissza a törölt fájlokat az Excelből egy professzionális helyreállítási eszközzel
- 3. rész: Az automatikus mentés funkció aktiválása az Excelben ideiglenes fájlok létrehozásához
- 4. rész: GYIK a nem mentett Excel-fájlok helyreállításával kapcsolatban
Gyors lépések a nem mentett Excel-fájlok helyreállításához
1. lépés: Kattintson a Fájl fülre az Excel bal felső sarkában. Ez az Ön kapuja a munkafüzetek új világainak megnyitásához, beleértve azokat is, amelyek esetleg átcsúsztak a réseken.
2. lépés: A Fájl lapon válassza a Megnyitás lehetőséget. Ez egy listát fog megjeleníteni a legutóbb megnyitott Excel munkafüzetekről, mint egy morzsaösvény, amely visszavezet az elveszett munkádhoz.
3. lépés: Görgessen le a Legutóbbi lista legvégére, ahol talál egy Nem mentett munkafüzetek helyreállítása nevű rejtett gombot.
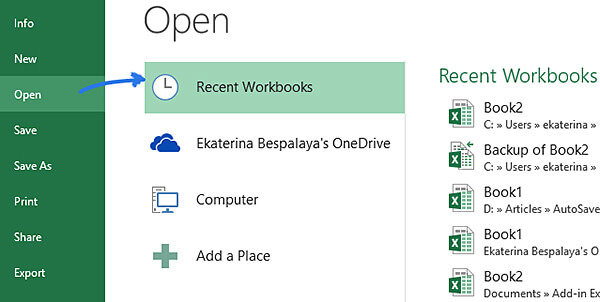
4. lépés: Olvassa át alaposan őket, és keresse meg azt, akiről azt hitte, hogy örökre elveszett. Amikor megjelenik a Megnyitás párbeszédpanel, válassza ki a kívánt Excel-fájlt a listából, és kattintson a Megnyitás gombra.
Elmulasztotta elmenteni Excel-fájljait Windows PC-n, és a nem mentett Excel-fájlt nem sikerült helyreállítani? Kövesse az alábbi lépéseket a nem mentett Excel-fájlok egyszerű helyreállításához.
A törölt vagy elveszett Excel-fájlok helyreállítása [5 módszer]
A nem mentett Excel-fájlok Windows PC-jén történő helyreállításának ismerete elengedhetetlen, mivel ez segít megmenteni minden kemény munkáját. Ha elveszett vagy véletlenül törölt Excel-fájlokat a számítógépén vagy bármely más tárolóeszközön, próbálkozzon a következő módszerekkel.
1. módszer Az Excelből törölt fájlok helyreállítása professzionális helyreállító eszközzel
Az elveszett adatok helyreállítására szolgáló összes megoldás közül az iMyFone D-Back tűnik ki a legjobbnak.
Ez a végső adat-helyreállító eszköz, amely nemcsak a Microsoft Excel fájlokat állítja vissza, hanem sikeresen helyreállítja az adataidat is, függetlenül a fájl típusától vagy attól, hogy hogyan vesztek el, még akkor is, ha a nem mentett Excel fájlok nem találhatók a helyreállítási listában.
Főbb jellemzők:
- Több mint 1000 fájltípus helyreállítását támogatja, beleértve az Excel fájlokat, e-maileket, dokumentumokat és archivált fájlokat.
- Támogatja a törölt fájlok helyreállítását különböző eszközökről, mint például merevlemezek, USB meghajtók és memóriakártyák.
- Lehetővé teszi a helyreállított Excel fájlok előnézetét.
- Kompatibilis Windows és macOS rendszerekkel.
Nézd meg ezt a videós útmutatót a nem mentett vagy törölt Excel fájlok egyszerű visszaállításához:
1. lépés: Kattints a Letöltés most gombra a D-Back adat-helyreállító szoftver telepítéséhez, majd kattints a PC adat-helyreállítás lehetőségre a visszaállítani kívánt adat helyének kiválasztásához.
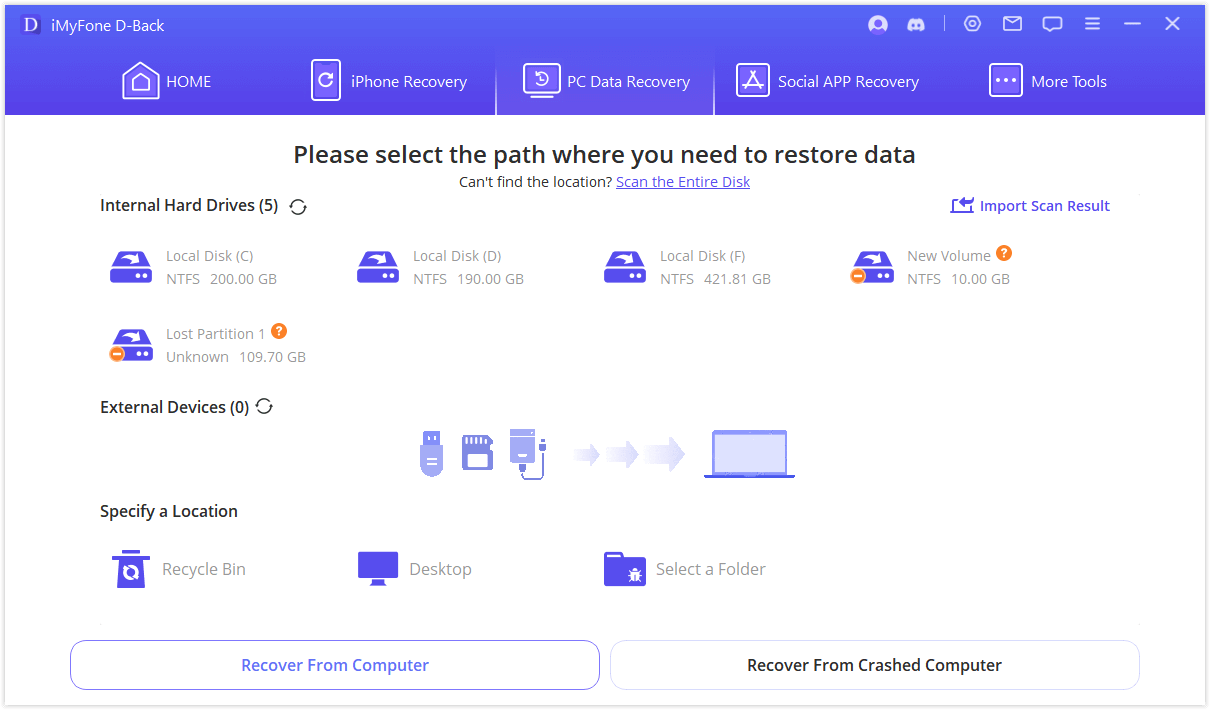
2. lépés: Várj a szkennelési folyamat befejezésére, hogy helyreállítsd az összes elveszett Excel fájlt.
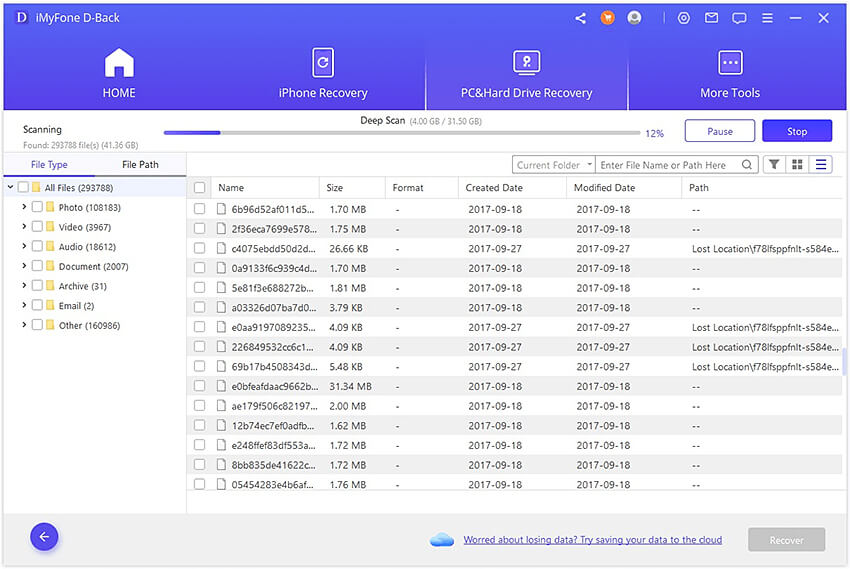
3. lépés: A vizsgálat befejezése után lépjen a dokumentum szakaszba az Excel ideiglenes fájlok ellenőrzéséhez.
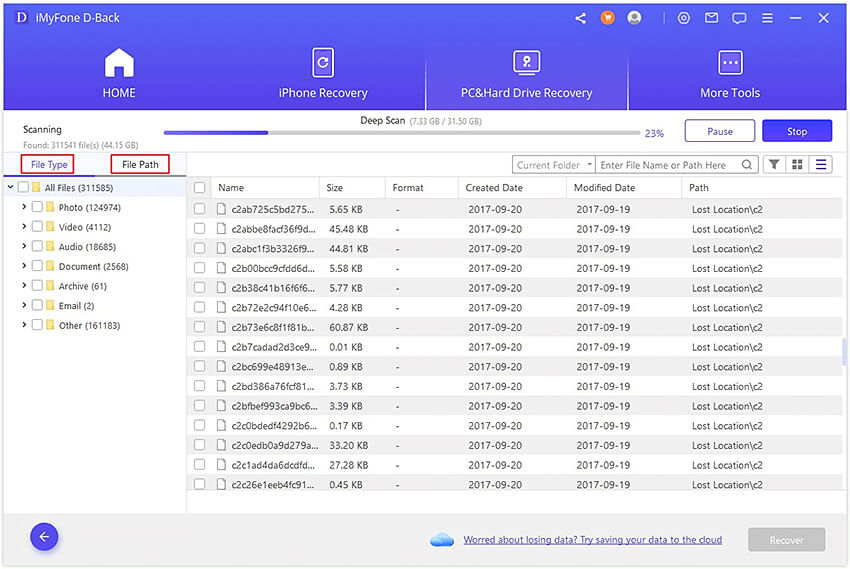
4. lépés: Tekintse meg a fájlok előnézetét, mielőtt folytatná az Excel ideiglenes fájlok helyreállítását. Ez lehetővé teszi, hogy pontosan a kívánt Excel ideiglenes fájlt állítsa vissza.
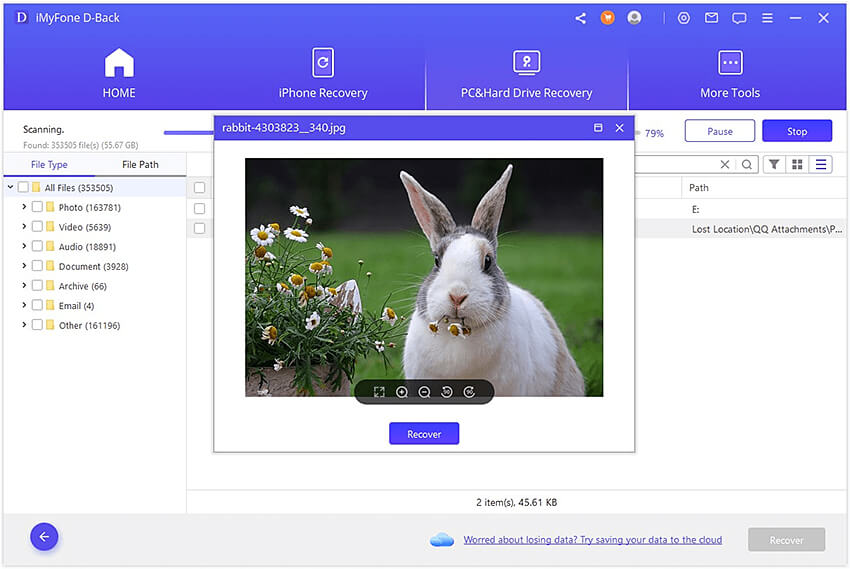
5. lépés: Végül állítsa helyre a fájlokat, és adja meg a helyet a számítógépen az Excel-dokumentumok mentéséhez.
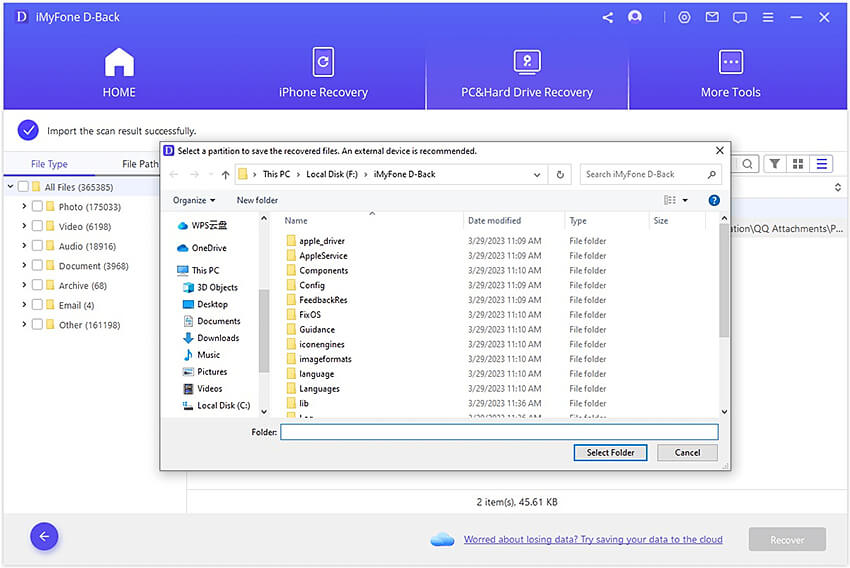
2. módszer A nem mentett Excel-fájlok helyreállítása a TEMP mappából
A Microsoft Office rejtett funkciója, hogy menet közben automatikusan elmenti a munkáját. Ez azt jelenti, hogy ezeket az ideiglenes Excel-fájlokat munka közben menti a rendszer, nem pedig magának kell mentenie.
Az ideiglenes fájlok olyanok, mint a biztonsági másolatok. Ha nem találja a nem mentett Excel-fájlt a helyreállított munkafüzetek részben, megpróbálhatja helyreállítani az ideiglenes fájlt. Helyreállíthat egy olyan Excel-fájlt, amelyet nem mentett a munkalapról, de előfordulhat, hogy az egyik lemezen még mindig megtalálható. Az elveszett Excel-fájl megtekintéséhez el kell érnie a TEMP mappa megfelelő elérési útját.
Az Excel ideiglenes fájlok helyének megkereséséhez lépjen a következő elérési útra:
C:\Users\[felhasználónév]\AppData\Local\Microsoft\Office\UnsavedFiles
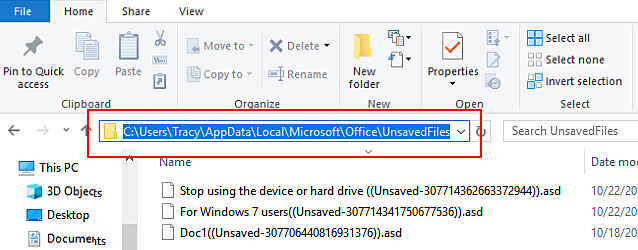
1. lépés: Nyissa meg a megtartani kívánt ideiglenes fájlokat tartalmazó mappát.
2. lépés: Kattintson a jobb felső sarokban található Fájl elemre, és válassza a Mentés másként lehetőséget.
3. lépés: Adja meg a helyet, ahová a fájlt menteni szeretné.
4. lépés: Végül navigáljon a kiválasztott helyre, hogy megkeresse és hozzáférjen a mentett Excel-munkafüzetfájlhoz, megőrizve az összes adatot.
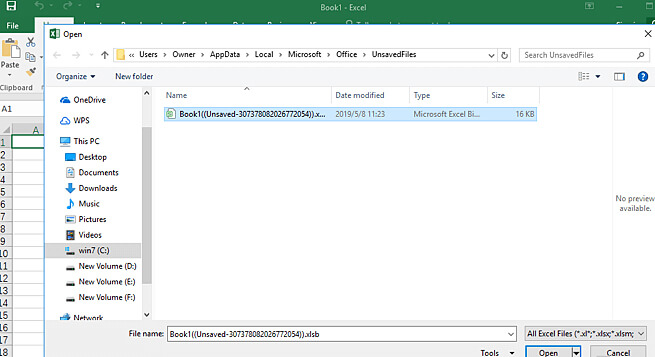
3. módszer Az ideiglenes Excel-fájl helyreállítása a OneDrive-ból
Egy másik használható módszer az ideiglenes fájlok helyreállítása a OneDrive tárhelyről. Ennek a módszernek a hatékonyságához azonban elengedhetetlen, hogy a OneDrive-val konfigurálva legyen.
1. lépés: Nyissa meg a OneDrive alkalmazást a számítógépén, kattintson rá, majd válassza az Online megtekintése lehetőséget.
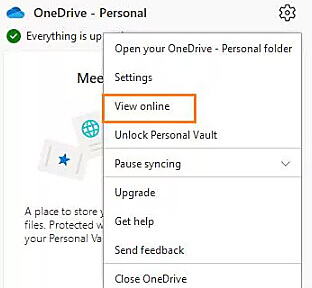
2. lépés: Nyissa meg a OneDrive lomtárat, ahol megkeresheti a keresett fájlt.
3. lépés: Helyreállítsd és mentsd el a fájlt a számítógépeden.
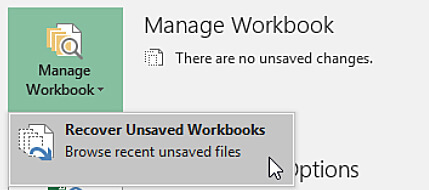
4. módszer Az előző verzió visszaállítása
Időnként előfordulhat, hogy Excel-fájljaink különböző verzióit mentettük a számítógépre, míg másokat nem mentünk. Ilyen esetekben hozzáférhetünk a korábbi verziókhoz a nem mentett módosítások azonosításához és visszaállításához. A folyamat egyszerű, de a megadott lépések gondos betartását igényli.
1. lépés: Nyissa meg az MS Excel programot a számítógépén, és nyissa meg a legutóbb mentett fájlt.
2. lépés: Kattintson a Fájl elemre, majd lépjen az Információ elemre.
3. lépés: Kezelje a munkafüzetet, és fedezze fel az automatikus mentési fájlokat.
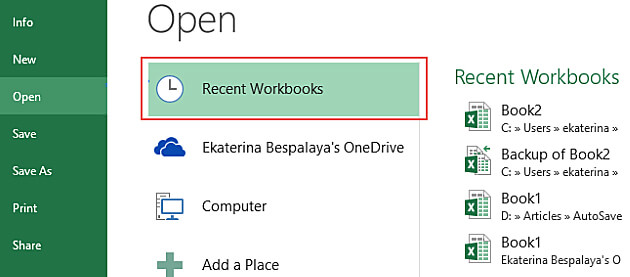
4. lépés: Válassza ki a menteni kívánt fájlt, tekintse át az előnézetet, és folytassa a visszaállításával.
5. lépés: Nevezze át a fájlt, majd megnyithatja mentett fájlként a számítógépén.
5. módszer A nem mentett Excel-fájlok helyreállítása az automatikus helyreállításból
Ha a nem mentett Excel fájl nem található a helyreállítási listában, a Microsoft Office automatikus mentés mappa lesz a következő legjobb lehetőség. Innen meg kell találnod és megnyithatod a nem mentett fájlt, de kérlek vedd figyelembe, hogy ha letiltottad az automatikus mentést az Excelben, ez az opción nem lesz elérhető.
1. lépés: Az Excel alkalmazásban kattintson a Fájl fülre, majd lépjen a Megnyitás párbeszédpanelre, és válassza alul a Nem mentett munkafüzetek helyreállítása lehetőséget.
2. lépés: Keresse meg az elveszett nem mentett Excel-fájlt, és kattintson rá duplán, hogy megnyissa az Excelben. Ezt követően kattintson a Mentés másként gombra a nem mentett Excel-fájl helyreállításához.
3. lépés: Nyissa meg az Excelt, kattintson a Fájl elemre, majd válassza az Opciók lehetőséget. A bal oldali navigációs ablakban kattintson a Mentés gombra. Állítsa be az automatikus helyreállítás időtartamát az Automatikus helyreállítási információk mentése xx percenként részben, majd kattintson az Rendben gombra. Ne felejtse el ellenőrizni a mentett Excel-fájlt az újranyitással.
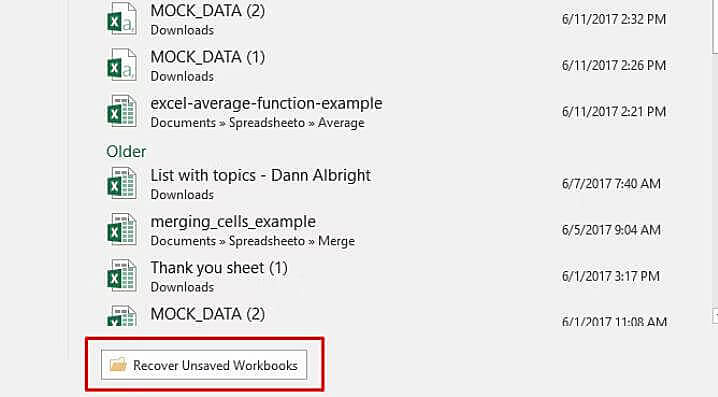
Az automatikus mentés funkció aktiválása az Excelben ideiglenes fájlok létrehozásához
Mindössze három lépésben engedélyezheti az automatikus helyreállítás funkciót az Excelben.
1. lépés: Nyissa meg az Excelt, és keresse meg a Fájl > Továbbiak > Opciók menüpontot.
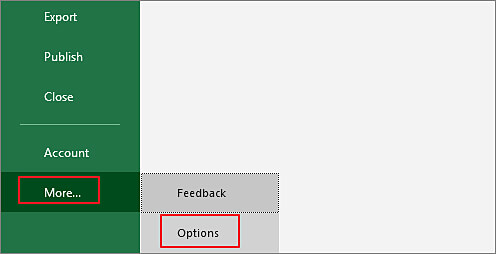
2. lépés: Győződjön meg arról, hogy az Automatikus helyreállítási információk mentése minden alkalommal és Az utolsó automatikusan mentett verzió megtartása, ha mentés nélkül zárom be négyzet be van jelölve.
3. lépés: Kattintson az Rendben gombra a módosítások alkalmazásához és mentéséhez.
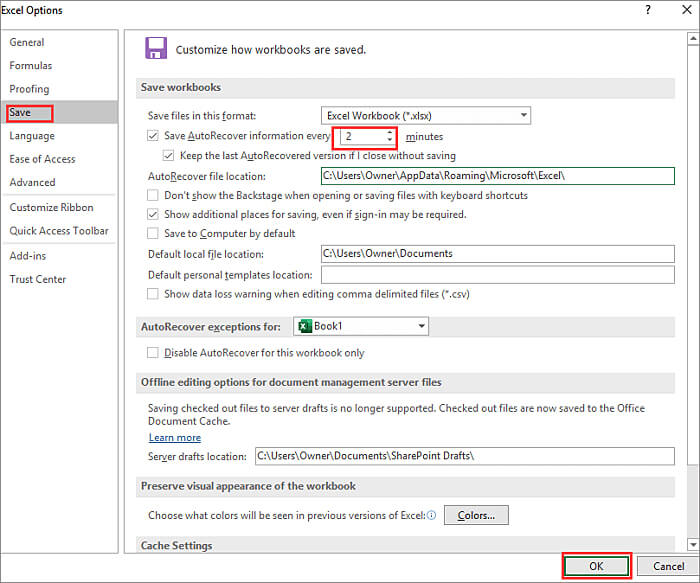
GYIK a nem mentett Excel-fájlok helyreállításával kapcsolatban
1 Lehetséges visszaállítani a nem mentett Excel fájlokat?
Igen, lehetséges a nem mentett Excel-fájlok helyreállítása a Microsoft Excel vagy harmadik féltől származó eszközök által biztosított különféle módszerekkel és szolgáltatásokkal.
2 Miért nem állnak helyre a nem mentett Excel-fájlok?
Az Excel adatvesztése számos ok miatt fordulhat elő, amelyek közül néhány a leggyakoribb:
- Véletlen törlés: Excel-fájlok véletlen eltávolítása, gyakran véletlen kattintások vagy műveletek miatt.
- Nem szándékos formázás: Egy tárolóeszköz véletlen formázása, ami az összes fájl elvesztéséhez vezet, beleértve az Excel dokumentumokat is.
- Excel korrupció: A fájlok tárolás vagy átvitel során megsérülnek, így elérhetetlenek vagy megsérülnek.
- Excel felülírása: A meglévő Excel-fájlok felülíródnak vagy lecserélődnek, ami az eredeti adatok elvesztését eredményezi.
3 Mi a teendő, ha véletlenül mentés nélkül bezártam az Excelt?
Ha mentés nélkül zárta be az Excelt, megkísérelheti visszaállítani a nem mentett munkáját az automatikus helyreállítás funkció bejelölésével, a nem mentett munkafüzetek helyreállítása lehetőség megnyitásával vagy a fájl korábbi verzióinak feltárásával.
4 Visszaállíthatom a nem mentett Excel fájlokat Mac számítógépen?
Igen, hasonló módszerek alkalmazhatók Mac számítógépen a nem mentett Excel-fájlok helyreállítására. Használja az automatikus mentés és az automatikus helyreállítás funkciókat, fedezze fel a nem mentett munkafüzetek visszaállítását, vagy ellenőrizze a korábbi verziókat.
5 Létezik olyan szoftver, amely helyreállítja a nem mentett Excel fájlokat?
Igen, léteznek harmadik féltől származó adat-helyreállítási eszközök, például az iMyFone D-Back PC-hez, amelyek segíthetnek a nem mentett Excel-fájlok helyreállításában, további szolgáltatásokat és rugalmasságot kínálva a helyreállítási folyamatban.
Következtetés
Nem ritka az Excel fájlvesztés, legyen az nem mentett vagy mentett dokumentum. A nem mentett Excel-dokumentumok helyreállításához az Excel ideiglenes fájlok feltárása életképes megoldás lehet. Ha azonban szükség van a véglegesen törölt vagy nem mentett Excel-fájlok visszaállítására, az ajánlott eszköz az iMyFone D-Back.
iMyFone D-Back kiváló a fájlok visszakeresésében Windows és Mac rendszeren a különféle adathordozókról, beleértve a HDD-ket, SSD-ket, USB meghajtókat, SD-kártyákat stb., így biztosítva a hatékony adat-helyreállítást.
Nyugodtan töltsd le, és próbáld ki!
Visszaállíthatod az elveszett fájlokat Windows vagy Mac rendszeren egyetlen kattintással.