Most fejezted be a regényedet. Még nem szeretné, hogy bárki elolvassa, beleértve a családtagjait is, ezért erős jelszót ad meg a dokumentum védelme érdekében. Néhány héttel később visszatér ehhez a dokumentumhoz, de úgy tűnik, hogy minden jelszó, amit megpróbál, nem működik. Ezeket a jelszavakat rendszeresen használják, és az egyetlen magyarázat az, hogy elfelejtette a Word dokumentum jelszavát, vagy hozzáadott egy másik karaktert, és megváltoztatta a jelszó sorrendjét.
Kezd pánikba esni, a könyv közel 100 000 szóból áll, és nem tudod elképzelni, hogy újra le kell ülnöd és megírnod. Mielőtt attól tartana, hogy több hónapnyi írása teljes veszteséggé válhat, olvasson tovább. Ebben a cikkben megosztunk Önnel néhány módszert az elfelejtett Word-jelszó helyreállítására.
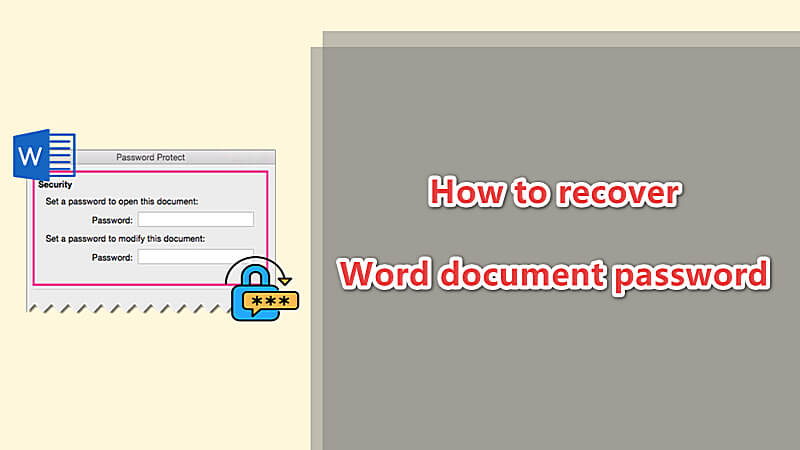
1. rész: Vissza lehet állítani egy elfelejtett Word-dokumentumjelszót?
Könnyű szkeptikusnak lenni azzal kapcsolatban, hogy helyreállíthatja-e a Word-dokumentum elfelejtett jelszavát. Még a Microsoft is azt mondja, hogy nem lehet, bár figyelmeztetésképpen a Microsoft azt mondja, hogy számos programot és online eszköz létezik a jelszó visszaállítására, csak nem ajánlják őket. Ebben a cikkben arra kérünk, hogy maradj nyitott annak a lehetőségére, hogy az elfelejtett jelszó visszanyerhető. Az itt tárgyalt módszerek némelyike vagy mindegyike bevált mások számára, és nagyon jól jöhet az Ön számára.
2. rész: Négy módszer az elfelejtett szójelszó helyreállítására
Az alábbiakban néhány költséghatékony módszert mutatunk be az elfelejtett Microsoft Word-jelszó visszanyerésére, ha szűkebb költségvetéssel rendelkezel:
1 Oldja fel a Word dokumentumot a GuaWordon keresztül
Ha az MS Word régebbi verzióját futtatja, megpróbálhatja a GuaWord nevű programot használni. Ez az ingyenes módszer a parancssort használja, így nincs felhasználói felület, de bármelyik jelszót túllépheti.
Miután telepítette a programot a számítógépére, látnia kell a parancssor futtatására vonatkozó utasításokat a „readme.txt” nevű fájlban.
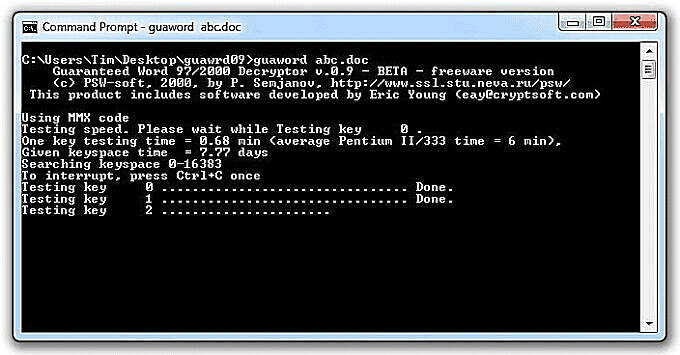
- Akár 10 napig is eltarthat a Word-dokumentum zárolásának feloldása, és még ekkor sem garantált a visszafejtés.
- Csak a Word dokumentum régebbi verzióihoz működik.
2 Helyezze vissza az elfelejtett Word jelszót online
Az online eszközök széles skálája létezik, amelyek mindegyike az elfelejtett Word-jelszó helyreállításának szolgáltatását kínálja. Bár ezek az online eszközök működnek, sok nem megbízható, mivel az egész folyamat eltarthat egy ideig, és sok nem ingyenes. Fizetnie kell a szolgáltatásért, mielőtt még ellenőrizni tudja, hogy a jelszót eltávolították-e.
Számos probléma merül fel azzal is, ha online eszközt választ a jelszó helyreállítására. Ezek egyike a dokumentum biztonsága. Ön nem szabályozhatja azokat a szervereket, amelyekre feltölti a dokumentumot, és ha akarják, megoszthatják ezt a dokumentumot más online felhasználókkal. Ha a dokumentum kényes jellegű, ez nem feltétlenül az ideális megoldás.
Az online eszközök másik hátránya, hogy akár több hétbe is telhet, mire megkapod a jelszót. Ez idő alatt nem tudhatod, ki látta a dokumentumodat, vagy hányszor osztották meg az interneten olyan oldalakkal, amelyek fizetnek azért, hogy hozzáférjenek a dokumentumban szereplő tartalomhoz.
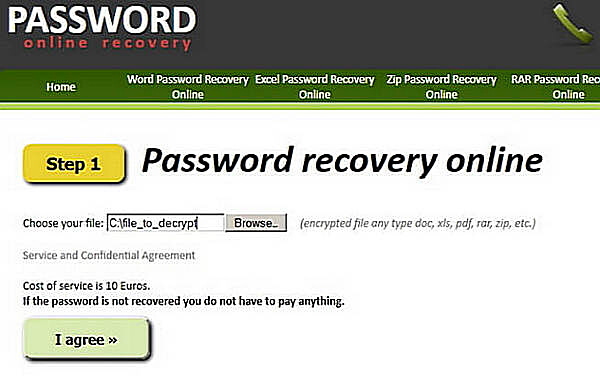
3 Állítsa helyre a Word jelszót egy prémium eszközzel
Bár a fenti módszerek mindegyike bizonyos mértékű sikert kínál az elfelejtett Word-jelszó visszaállítása során, érdemes lehet egy másik, könnyen használható megoldásra, amely 100%-os helyreállítási arányt garantál. Ha olyan megoldást szeretne, amely nem vesztegeti az idejét végtelen próbálkozással vagy hetekig tartó várakozással a jelszava visszaállítására, válassza a iMyFone Passper Pro - Word jelszófeloldó. A Passper Word jelszófeloldó kifejezetten arra készült, hogy megkönnyítse a bármilyen hosszúságú jelszó visszaállítását, bármilyen bonyolult is legyen az. Ennek érdekében a Passper a következő nagyon hasznos szolgáltatásokat alkalmazza:
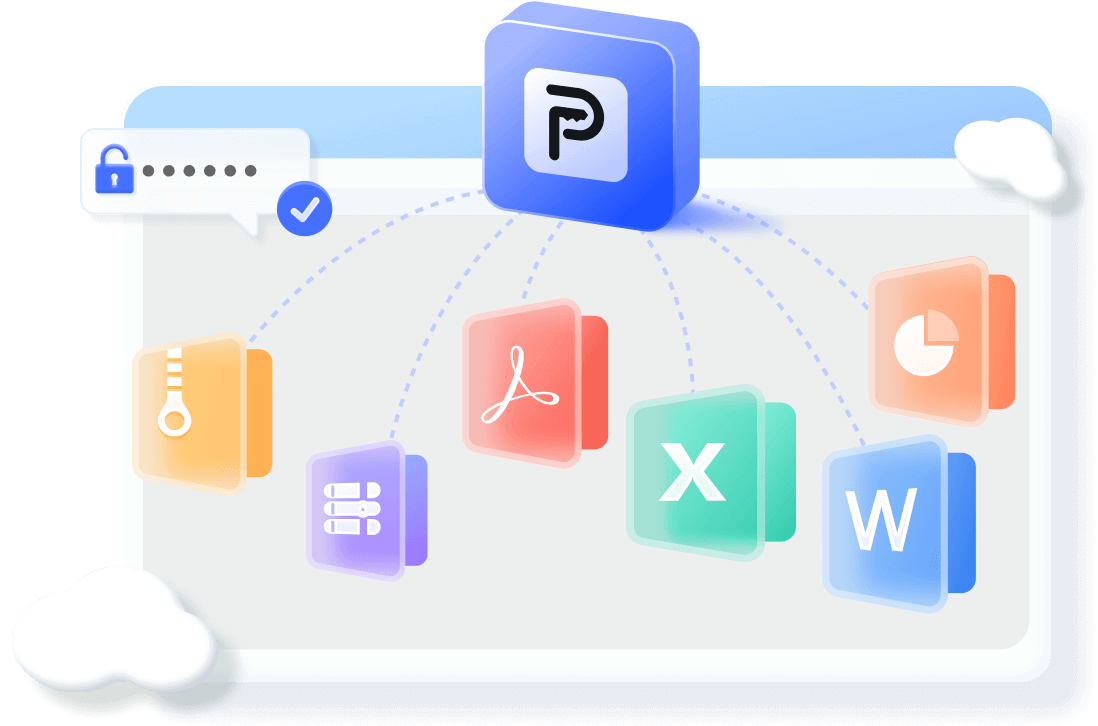
Passper Pro - Népszerű funkciók
- Oldja fel a Word dokumentum jelszavát a megnyitáshoz és jelszót a módosításhoz. Minden típusú jelszó feloldható.
- A 4 testreszabott támadási mód alapján a helyreállítási idő jelentősen lerövidíthető, és a sikerességi arány a legmagasabb a piacon.
- A Passper Pro használatával adatbiztonsága 100%-ban garantált.
- A helyreállítási állapot mentésre kerül a teljes helyreállítási folyamat lerövidítése érdekében.
- Használata rendkívül egyszerű, ahogy azt a következő útmutatóban is látni fogjuk. A programot használatához nincs szükség semmilyen szaktudásra vagy előzetes ismeretre.
Hogyan lehet visszaállítani a Word-dokumentum nyitójelszavát a Passper segítségével
Ahhoz, hogy a Passper segítségével helyreállítsa elveszett Word dokumentum megnyitó jelszavát, töltse le és telepítse a programot a számítógépére, majd kövesse az alábbi egyszerű lépéseket:
1. lépés: Nyissa meg a Passper Word jelszófeloldó a számítógépén, majd válassza a Jelszavak helyreállítása lehetőséget a helyreállítási folyamat elindításához.
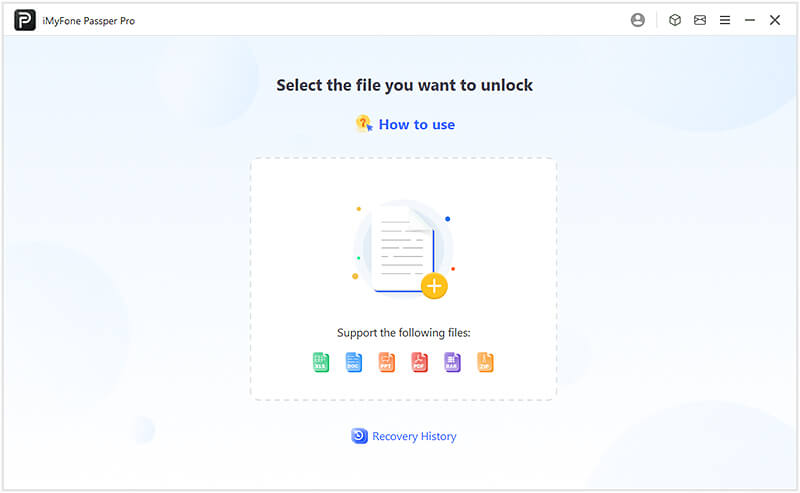
2. lépés: Most adja hozzá a dokumentumot a programhoz. Ehhez egyszerűen kattintson a Hozzáadás gombra, majd tallózással keresse meg a jelszóval védett dokumentumot a számítógépén.
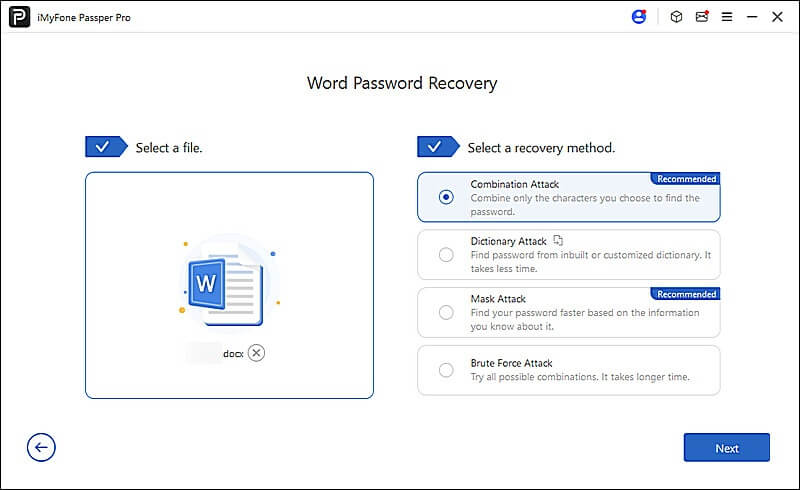
A dokumentum megnyitása után 4 különálló támadási módot kell látnia, amelyek mindegyike segít a jelszó visszaállításában különböző körülmények között. Válassza ki a használni kívántat saját helyzetétől függően.
3. lépés: A programot azonnal megkezdi a jelszó helyreállítását, amint rákattint a Visszaállítás gombra. A folyamat a választott támadási módtól függően néhány percig is eltarthat. Ha elkészült, a jelszó megjelenik a képernyőn. Ezután a jelszó segítségével megnyithatja a Word-dokumentumot.
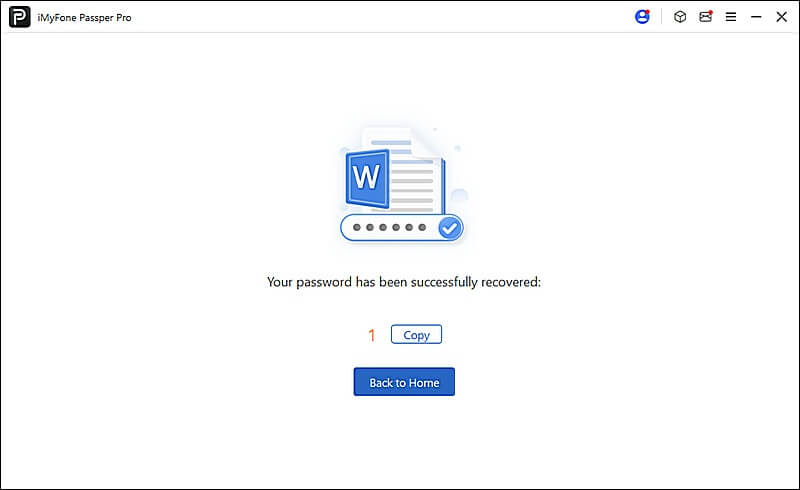
Távolítsa el a Word szerkesztési vagy nyomtatási korlátozásait a Passper segítségével
A Passper eszközzel lehetősége van a Word fájlokra beállított korlátozások eltávolítására is. És 100%-ban eltávolíthat minden korlátozást.
1. lépés: Csak olvasható Word-dokumentum szerkesztéséhez kattintson a Korlátozások eltávolítása fülre a programot fő felületén.
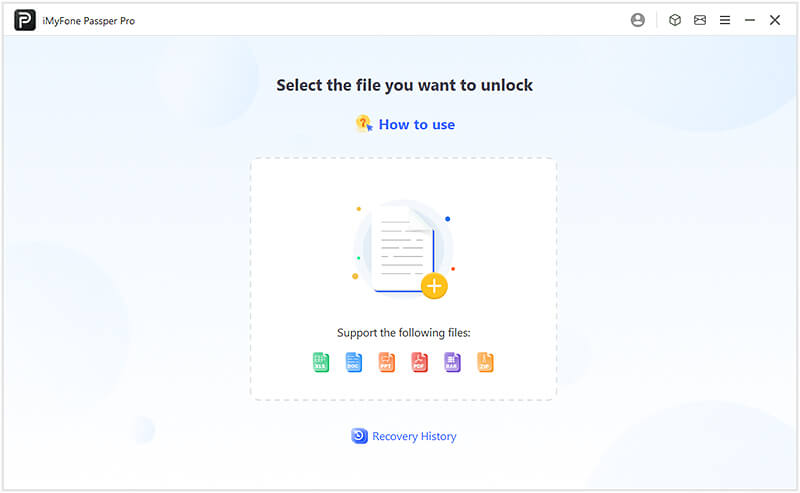
2. lépés: Válassza ki azt a Word-fájlt, amelyről el szeretné távolítani a korlátozásokat, és adja hozzá a programhoz. Ezután kattintson az Eltávolítás gombra.
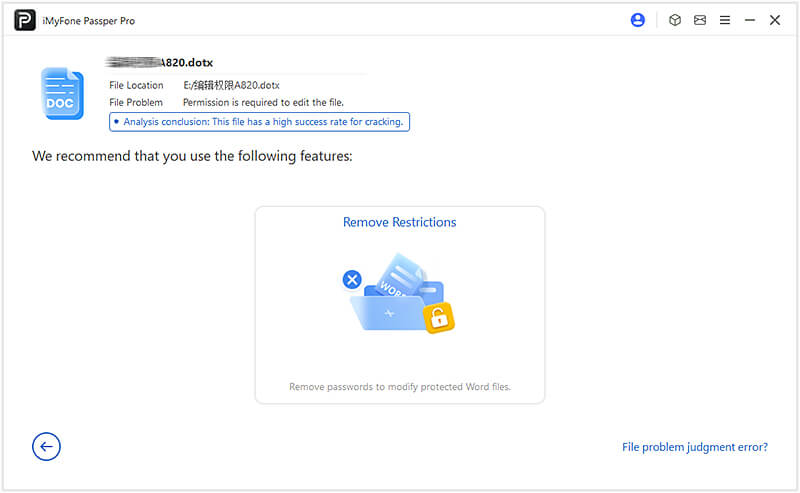
3. lépés: Az eltávolítás folyamata 3 másodpercen belül befejeződik.
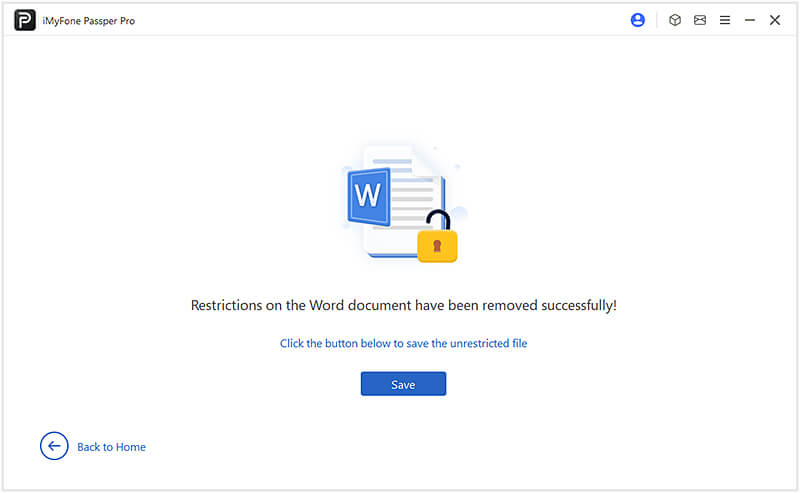
4 Az elfelejtett Word-dokumentumjelszó helyreállítása VBA-n keresztül (Nehéz)
Ha az online megoldás nem tűnik életképesnek, használhatja a Microsoft saját VBA kódjait a jelszó eléréséhez és feltöréséhez. A VBA-kódok általában a Microsoft vizuális alapvető szerkesztő Excel- és Word-dokumentumban találhatók, és a dokumentum különböző feladatainak automatizálását célozzák. Ha VBA-kóddal szeretné helyreállítani a Word dokumentum jelszavát, kövesse az alábbi nagyon egyszerű lépéseket:
1. lépés: Nyisson meg egy üres Word-dokumentumot a számítógépén, majd nyomja meg az Alt + F11 billentyűkombinációt az Microsoft VBA eléréséhez.
2. lépés: Kattintson a Beszúrás fülre, és a megjelenő legördülő menüben válassza a Modul lehetőséget.
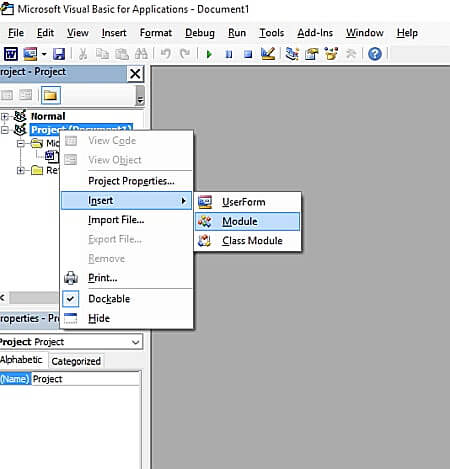
3. lépés: A következő oldalon írja be a VBA kódot, majd nyomja meg az F5 gombot a billentyűzeten a kód azonnali futtatásához.
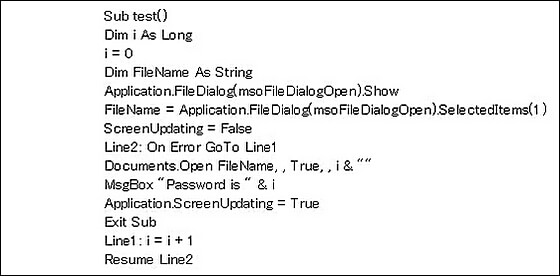
4. lépés: Most nyissa meg a zárolt Word fájlt, és töltse be a programot képernyőjére. A jelszó-helyreállítási folyamat elindul a háttérben a VBA kód használatával. A folyamat befejezése után használja a helyreállított jelszót a Word-dokumentum megnyitásához.
- A legtöbb felhasználó számára nagyon bonyolult a másik 3 módszerhez képest.
- Nem támogatja a Word dokumentum új verzióit.
- Ez a módszer nem használható, ha a jelszava 3 karakternél hosszabb.
Következtetés
A fent leírt módszerek közül a Passper Pro Word dokumentum jelszó feloldó az egyetlen életképes és leghatékonyabb módja az elfelejtett jelszó visszaállításának. Soha nem kell aggódnia a dokumentum biztonsága miatt, mivel az a számítógépén marad, és szükség esetén bármikor használhatja a programot bármilyen jelszó visszaállítására.






