Sokan jelszavakat adnak az Excel-fájlokhoz, hogy korlátozzák a hozzáférést vagy a módosítást, de néha gyakran előfordul, hogy elfelejtették az Excel jelszavát. Ez frusztráló lehet, mivel sok felhasználó elveszítheti az értékes fájlokat.
De ettől már nem kell aggódnia. Ha elfelejtette az Excel-jelszót, számos módon feloldhatja az Excel-fájl zárolását, és ebben a cikkben értékes Excel-jelszó-helyreállítási módszereket mutatunk be.
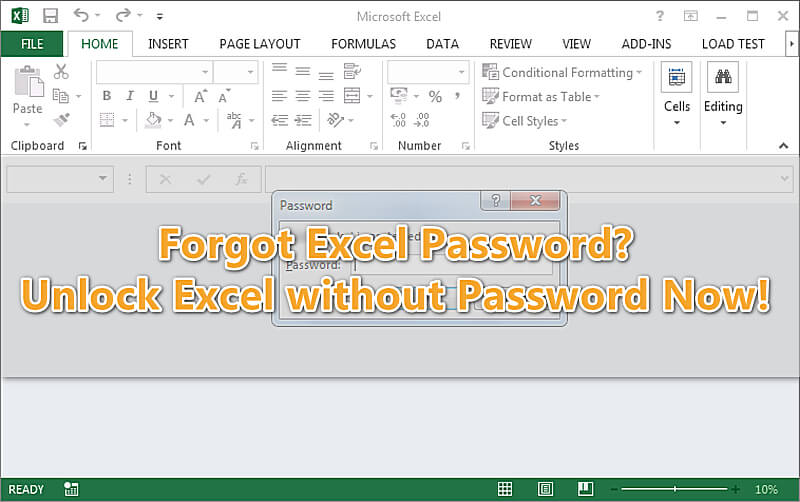
1. szituáció: Oldja fel az elfelejtett Excel jelszó zárolását a fájl megnyitásához
Hogyan lehet megnyitni egy jelszóval védett Excel fájlt, ha elfelejtette a jelszavát? Ha ilyen helyzetben van, próbálja ki az alábbi 2 módszert.
1 A legjobb módszer: Passper Pro jelszó-helyreállító eszközéhez
A Passper Pro jelszófeloldó az egyik legegyszerűbb és leghatékonyabb eszköz az elfelejtett Excel jelszó feloldására. Feloldhatja az Excel jelszavát anélkül, hogy befolyásolná a fájlban lévő adatokat. Ez az eszköz fejlett mesterséges intelligencia-algoritmusokat használ az Excel-fájlok problémáinak intelligens azonosítására, lehetővé téve a csak olvasható korlátozások vagy a jelszavak feltörésének gyors eltávolítását. Az alábbiakban bemutatjuk az Excel jelszó-helyreállító eszköz főbb funkcióit.
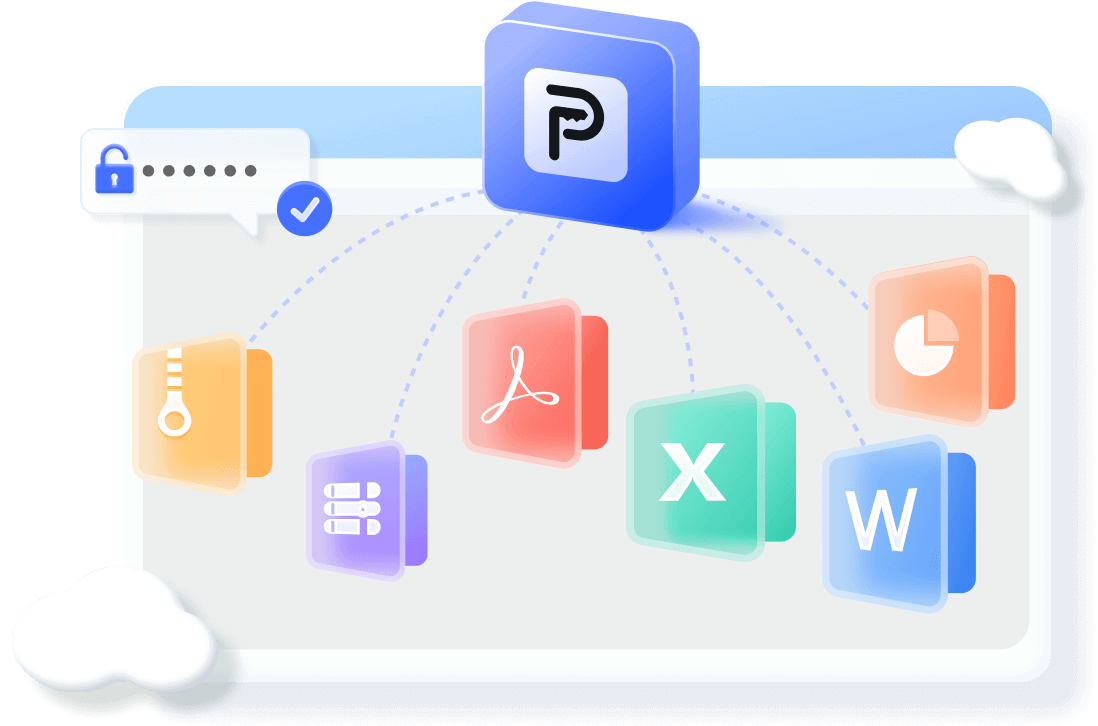
Passper Pro - Népszerű funkciók
- Négy támadástípust tartalmaz, nevezetesen a kombinált támadást, a szótári támadást, a maszkos támadást és a nyers erő támadást, hogy lerövidítse a helyreállítási időt és növelje a sikerességi arányt.
- Az Excel jelszó-helyreállító eszközzel másodpercek alatt feloldhatja a munkalapokat vagy munkafüzeteket jelszó nélkül.
- Használata gyerekjáték - az elfelejtett Excel-jelszót pillanatok alatt visszaállíthatod.
- Mivel ez egy asztali alkalmazás, közvetlenül a számítógépén oldhatja fel az Excel-fájl zárolását. Ezért az Ön adatainak védelme teljes mértékben garantált.
- Támogatja a Microsoft Excel 97-től egészen a 2019-es verzióig terjedő összes változatát, és nincs fájlméret-korlátozás.
A Passper az iMyFone csúcstechnológiai cég almárkája, amelyet erősen ajánlanak a jól ismert médiaoldalak, köztük a Macworld, a Makeuseof, a PC World stb. A Trustpiloton is pozitív visszajelzéseket kapott. Ezért ez a jelszófeloldó megbízhatóan használható.

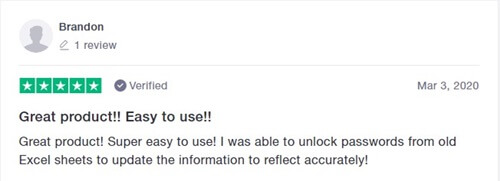
Megnézheted ezt a videót, hogy megtudd, hogyan működik a programot az Excel fájlok megnyitási jelszavának visszaállításához.
Az alábbi egyszerű lépéseket ellenőrizheti is a jelszóval védett Excel-fájl feloldásához:
1. lépés: Indítsa el az Excel jelszó-helyreállító eszközt, és megjelenik a fő felhasználói felület. Válassza ki a helyreállítani kívánt fájltípust.
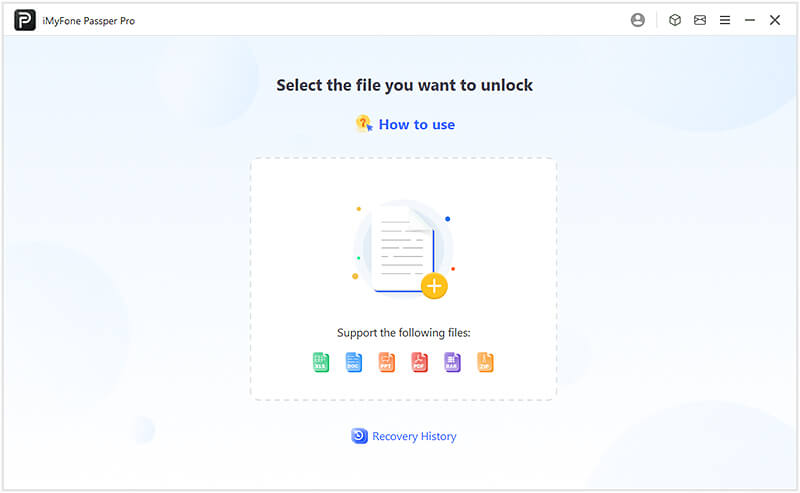
2. lépés: Kattintson a + ikonra a jelszó visszaállításához szükséges Excel-fájl hozzáadásához. Ha ezt megtette, saját helyzetének megfelelően választhat egy támadási módot.
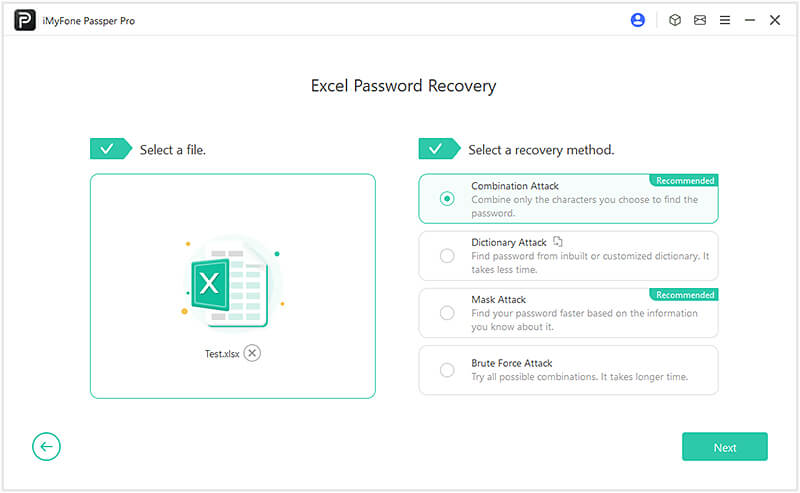
3. lépés: Most pihenhet, és megvárhatja, amíg a helyreállítási folyamat befejeződik. A helyreállítási idő szorosan összefügg a jelszó összetettségével és a választott helyreállítási típussal. Miután a jelszó megjelenik a felületen, átmásolhatja azt a titkosított Excel fájlba, és megnyithatja.
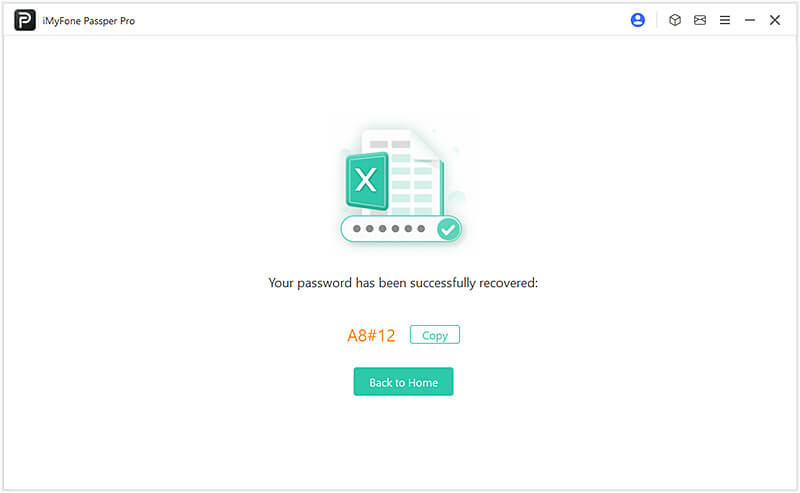
2 Az általános módszer: Az elfelejtett Excel-jelszó visszaállítása online
Ha nem szeretne harmadik féltől származó programot telepíteni személyi számítógépére, próbálkozzon egy online Excel jelszó-helyreállító eszköz használatával. Az Excel jelszó online feloldása is egyszerű, de ehhez stabil és hatékony internetkapcsolat szükséges. Sőt, érdemes megemlíteni, hogy a helyreállítás folytatásához fel kell töltenie a fájlt a szerverére. Nem javasoljuk ennek a módszernek a használatát, ha az Excel-fájl érzékeny információkat tartalmaz.
Azok a felhasználók, akik erős internetkapcsolattal rendelkeznek, és nem bánják a fájlok feltöltését, a következő lépések segítenek feloldani az Excel-fájlokat.
1. lépés: Keresse fel a Jelszó online helyreállítása hivatalos webhelyét.
2. lépés: Kattintson a Titkosított fájl feltöltése gombra az Excel-fájl feltöltéséhez.
3. lépés: A feltöltés után meg kell adnia egy érvényes e-mail-címet.
4. lépés: A visszafejtési folyamat aktiválásához ellenőrizze e-mail fiókját.
5. lépés: Várd meg, amíg az eszköz visszanyeri számodra a jelszót. Amint a folyamat befejeződik, e-mailben értesítést kapsz. A visszanyert jelszót a fizetés után küldjük el neked.
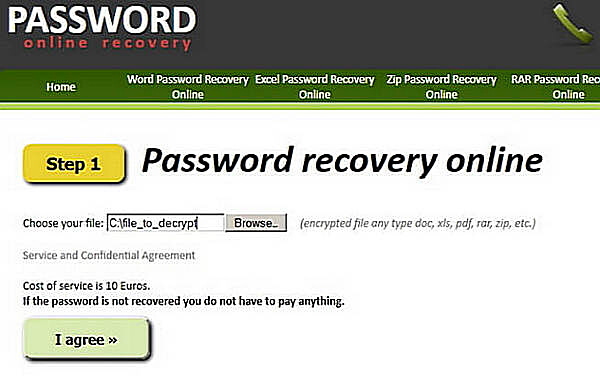
2. szituáció: Oldja fel az elfelejtett Excel jelszó zárolását a fájl módosításához
Ha jelszót állított be a jogosulatlan módosításhoz, de elfelejtette a munkalap vagy munkafüzet jelszavát, akkor nem tudja módosítani a munkafüzetet vagy a munkalapot. Ha ebben a helyzetben van, eltávolíthatja ezt a korlátozást az alábbi módszerekkel.
1 A jelszó feloldása az összes Excel munkalapon 1 kattintással módosítható
A fent említett Passper Pro jelszófeloldó segítségével egyetlen kattintással feloldhatja a jelszót a módosításhoz, még akkor is, ha több munkalap módosítása le van tiltva.
Íme a videós útmutató az Excel-jelszó eltávolításához.
Íme a követendő lépések:
1. lépés: Telepítse és indítsa el a Passper Pro jelszófeloldó eszközt. A főmenüben válassza a Korlátozások eltávolítása lehetőséget.
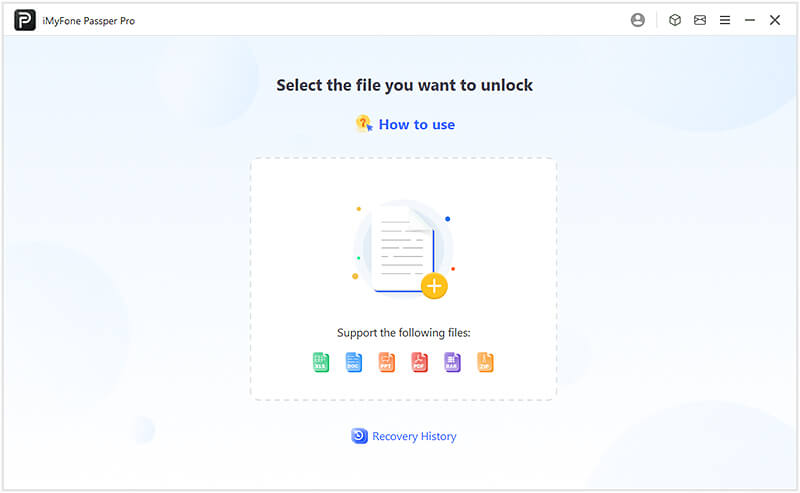
2. lépés: Kattintson a Fájl kiválasztása elemre a korlátozások eltávolításához szükséges Excel-munkalap hozzáadásához.
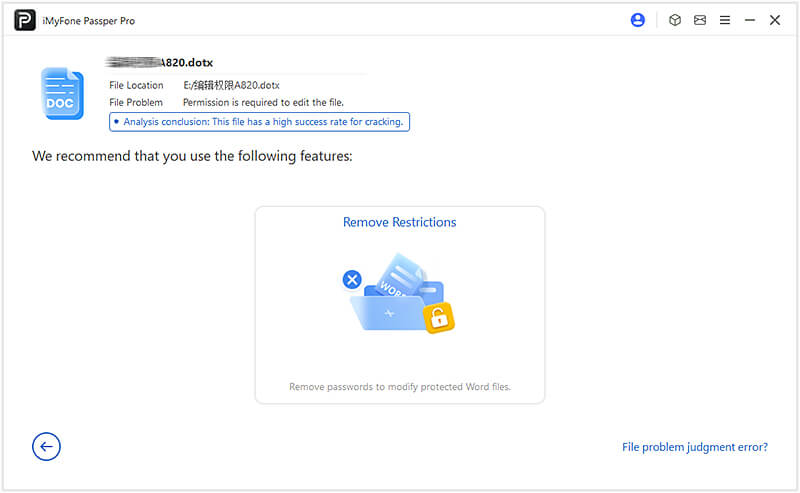
3. lépés: Kattintson az Eltávolítás gombra, és a korlátozási jelszó másodperceken belül törlődik.
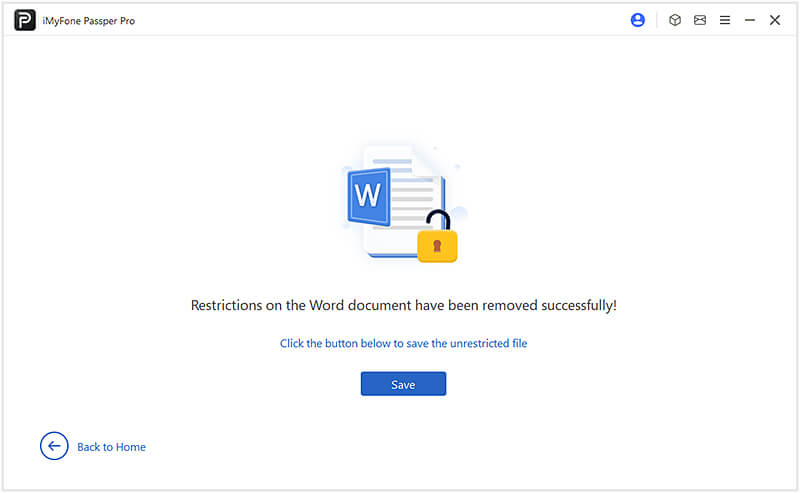
2 Az Excel munkalap feloldása VBA-kóddal
A második módszer, amelyet megvizsgálunk, a VBA kód használata. Ez a módszer csak az Excel 2010, 2007 és korábbi verziói esetén működik. Ha elfelejtette az Excel 2013, 2016 vagy 2019 jelszavát, kérjük, ellenőrizze a cikkben bemutatott egyéb módszereket.
1. lépés: Nyissa meg az Excel-fájlt, amelyben elfelejtette a jelszót.
2. lépés: Nyomja meg az Alt és az F11 billentyűt a billentyűzeten, és megjelenik a VBA ablak.
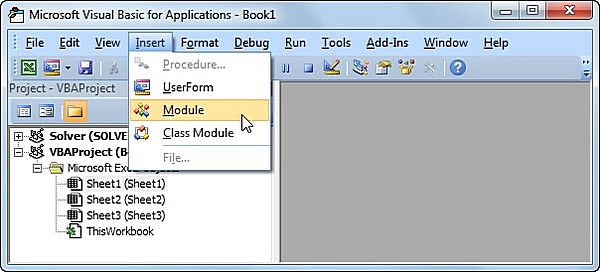
3. lépés: Kattintson a Beszúrás elemre az eszköztáron, és válassza a Modul lehetőséget a lehetőségek közül.
4. lépés: Adja meg VBA kódját a VBA ablakban.
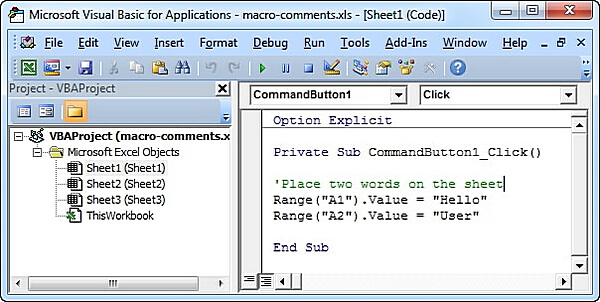
5. lépés: Nyomja meg az F5 billentyűt, és a kód elindul.
6. lépés: Várjon néhány percet, amíg a VBA-kód feltöri az Excel jelszót. Megjelenik egy új felugró ablak, ahol megtalálja a jelszót. Írja le, és használja fel a munkalap zárolásának feloldásához.
3 Oldja fel az Excel jelszavát a Zip használatával
Ez a módszer az Excel 2007-es és 2019-es verzióihoz használható meglévő Excel-fájlok esetén működik. Tekintse meg az alábbi lépéseket.
1. lépés: Telepítse a 7-Zip-et vagy bármely más típusú Zip-tömörítő eszközt, például a WinRar-t a számítógépére.
2. lépés: Használja a tömörítést az Excel fájl megnyitásához. Kattintson a jobb gombbal a fájlra, és válassza az Nyisd meg WinRar vagy 7-Zip segítségével lehetőséget.
3. lépés: A jelszavas védelem eltávolításához a munkalapról lépjen az xl\worksheets\ elemre.
4. lépés: És keresse meg a lapot, hogy elfelejtette a jelszót. Kattintson a jobb gombbal rá, és válassza a Szerkesztés lehetőséget.
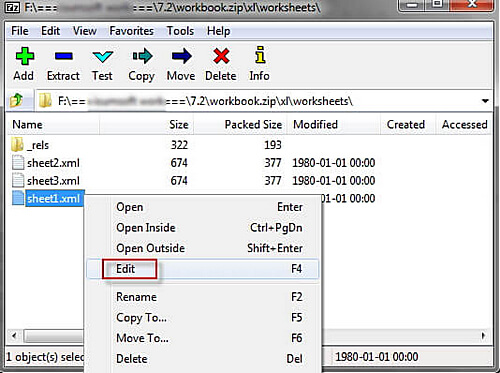
5. lépés: Nyomja meg a Ctrl+F billentyűkombinációt a lapvédelem címke megkereséséhez és törléséhez.
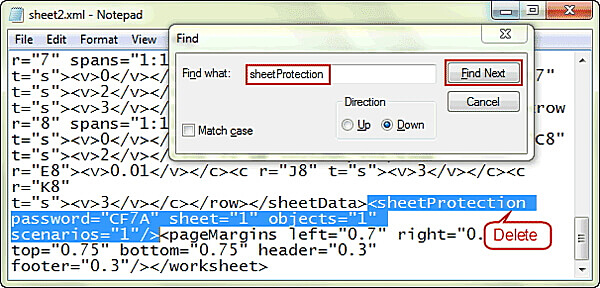
6. lépés: A törlés után mentse el a fájlt, és zárja be a szerkesztőt. Most a munkalap védtelen.
4 Oldja fel az Excel fájlt szoftver nélkül
Ha inkább szoftver használata nélkül szeretné feloldani az Excel-fájl zárolását, akkor is van egy másik módszer az Ön számára. Az adatvesztés elkerülése érdekében először készítsen biztonsági másolatot az Excel-táblázatról, majd kövesse az alábbi lépéseket az Excel online feloldásához.
1. lépés: Nyissa meg a Google meghajtó, és jelentkezzen be Gmail-fiókjába. Kattintson az Új fülre, és válassza a Google Táblázatok lehetőséget.
2. lépés: A képernyő felső részének bal sarkában kattintson a Fájl, majd az Importálás lehetőségre.
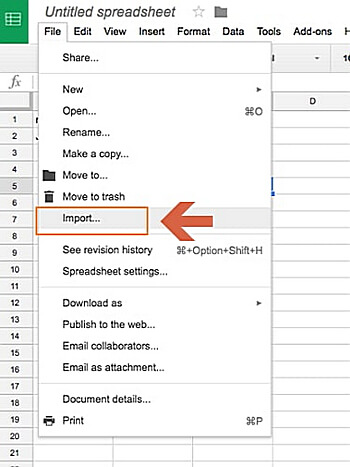
3. lépés: Megjelenik egy párbeszédpanel. Kattintson a Feltöltés gombra, és válasszon ki egy fájlt eszközéről a jelszóval védett Excel munkalap feltöltéséhez.
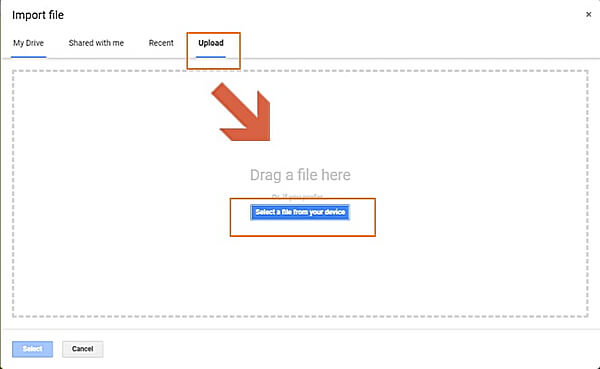
4. lépés: Az Excel-táblázat feltöltése után válassza a Táblázat cseréje lehetőséget, és kattintson az Adatok importálása gombra. A védett Excel munkalap megnyílik a Google Táblázatokban.
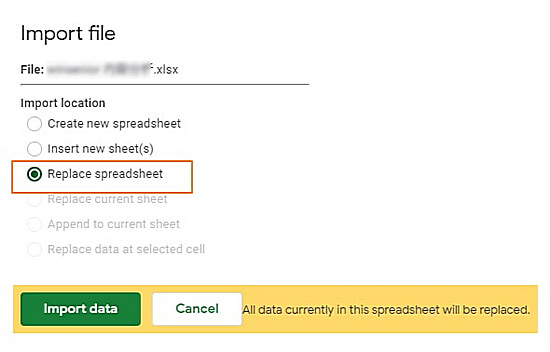
5. lépés: Keresse meg a Fájl elemet, kattintson a Letöltés másként elemre, majd válassza a Microsoft Excel lehetőséget.
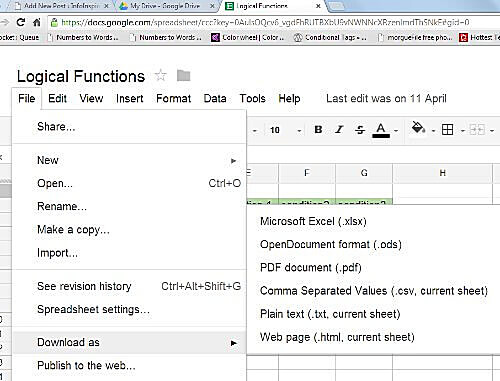
6. lépés: Az új fájl megnyitása után azt fogja tapasztalni, hogy a munkalapja vagy munkafüzete már nincs jelszóval védett.
Tipp: Van-e megoldás, ha elfelejtette az Excel jelszavát a Mac rendszeren?
Amint láthatja, a fenti Excel-jelszó-helyreállítási megoldások elsősorban a Windows-felhasználók számára készültek. MacOS-felhasználóként felmerülhet a kérdés, hogy vissza tudja-e állítani az elfelejtett Excel-jelszót Mac-en. Jó hír Neked! Ebben a részben mindent világossá teszünk Önnek. Olvashatod tovább.
Ha fel kell oldania az elfelejtett Excel-jelszó zárolását az Excel-munkalap vagy munkafüzet módosításához, a fent említett módszerek, például a VBA-kód és a ZIP-szoftver használata macOS-en is működhetnek. Ha azonban vissza szeretné állítani az elfelejtett jelszót az Excel-fájl eléréséhez, akkor csak két módszer áll rendelkezésére. A két módszer a Kulcstartó hozzáférés programot vagy közvetlenül az Excel jelszó-helyreállító eszköz, például a Passper Pro használata macOS rendszeren.
A Passper Pro telepítésének és az Excel feloldásához való használatának módját az előző részben részletesen ismertettük. Most arra összpontosítunk, hogyan lehet visszaállítani az elfelejtett Excel-jelszót Mac-en a Kulcstartó hozzáférés programmal. Az alábbi részletes útmutatót követheti:
1. lépés: Keresse meg az Alkalmazás mappát a számítógépén, és nyissa meg. Ezután lépjen a Segédprogramok > Kulcstartó hozzáférés elemre. Kattintson a megnyitáshoz.
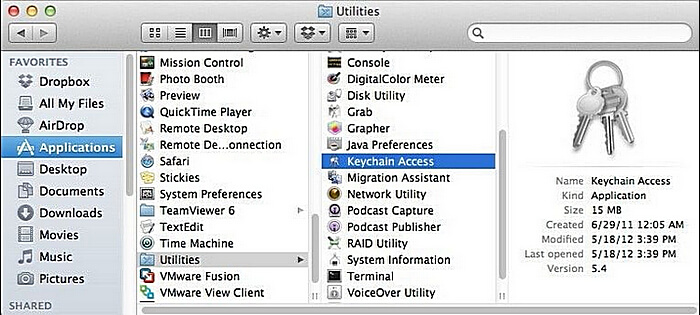
2. lépés: Keresse meg a Jelszavak elemet a Kulcstartó hozzáférés programot bal oldali paneljén, és kattintson rá.
3. lépés: A programot főképernyőjének bal felső sarkában megjelenik egy Név oszlop. Most görgessen le, hogy megtalálja az Excel elemet, és kattintson rá.
4. lépés: Egy új képernyő jelenik meg. Jelölje be a Jelszó megjelenítése lehetőséget az Attribútumok lapon. Egy másik képernyő jelenik meg, és meg kell adnia a bejelentkezési kulcstartó jelszavát.
5. lépés: A folytatáshoz nyomja meg az Engedélyezés gombot. A jelszót a Jelszó megjelenítése mezőben fogja látni.
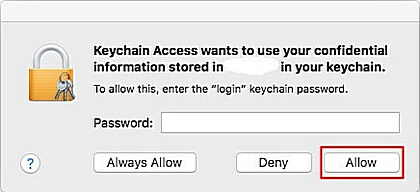
Következtetés
Az elfelejtett Excel-jelszó visszaállításának nem kell stresszesnek vagy frusztrálónak lennie. Számos hatékony módszer létezik az Excel-fájl zárolásának feloldására, például az Excel jelszó-helyreállító eszköz - Passper Pro. Ezt az eszközt az Excel bármely verziójához használhatja. Szerezze be az eszköz példányát még ma!








