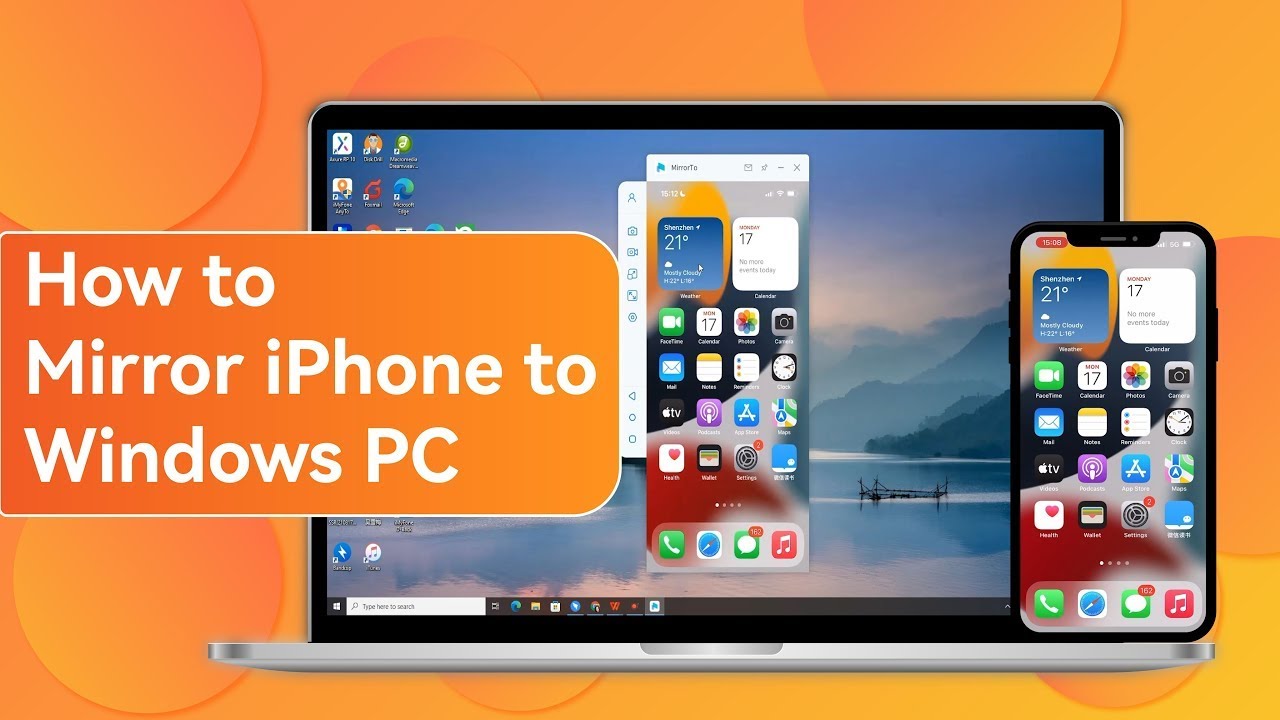Az iPad sokoldalú és könnyen hordozható eszköz - tökéletes játékra, rajzolásra a Procreate-ben vagy jegyzetelésre útközben. Akár élőben szeretné megosztani kreatív folyamatát vagy játékát a YouTube-on, Twitch-en és más platformokon, akár digitális táblaként használná órán, valós idejű közvetítésre és streamelésre is egyszerűen használható.
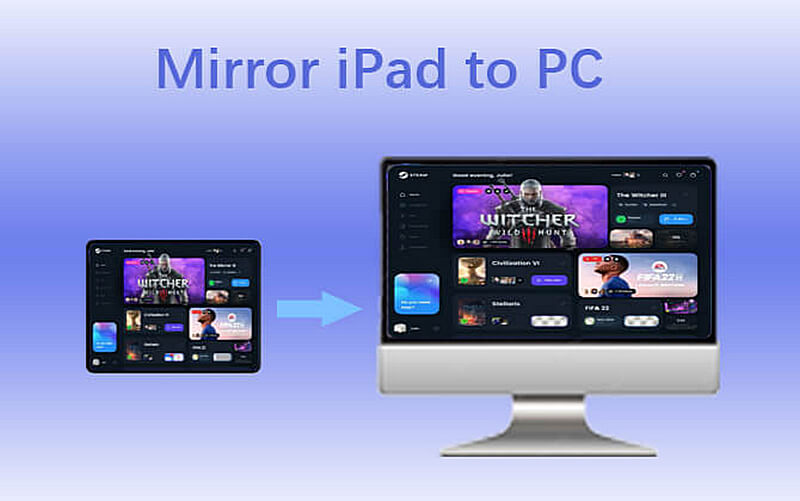
Ebben a cikkben egyszerű módszereket mutatunk be arra, hogyan tükrözheti iPadjét egy Windows PC-re, így könnyedén streamelheti a tartalmait úgy, ahogy szeretné.
- 1. rész: Hogyan tükrözze iPadjét Windows PC-re vagy Mac-re
- 2. rész: Hogyan használja az iPadet másodlagos kijelzőként Windows vagy Mac géphez
- 3. rész: Hogyan streameljem élőben az alkotásaimat iPadről PC-re, YouTube-ra
- 4. rész: Hogyan használjuk az iPadet fehértáblaként Zoom értekezlet során
- 5. rész: GYIK az iPad képernyőtükörről PC-re
1. rész: Hogyan tükrözze iPadjét Windows PC-re vagy Mac-re
1 iMyFone MirrorTo
Az iMyFone MirrorTo egy képernyőtükröző eszköz, amely élő közvetítési funkcióval is rendelkezik, így valós időben oszthatja meg iPadje tartalmát bármely platformon. Kiváló minőségű képernyője és zökkenőmentes tükrözése miatt széles körben ismert. Használhatja iPadje tükrözésére munkahelyi számítógépen például alkalmazásbemutatókhoz vagy PowerPoint prezentációkhoz.
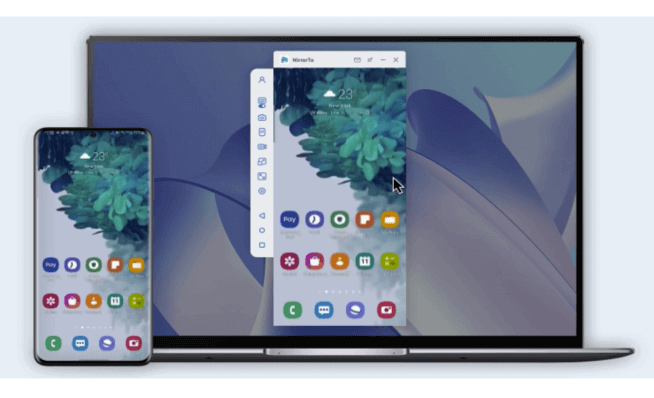
A MirrorTo főbb jellemzői:
- Egérvezérlés: Játék közben zökkenőmentesen tükrözheti és vezérelheti iOS képernyőjét PC-n.
- Tükrözés hanggal: Támogatja az iPad képernyőjének hanggal együtt történő streamelését a számítógépre.
- Élő közvetítés: Ossza meg telefonja képernyőjét Zoom meetingeken, vagy közvetítse mobiljátéka menetét Twitchen, TikTokon, YouTube-on stb.
- Egyszerű felvétel: A videók automatikusan a PC-re mentődnek, így később könnyedén szerkeszthetők.
iPad képernyő tükrözése PC-re, Mac-re vagy laptopra:
1. lépés: Töltse le és telepítse az iMyFone MirrorTo alkalmazást a számítógépére. A kezdőlapon válassza az iOS és az USB kapcsolat lehetőséget.
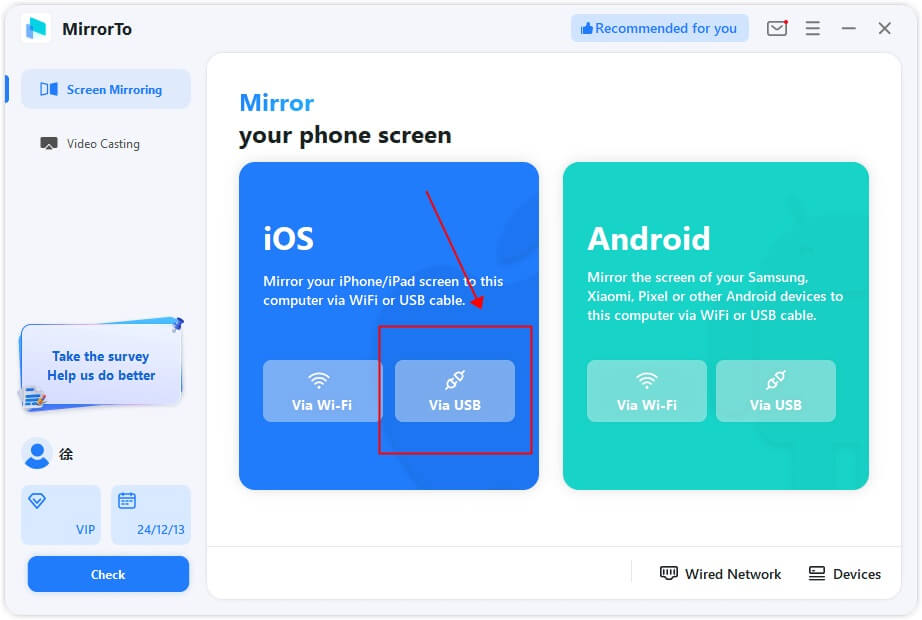
2. lépés: Következő lépésként csatlakoztassa iPadjét a számítógéphez az USB töltőkábellel. Megjelenik egy felugró ablak az iPad képernyőjén. Érintse meg a Bizalom gombot, amikor a Bízz ebben a számítógépben lehetőséget kéri.
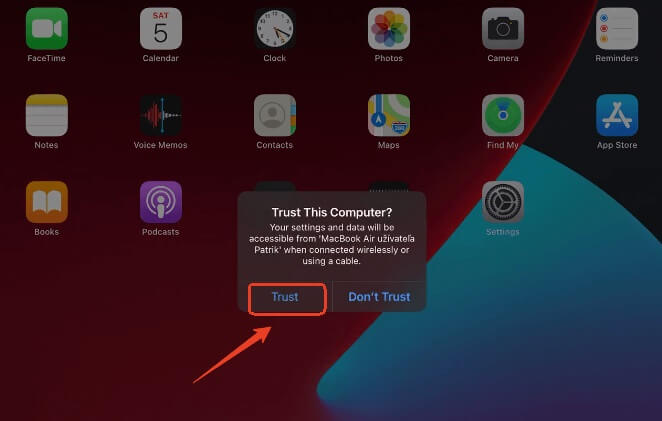
3. lépés: Ezután meg kell adnia iOS-eszköze képernyőjének jelszavát a képernyőtükrözési eljárás befejezéséhez. Végül állítsa be a Bluetooth-párosítást az iPad és a számítógép között.
Most már tisztán láthatja iPadje képernyőjét a Windows számítógépen. A MirrorTo Mac esetén is működik iPad tükrözésére.
Nézze meg a videós útmutatót az iPad PC-re tükrözéséhez:
2 AirPlay
Az AirPlay az egyik legelterjedtebb képernyőtükröző alkalmazás, amelyet széles körben használnak iPad vezeték nélküli tükrözésére PC-re. Ez egy beépített funkció, amely minden iOS eszközön elérhető. Most talán arra kíváncsi, hogyan lehet iPadet AirPlay segítségével Windows PC-re tükrözni. Olvasson tovább, hogy részletesen megismerje az AirPlay-t!
Lépések az iPad PC-re tükrözéséhez AirPlay segítségével:
1. lépés: Először töltse le és telepítse a AirPlay képernyőtükröző vevő alkalmazást PC-jére a Microsoft Áruházból.
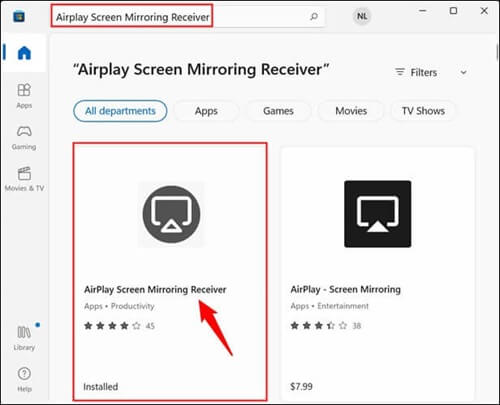
2. lépés: Ezután csatlakoztassa iOS-eszközét ugyanarra a Wi-Fi hálózatra, mint a PC-jét.
3. lépés: Nyissa meg az iPad Vezérlőközpontját, majd érintse meg a Képernyőtükrözés opciót.

4. lépés: Válassza ki a PC nevét az elérhető eszközök listájából a képernyőtükrözés megkezdéséhez.
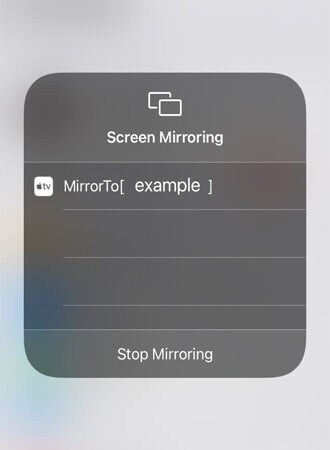
Értesítés
2. rész: Hogyan használja az iPadet másodlagos kijelzőként Windows vagy Mac géphez
1 HDMI-adapter
Hatékony megoldás az alkalmazás használata iPad képernyő PC-re való tükrözésére, azonban Wi-Fi hálózat nélkül nem működik. Wi-Fi nélküli tükrözéshez HDMI adapterrel kell csatlakoztatni az iPadet a számítógéphez. Különféle típusú és árú HDMI adapterek léteznek, de egy olcsó, körülbelül 740 000 forint adapter könnyen megszakíthatja a kapcsolatot vagy hamar tönkremehet, ezért ajánlott az Apple által forgalmazott eredeti adaptert használni.
Használja a HDMI adaptert iPad képernyőjének megjelenítéséhez Windows-on:
1. lépés: Vásároljon Lightning-HDMI adaptert.
2. lépés: Csatlakoztassa iPadjét és számítógépét a HDMI adapter segítségével.
3. lépés: Nyissa meg a PC kijelzőbeállításait, és válassza ki a HDMI bemenetet forrásként.
4. lépés: Miután a HDMI bemenetet kiválasztotta, az iPad képernyőjének meg kell jelennie a PC vagy laptopot kijelzőjén.
5. lépés: A jobb megjelenítés érdekében módosíthatja a képernyő felbontását vagy tájolását iPadjén vagy számítógépén.
2 Sidecar
Az iPad képernyőjét nem lehet számítógépre tükrözni szoftver vagy eszköz nélkül. A képernyőtükrözés lehetővé teszi a telefon vagy táblagép összes tartalmának és műveletének megtekintését nagy képernyőn, például számítógépen vagy TV-n. Szoftver nélkül tehát a képernyőöntés folyamata nem folytatódhat.
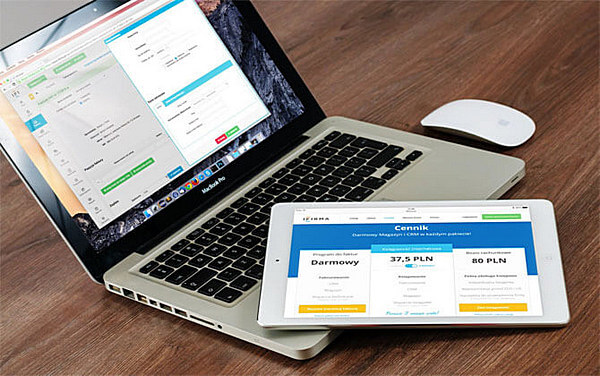
A képernyőtükrözési szoftver nem csupán tükrözi a képernyőt, hanem sokat segít különböző forgatókönyvekben, például a billentyűzet használatával való játékban, hogy több előnyhöz jusson, nagyobb szabadságot biztosít az iPad második táblává alakításával, a prezentációk világosabbá tételével stb. Ezért fontos, hogy válasszon egy alkalmazást a fent említett felhasználóbarát alkalmazások közül, hogy könnyebbé és hatékonyabbá tegye életét és munkáját.
Az iPad képernyőjének tükrözéséhez és vezérléséhez Mac-en használhatja a beépített Sidecar funkciót. A Sidecar lehetővé teszi, hogy kiterjessze vagy tükrözze iPadje kijelzőjét Mac-re, és Mac egérrel, billentyűzettel vezérelje azt.
Sidecar beállítása és használata lépésről lépésre:
1. lépés: Kompatibilitás ellenőrzése. Győződjön meg róla, hogy Mac-je macOS Catalina vagy újabb, iPadje pedig iPadOS 13 vagy újabb verziót futtat.
2. lépés: Eszközök csatlakoztatása. Csatlakoztassa a Mac-et és az iPadet ugyanarra a Wi-Fi hálózatra, és kapcsolja be a Bluetooth-t mindkét eszközön.
3. lépés: Sidecar engedélyezése. Mac-en nyissa meg a Rendszerbeállítások > Kijelzők > Elrendezés menüpontot, és válassza ki az iPadet.
4. lépés: Mód kiválasztása. Döntse el, hogy szeretné-e kiterjeszteni vagy tükrözni a kijelzőt.
5. lépés: Macről vezérlés. Használja Mac egérét, érintőpadját és billentyűzetét az iPad vezérléséhez.
6. lépés: Beállítások testreszabása. A Mac-en a Rendszerbeállítások > Kijelzők > Sidecar menüben módosíthatja a preferenciákat.
7. lépés: Most már használhatja iPadjét Mac-ként vagy kiegészítő kijelzőként.
3. rész: Hogyan streameljem élőben az alkotásaimat iPadről PC-re, YouTube-ra
Ha az iPadjén rajzol, és szeretné művészetét megosztani YouTube-on, Twitch-en vagy más élő közvetítő platformokon, az iMyFone MirrorTo segítségével tükrözheti iPadjét PC-re, majd onnan streamelheti a tükrözött képernyőt. Ez nem fogja jelentősen leterhelni az iPad memóriáját, így a készülék zökkenőmentes teljesítményét biztosítja.
Lépések az iPad képernyő élő közvetítéséhez YouTube-ra vagy Twitch-re:
1. lépés: Először kövesse az 1.1. részt, és tükrözze iPad képernyőjét Windows PC-re vagy Mac-re.
2. lépés: Ezután kattintson a „Élő közvetítés” gombra a MirrorTo oldalsávján.
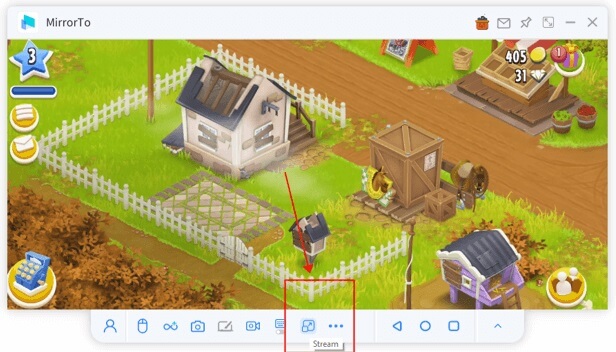
3. lépés: Válassza a „Streamelés élő közvetítő platformokra” lehetőséget.
4. lépés: Keresse meg a streamkulcsot és az URL-t, majd illessze be a MirrorTo alkalmazásba. Kattintson a „Élő közvetítés indítása” gombra.
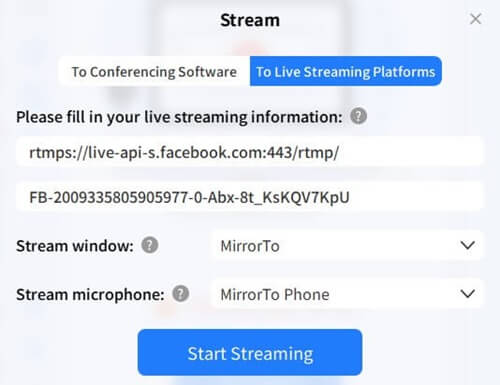
5. lépés: Most már az iPad képernyője élőben közvetítésre kerül a Twitch-en vagy YouTube-on. Tekintse meg a részletes útmutatót a mobilról történő streameléshez más platformokra is.
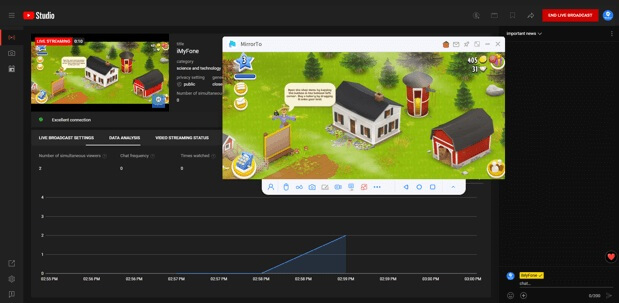
Értesítés
4. rész: Hogyan használjuk az iPadet fehértáblaként Zoom értekezlet során
Az iMyFone MirrorTo segítségével iPadjét fehértáblaként is használhatja online megbeszéléseken.
Lépések az iPad fehértáblaként való használatához:
1. lépés: Először tükrözze az iPad képernyőjét Windows PC-re vagy Mac-re.
2. lépés: Ezután kattintson az oldalsávon a „Élő közvetítés” lehetőségre, majd válassza a „Online konferenciaszoftverre” opciót.
3. lépés: A Zoom alkalmazásban kattintson a „Videó” ikonra, majd válassza ki a „MirrorTo Virtuális kamera64” eszközt.
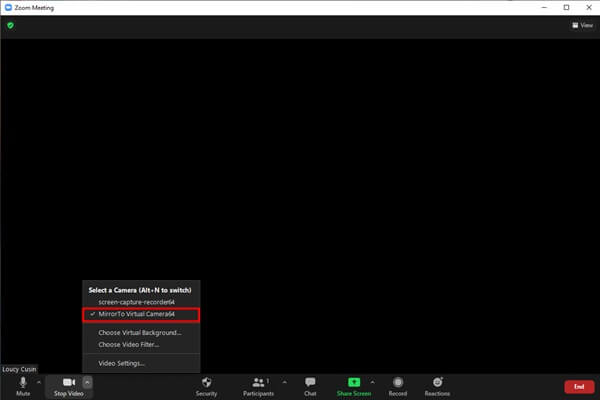
4. lépés: Most már láthatja az iPad képernyőjét a Zoomban - a jegyzetei valós időben fognak megjelenni.
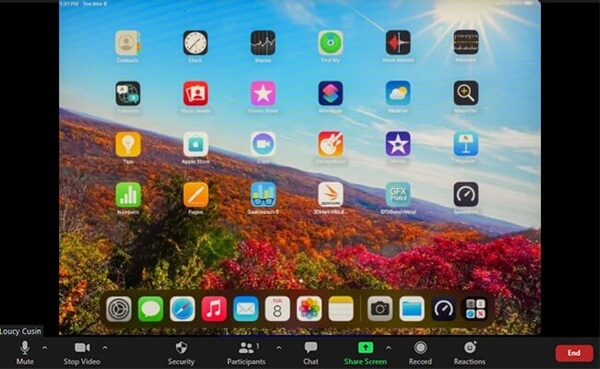
5. rész: GYIK az iPad képernyőtükörről PC-re
1 Hogyan vezéreljem és tükrözzem iPademet Windows 10 vagy 11-re?
Windows 10 rendszerből nem lehet közvetlenül vezérelni egy iPadet harmadik féltől származó alkalmazás nélkül. Ehhez egy megbízható, fent említett alkalmazást kell letöltenie. Bár minden alkalmazás másképp csatlakozik, az alaplépések általában a következők:
- Indítsa el az alkalmazást mind az iPaden, mind a PC-n.
- Biztosítson internetkapcsolatot mindkét eszköz között ugyanazon a hálózaton keresztül.
- Adjon engedélyt az iPadről a képernyőtükrözés elindításához.
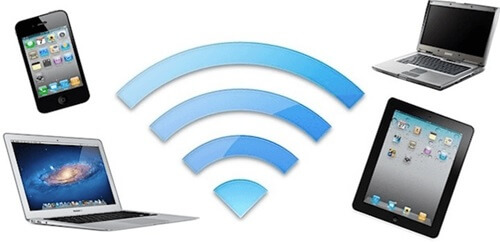
2 Tükrözhetem az iPad képernyőjét a számítógépre Bluetooth-on keresztül?
Igen, egyszerűen csatlakoztathatja iPadjét a számítógéphez Bluetooth-on keresztüli fájlátvitelhez. A Bluetooth azonban nem elég erős ahhoz, hogy képernyőtükrözési kapcsolatot hozzon létre az iPad és a számítógép között. Le kell töltenie a fent említett eszközök bármelyikét, hogy az iPad képernyőjét stabil kapcsolattal rendelkező számítógépre tükrözze.
3 Hogyan osszam meg a Mac képernyőjét iPaddel?
A legújabb iOS-eszközök egy beépített funkcióval, az úgynevezett Sidecar-ral érkeznek, amely lehetővé teszi a képernyőtükrözést Mac és iPad között. Az alábbi lépéseket kell követnie ahhoz, hogy tükrözze Mac képernyőjét iPadre:
- Először is nyissa meg a Vezérlőközpontot macOS Big Sur rendszeren.
- Ebben a részben kattintson a Kijelző menüre.
- A Kijelző menüből válassza a Képernyőtükrözés lehetőséget.
- Végül a Csatlakozás ide szekcióban válassza ki iPadje nevét, hogy tükrözze Mac képernyőjét az iPadre.
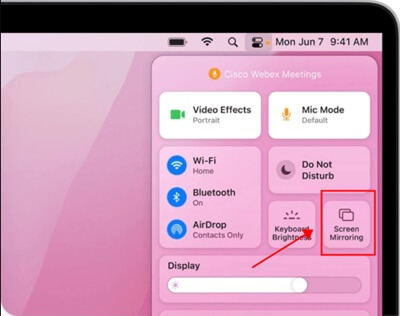
4 Hogyan tükrözhetem iPademet TV-re?
Egyszerűen tükrözheti iPadjét TV-re HDMI-kábel használatával vagy vezeték nélküli képernyőtükrözéssel. Az alábbiakban egy egyszerű vezeték nélküli csatlakoztatási módot mutatunk be:
- Csatlakoztassa iPadjét és TV-jét ugyanahhoz az internetforráshoz.
- Nyissa meg az iPad Vezérlőközpontját, majd érintse meg a Képernyőtükrözés ikont.
- Válassza ki a TV nevét, hogy létrejöjjön a képernyőtükrözés iPad és TV között.
5 Tudok AirPlay-t játszani a számítógépemen?
Igen, lejátszhatja vagy tükrözheti iPhone-ját számítógépre néhány harmadik féltől származó eszközzel, például az iMyFone MirrorTo-val. Támogatja az iOS, Android, Mac és Windows rendszereket.
6 Tükrözhetem a PC-t iPadre?
Igen, megtalálhatja a módját a tükör PC-től az iPhone vagy iPad-ig.
7 Miért szeretnéd megosztani az iPad képernyőjét laptopon?
Mielőtt megismernéd az iPad PC-re tükrözésének különböző módszereit, érdemes gyorsan áttekinteni, miért érdemes iPadet tükrözni PC-re. Íme néhány gyakori ok:
- Egy irodai megbeszélésen vagy értekezleten, amikor prezentációt tartasz, az iPad tükrözése a PC képernyőjére megkönnyíti a magyarázatot és a nézetek bemutatását.
- Amikor egy filmet nézel az iPadeden, amelyet letöltöttél, és szeretnéd barátaiddal vagy családoddal közösen élvezni.
- Amikor barátokkal videójátékokat játszol egy nagy képernyőn, az igazi magas színvonalú, HD-élményt nyújt a játék szerelmeseinek.
- Ha egyszerre több feladatot szeretnél végezni, az iPad PC-re tükrözése megkönnyíti és hatékonyabbá teszi a munkát.

Következtetés
Az iPad tükrözése számítógépre nem lehetséges harmadik féltől származó eszköz vagy szoftver segítsége nélkül. Most, hogy tisztában van a képernyőtükrözés előnyeivel, felmerülhet a kérdés, hogy melyik eszközt töltse le a legjobb képernyőtükrözési élmény érdekében. Az összes fent említett eszköz könnyen letölthető a hivatalos webhelyekről.
Azonban össze kell hasonlítani az összes eszköz előnyeit és jellemzőit, hogy kiválaszthassa az Önnek legmegfelelőbbet. Az iMyFone MirrorTo az egyik legjobb alkalmazás könnyen használható és felhasználóbarát felületével. Késleltetés nélküli és kiváló minőségű képernyőtükrözési élményt biztosít az életedben és a munkádban.