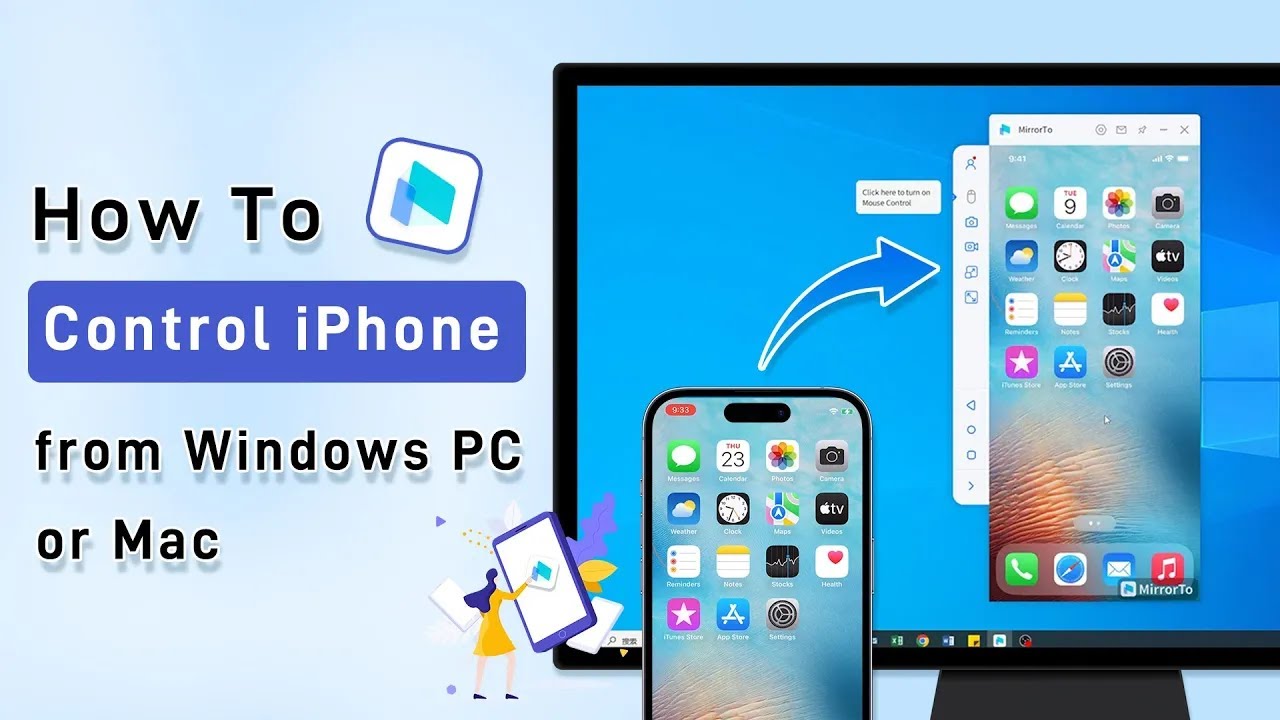„Lehet irányítani egy iPhone-t Windows számítógépről? Távolról is vezérelhetem az iPhone-omat? Hogyan férhetek hozzá iPhone-omhoz vagy iPademhez PC-n? Közvetlenül kezelhetem az iOS alkalmazásaimat a számítógépről?”
A válasz: igen.
Szeretné irányítani iPhone-ját PC-ről, de nem tudja, hogyan kezdjen hozzá? Nincs egyedül. Sokan szeretnék számítógépről kezelni iPhone-jukat - legyen szó Windows PC-ről vagy Macről -, hogy válaszolhassanak üzenetekre, megnyithassanak alkalmazásokat, vagy hatékonyabban dolgozhassanak. Mivel sem az iPhone, sem a számítógépek nem rendelkeznek beépített távoli vezérlési funkcióval, ehhez harmadik féltől származó szoftverre van szükség.
Ebben az útmutatóban bemutatjuk a legjobb eszközöket, amelyekkel egyszerűen és hatékonyan vezérelheti iPhone-ját PC-ről vagy Macről.

- 1. rész: [Windows vagy Mac] A 8 legjobb módszer iPhone távoli elérésére számítógépről
- 1. iMyFone MirrorTo - Legjobb: teljes, zökkenőmentes vezérlés, eszközkorlát nélkül
- 2. TeamViewer - Biztonságos, távoli támogatás, korlátozott vezérlési lehetőségek
- 3. ISL Light - Gyors hibaelhárítás, korlátozott mobil támogatás
- 4. Veency - Jailbreakelt iPhone szükséges, csak VNC-alapú vezérlés
- 5. across - Bluetooth-alapú vezérlés, korlátozott funkcionalitás
- 6. Douwan - Kiváló streaminghez, viszont meríti az akkumulátort
- 7. ApowerMirror - Többképernyős mód, prezentációs eszközök, időnkénti akadozás
- 8. Chrome távoli asztali bővítmény - Egyszerű távoli hozzáférés, korlátozott médiavezérlés
- 1. iMyFone MirrorTo - Legjobb: teljes, zökkenőmentes vezérlés, eszközkorlát nélkül
- 2. rész: [Csak Macen] Hogyan érheti el és vezérelheti távolról iPhone-ját szoftver telepítése nélkül
- 3. rész: GYIK az iPhone távoli eléréséről
1. rész: [Windows vagy Mac] A 8 legjobb módszer iPhone távoli elérésére számítógépről
Beszéljünk a 8 legjobb alkalmazásról, amelyekkel távolról vezérelheti iPhone-ját PC-ről vagy Macről. Ezek az eszközök szinte mindegyike lehetővé teszi az iPad számítógépről való irányítását is.
| Jellemző
|
||||||||
|---|---|---|---|---|---|---|---|---|
Kompatibilitás |
iOS, Android, Windows, macOS 12+ |
iOS, Android, Windows, macOS |
iOS, Windows, Linux |
iOS, Windows, macOS |
iOS, Windows, macOS |
iOS, Windows, macOS |
iOS, Windows, macOS |
iOS, Windows, macOS |
Csatlakozás típusa |
Wi-Fi és USB |
Wi-Fi |
Wi-Fi és USB |
Wi-Fi |
Wi-Fi és Bluetooth |
Wi-Fi és Bluetooth |
Wi-Fi és USB |
Wi-Fi és USB |
iPhone vezérlése PC-ről |
Teljes vezérlés (koppintás, gépelés, gesztusok, média, játékok) |
Korlátozott vezérlés |
Teljes vezérlés |
Teljes vezérlés (VNC-n keresztül) |
Bluetooth-alapú vezérlés |
Teljes vezérlés (Bluetooth-on keresztül) |
Teljes vezérlés (Bluetooth-on keresztül) |
Korlátozott vezérlés |
Képernyőrögzítés |
 |
 |
 |
 |
 |
 |
 |
 |
Többképernyős támogatás |
 |
 |
 |
 |
 |
 |
 (korlátozott) (korlátozott) |
 |
Teljesítmény |
Jó iOS-en, kiváló Androidon |
Kiváló |
Gyors kapcsolat |
Lassabb, jailbreak szükséges |
Jó, de meríti az akkumulátort |
Nagyszerű USB-n, néha akadozik |
Időnként csökken a képernyőminőség |
Kiváló teljesítmény, alacsony késés |
További funkciók |
Fájlátvitel, játékstreamelés, billentyű-hozzárendelés |
Magas biztonság, távtámogatás |
Egyedi munkamenetkód |
Csak jailbreakelt eszközökhöz |
Titkosított adat, több eszköz párosítása |
OBS támogatás, 4K minőség |
Képernyőmentés, rajztábla, többképernyős mód |
Google-fiókkal történő távoli hozzáférés |
Ajánlott felhasználók |
Teljes vezérlésre és teljesítményre vágyók |
Távoli támogatás és segítség |
Távoli hibaelhárítást keresők |
Jailbreakelt iPhone-t használók |
Egyszerű felület kedvelői |
Streamelők és játékosok |
Prezentációhoz, többképernyős munkához |
Távoli asztali felhasználók |
Használja ki a zökkenőmentes képernyőtükrözés erejét az iMyFone MirrorTo-val - irányítsa, streamelje és ossza meg iPhone-ja képernyőjét könnyedén bármely PC-n vagy Macen
1 iMyFone MirrorTo
Az iMyFone MirrorTo egy képernyőtükröző alkalmazás, amellyel egyszerűen vezérelheti iPhone képernyőjét PC-ről. Az iMyFone MirrorTo különösen hasznos azok számára, akik gyakran szembesülnek technikai hibákkal iOS eszközökön - segítségével nemcsak a „képernyőtükrözés nem működik” problémák oldhatók meg, hanem lehetőség nyílik az iPhone képernyőjének tükrözésére és irányítására is. Az alkalmazás erőteljes funkciókat kínál: iPhone-t tükrözhet iPadre vagy más eszközökre Wi-Fi-n vagy USB-n keresztül, iOS alkalmazásokat futtathat PC-n, és zökkenőmentesen vezérelheti készülékét - mindezt egyetlen eszközben.
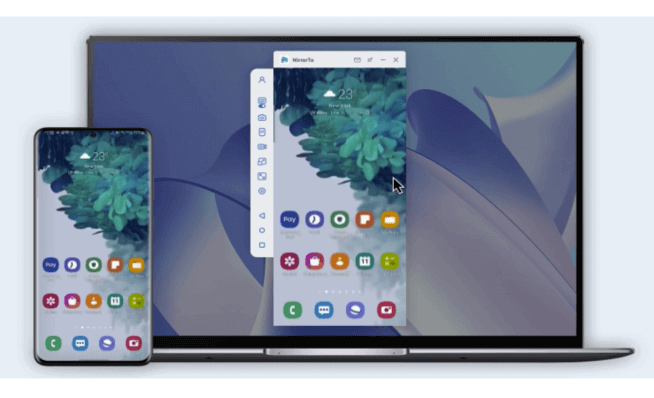
A MirrorTo főbb jellemzői:
- Sima tükrözés: Szabadon tükrözze iPhone-ját PC-re Wi-Fi-n és USB-n keresztül.
- Billentyűzetes vezérlés: Macen is könnyedén irányíthatja iPhone-ját egér és billentyűzet segítségével, kattintva, gépelve és görgetve.
- Átküldés több képernyőre: Támogatja a 3-5 iOS és Android képernyő átküldését számítógépen a többfeladatos munkavégzéshez.
- Teljes képernyős interakció: iOS-alkalmazásokat futtathat PC-n, hogy nagyobb képernyőt élvezhessen.
- Képernyő rögzítése és rögzítése: Hasznos útmutatók készítéséhez, játékmenet rögzítéséhez vagy bármilyen más tevékenység dokumentálásához az iOS képernyőjén.
Hogyan vezéreljük iPhone-t Macen szoftver nélkül:
1. lépés: Töltse le és indítsa el az alkalmazást számítógépén.
2. lépés: Csatlakoztassa iPhone-ját és számítógépét ugyanahhoz a Wi-Fi hálózathoz, vagy használjon USB-kábelt (az első kapcsolatnál USB használata ajánlott).
3. lépés: Nyissa meg az iPhone Vezérlőközpontját, majd koppintson a Képernyőtükrözés opcióra. Válassza ki a PC-jét a tükrözés megkezdéséhez.
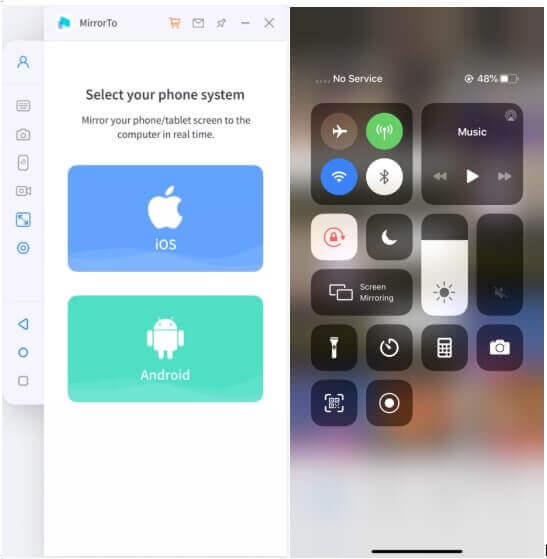
4. lépés: Ezután lépjen a Beállítások > Bluetooth menüpontra, és kapcsolja be a Bluetooth-ot. Párosítsa iPhone-ja és számítógépe Bluetooth-kapcsolatát. A Bluetooth kapcsolat lehetővé teszi, hogy távolról vezérelje iPhone-ját MacBookról vagy PC-ről.
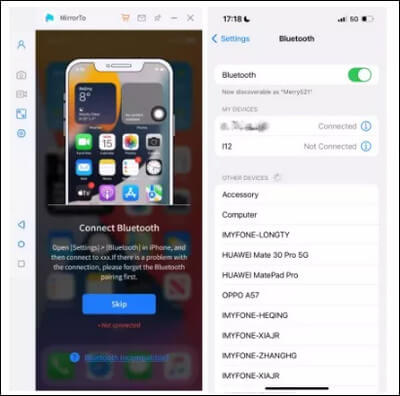
5. lépés: A Bluetooth kapcsolat létrejötte után szabadon hozzáférhet iPhone-jához vagy iPadjéhez számítógépéről egérrel vezérelve, illetve megoszthatja iPhone képernyőjét PC-n keresztül olyan platformokon, mint a Twitch, TikTok, YouTube, vagy akár Zoom meetingeken is.
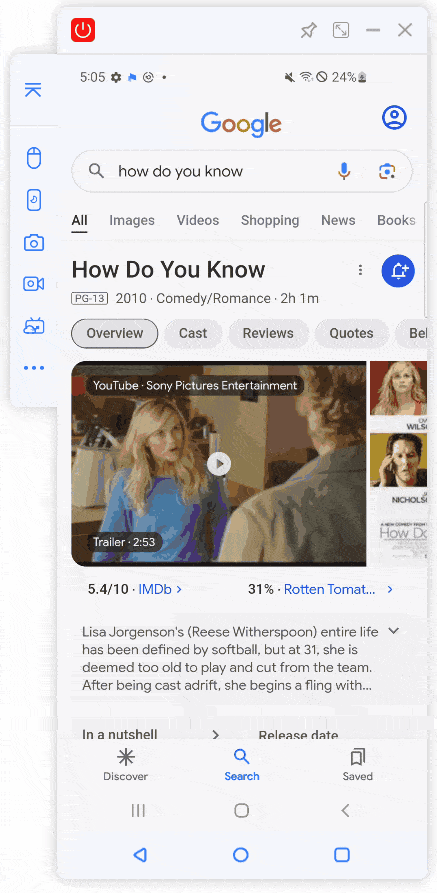
Nézze meg a videós útmutatót arról, hogyan használhat iPhone-t számítógépen:
2 TeamViewer
A TeamViewer egy megfelelő távirányító megoldás, amely hihetetlen szolgáltatásokat kínál felhasználóinak. A TeamViewer számítógépre történő telepítésével távoli hozzáférést kaphat az iPhone készülékhez számítógépről.
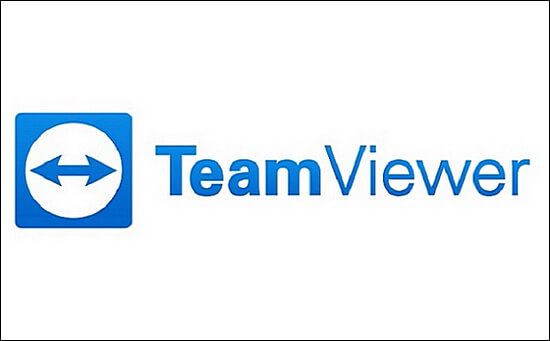
A legújabb verziója még az összes rendezésnél is jobb. Egy képernyőmegosztó funkcióval rendelkezik, amely lehetővé teszi az iPhone képernyőjének megosztását barátaival.
Így ahelyett, hogy barátaihoz vagy technikusaihoz fordulna, megoszthatja iPhone képernyőjét az érintett személlyel. A problémájával kapcsolatos információk megadásával meg tudja oldani a problémát.
Hogyan nyújthat távoli támogatást iPhone-ra PC-ről a TeamViewer segítségével:
1. lépés: Telepítse a TeamViewer-t
Töltse le a TeamViewer alkalmazást iPhone-jára, majd telepítse. Az alkalmazás elindítása után automatikusan generál egy azonosítót (ID-t) az iPhone készülékéhez.
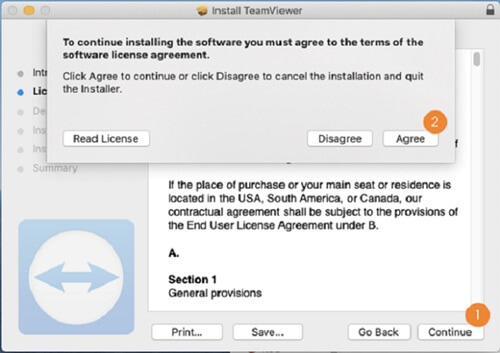
2. lépés: Nyissa meg a TeamViewer szoftvert a számítógépen
Indítsa el a TeamViewer programot a számítógépén, majd kattintson a Távoli vezérlés lehetőségre.
3. lépés: Adja meg az azonosítót
Írja be az iPhone-on korábban generált egyedi azonosítót (ID), majd kattintson a Csatlakozás gombra.
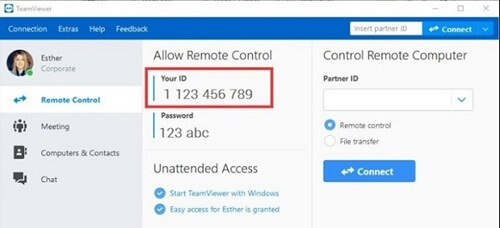
4. lépés: Képernyőtükrözés engedélyezése
Most engedélyeznie kell az Képernyőtükrözés nevű funkciót iPhone készülékén. Ehhez húzza le a Vezérlőközpontot, majd válassza a Képernyőtükrözés opciót.
És ennyi! Máris megoszthatja iPhone képernyőjét több eszközön is. A TeamViewer segítségével távolról elérni iPhone-t PC-ről mostantól egyszerű és kényelmes.
Jellemzők
- Megoszthatja iPhone képernyőjét barátaival, ha bármelyik eszköz problémába ütközik.
- A felhasználói felület vezérlése rendkívül biztonságos módon történik.
- Csatlakozás stabilitása.
- Fiók biztonság.
- Távoli támogatás.
- A jelszó konfigurációja javítható.
- Nem vezérelheti az iPhone összes funkcióját.
3 ISL Light
Ha nem rendelkezik MAC-vel, de hajlandó iOS-eszközt vezérelni Linux PC-n vagy Windowson, az ISL Light tökéletes és ideális alkalmazás az Ön számára.
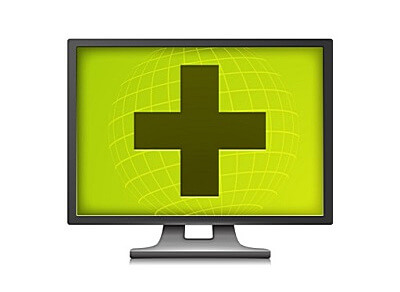
Az ISL Light használatával bármilyen feladatot elvégezhet az iOS eszközén a számítógép segítségével. Az adott programot jól megtervezett és teljesen felszerelt az iPhone távoli eléréséhez számítógépről.
Hogyan vezéreljük távolról iPhone-t PC-ről az ISL Light segítségével:
Az ISL Light valószínűleg az egyik legjobb megoldás iPhone távoli vezérlésére PC-ről, de ehhez néhány lépést követnie kell. Nézzük meg őket sorban.
1. lépés: Töltse le az ISL Light alkalmazást
Töltse le és telepítse az ISL Light programot a számítógépére.
2. lépés: Indítson munkamenetet
Az alkalmazás letöltése után indítsa el a PC-n, majd indítson el egy munkamenetet.
3. lépés: Telepítse az ISL alkalmazást iPhone-jára
Töltse le és telepítse az ISL alkalmazást iOS eszközére, majd indítsa el. Az alkalmazás megnyitása után válassza a Csatlakozás munkamenethez opciót.
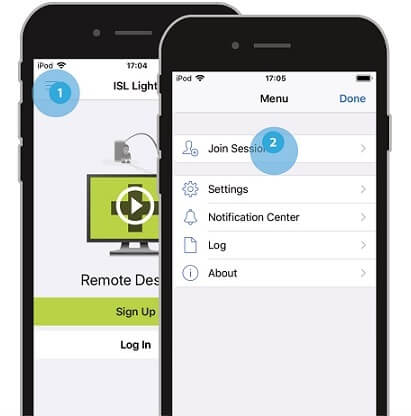
4. lépés: Adja meg a munkamenet kódját
Most lépjen az ISL Light szoftverben a számítógépén megjelenő munkamenet kód mezőhöz, írja be a kódot, majd kattintson a Csatlakozás gombra.
5. lépés: Képernyőfelvétel indítása
Húzza fel az iPhone Vezérlőközpontját, majd koppintson a Képernyőfelvétel gombra.
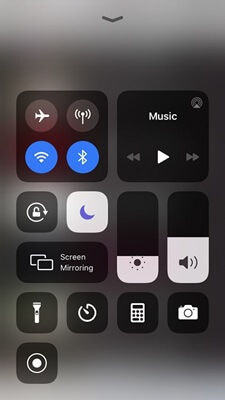
6. lépés: iPhone vezérlése PC-ről
Az utolsó lépésként válassza ki az ISL alkalmazást a számítógépen, és ennyi az egész. Most már lehetséges iPhone-ja vezérlése PC-ről, illetve a képernyő megosztása.
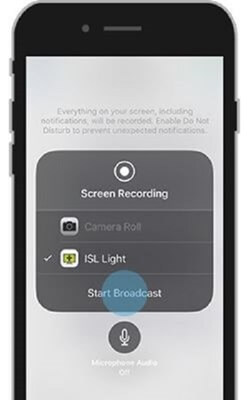
Jellemzők
- Az ISL Light segítségével egyedi kód megadásával meghívhatja ügyfeleit a beszélgetésbe.
- Támogatja a több monitor közötti váltást is.
- Elég gyors csatlakozási sebesség.
- Nagyon intuitív a végfelhasználók számára.
- Bár nincs nagy bukása, a felhasználói adminisztráció még mindig javítható.
4 Veency
A Veency egy olyan szoftver, amely segít az iPhone számítógépről történő távirányításában. Támogatja a képernyőmegosztást, és biztosítja, hogy a felhasználó minden funkcióhoz hozzáférjen.
Ez azt jelenti, hogy a felhasználó bármilyen feladatot végrehajthat iOS eszköz-jén, megváltoztathatja az ikon méretét, feloldhatja vagy zárhatja az eszközt, elindíthat alkalmazásokat és böngészhet anélkül, hogy megérintené az iPhone-t.
Sőt, kapcsolatot tud létrehozni két eszköz között. A Veency használatához a felhasználó bármilyen VNC-klienst telepíthet, például a Tight VNC-t, a Chicken VNC-t és az UltraVNC-t.
Hogyan használjuk az iPhone-t PC-ről a Veency segítségével:
1. lépés: Nyissa meg az alkalmazásbolt
Nyissa meg az alkalmazásbolt, majd keressen rá a Veency alkalmazásra.
2. lépés: Telepítse az alkalmazást
Telepítse az alkalmazást az eszközére. Ne feledje, hogy a Veency automatikusan a háttérben fut, ezért előfordulhat, hogy nem látja az ikonját a főképernyőn.
3. lépés: Lépjen a Beállítások
Lépjen a Beállítások > Wi-Fi menübe, és jegyezze fel iPhone-ja IP-címét. Fontos tudni, hogy a Veency a háttérben fut az iPhone-on.
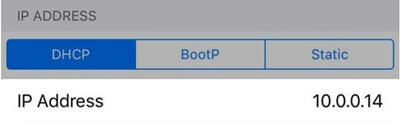
4. lépés: Adja meg az IP-címet
Írja be az iPhone IP-címét a számítógépen futó VNC kliens megfelelő mezőjébe, majd kattintson a Csatlakozás gombra.
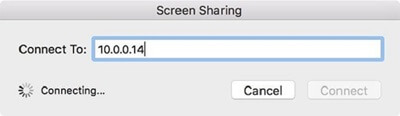
5. lépés: Fogadja el a csatlakozási kérelmet
Ha a kapcsolat sikeresen létrejött, iPhone-ján megjelenik egy csatlakozási kérés.
A továbblépéshez fogadja el a kérelmet, ekkor megjelenik az eszköz képernyője a VNC kliens ablakában.
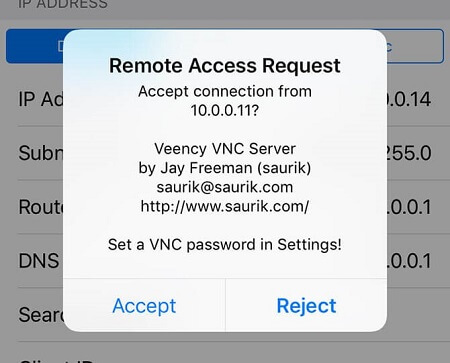
Jellemzők
- A Veency segítségével PC-ről is feloldhatja vagy zárolhatja iPhone-ját.
- Emellett böngészhet névjegyek, fényképek és egyéb médiafájlok között is.
- Nagyon könnyű beállítani.
- Üzeneteit távolról is ellenőrizheti, amikor iPhone-eszköze máshol töltődik.
- Gyorsan lemeríti az iPhone akkumulátorát.
- Csak jailbreakelt iPhone-okkal működik.
5 across
Az across egy olyan szoftver, amely meglehetősen hatékonyan képes távolról csatlakoztatni iPhone készülékét a számítógéphez. Más szoftverekkel ellentétben az alkalmazáson keresztüli folyamat meglehetősen egyszerű és hatékony. Távolról elérheti iPhone-ját, még akkor is, ha távol ül iPhone készülékétől a több szoftver segítségével.
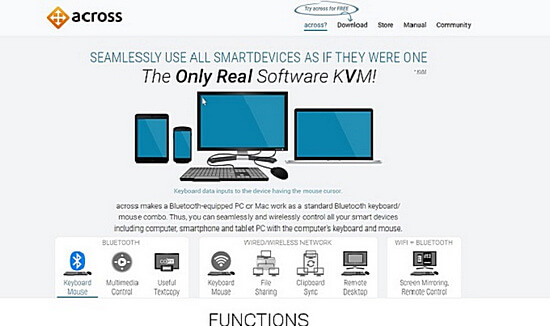
Bár a folyamat egyszerű, néhány lépést mindenképpen követnie kell a sikeres használathoz.
Hogyan férjen hozzá távolról iPhone-hoz PC-ről az across segítségével:
1. lépés: Töltse le az alkalmazást
Töltse le és telepítse az across alkalmazást PC-jére. A telepítés után a rendszer újraindítást kér az alkalmazás megnyitásához.
2. lépés: Keresse meg a rejtett ikont
Indítsa el a Kezd menüt, majd nyissa meg az Across központ. Ezután keresse meg a képernyő alján található rejtett ikont.
Miután megtalálta, kattintson rá, válassza a szerver opciót. Nyissa meg újra az ikont, és kattintson az Across központ megnyitása lehetőségre.
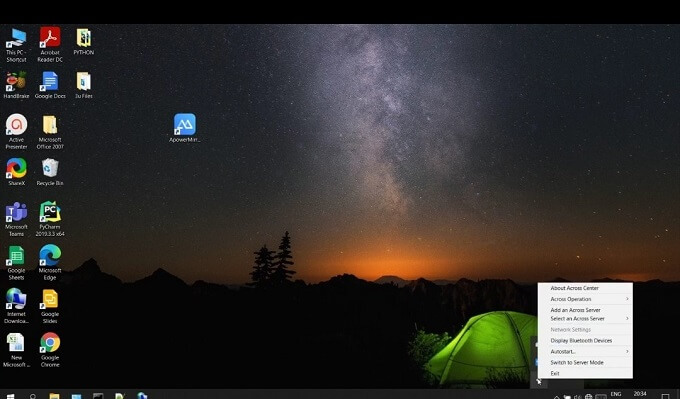
3. lépés: Kapcsolja be a Bluetooth-t
Kapcsolja be a Bluetooth-t mind a PC-n, mind az iPhone-on, majd párosítsa őket.
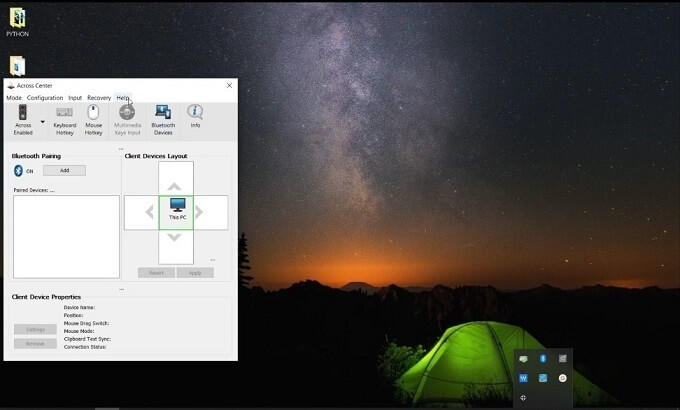
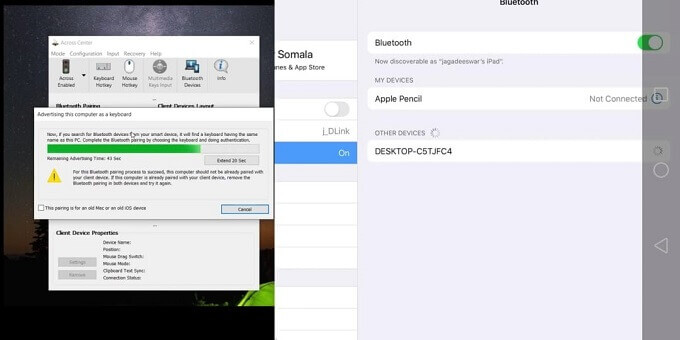
4. lépés: Minden készen áll
A sikeres csatlakozás után a PC ikon mellett megjelenik egy eszköz. Erre kattintva átveheti az iPhone vezérlését. Élvezze az iOS távoli irányítását PC-n!
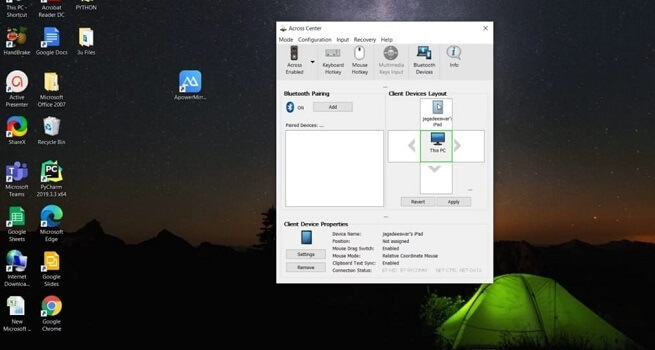
Jellemzők
- Hihetetlenül könnyen használható és beállítható felület.
- Az alkalmazás lehetővé teszi akár hat különböző eszköz párosítását is.
- Ez nincs hatással a Bluetooth modulokra.
- Adatai titkosítva lesznek, és biztonságban maradnak.
- Nem találtunk komolyabb bukást az acrossban.
6 Douwan
A Douwan egy iOS képernyőtükrözési és -vezérlő alkalmazás, amely lehetővé teszi iPhone képernyőjének átküldését USB-kábellel. Lehetővé teszi iPhone képernyőjének vezérlését is Mac vagy PC-n. Késés nélkül nézhet videókat és játszhat mobiljátékaival a nagy képernyőn, miközben telefonját egyidejűleg tölti.
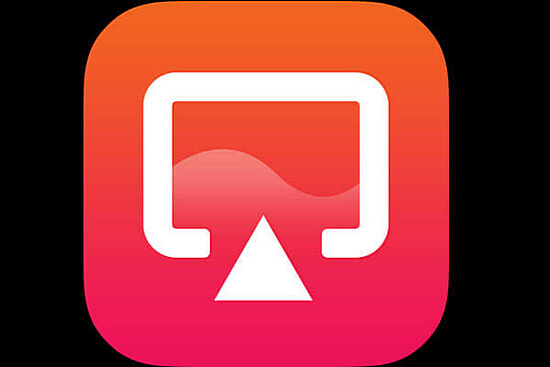
Hogyan használja a Douwan alkalmazást iPhone vezérlésére PC-ről:
1. lépés: Töltse le és telepítse az alkalmazást a számítógépére, majd indítsa el.
2. lépés: USB-kábel segítségével csatlakoztassa iPhone-ját a számítógéphez, majd válassza az iOS vezetékes tükrözés lehetőséget.
3. lépés: Miután az iPhone képernyőjét tükrözte a PC-re, párosítsa Bluetooth-on a két eszközt. iPhone-on lépjen a Beállítások > Bluetooth menübe, kapcsolja be a Bluetooth-t, keresse meg a PC-t, és csatlakozzon hozzá.
4. lépés: Most már vezérelheti iPhone képernyőjét közvetlenül a PC-n.
Jellemzők
- 4K ultra-tiszta videóminőség 60-100 képkocka vagy másodperces szupernagy sebességgel.
- Android telefonokon nincs szükség az „USB hibakeresési mód” bekapcsolására, így ez biztonságos és megbízható megoldás.
- PC-ről vezérelheti iOS és Android telefonját egyaránt (egér- és billentyűzet támogatással).
- Vezetékes kapcsolat késés nélkül, és kiválóan működik az OBS vagy Streamlabs segítségével.
- A VIP csomag nagyon jó ár 6 vagy 12 hónapos használat esetén.
- Nincsenek hirdetések ingyenes és fizetős verzióban.
- Hangkésleltetés játékok streamelésekor.
- A vízjel nem mozgatható a képernyő oldalán, és csak ott van a képernyő előtt.
7 ApowerMirror
Az ApowerMirror egy képernyőtükrözési alkalmazás, amellyel az iPhone képernyőjét vezérelheti. Képernyőtükrözést kínál hanggal.
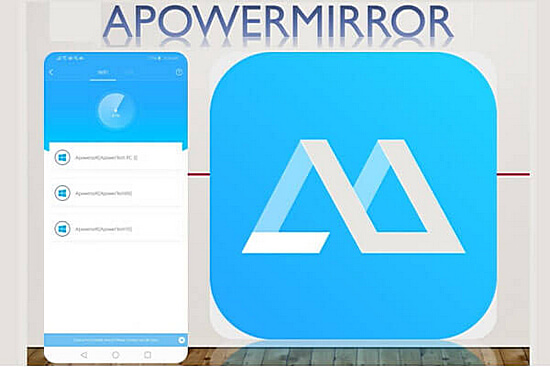
Hogyan használja az ApowerMirror alkalmazást iPhone vezérlésére PC-ről:
1. lépés: Töltse le és telepítse az alkalmazást a számítógépére, majd indítsa el.
2. lépés: Először tükrözze iPhone képernyőjét PC-re. Győződjön meg róla, hogy mindkét eszköz ugyanarra a Wi-Fi hálózatra van csatlakoztatva, vagy használjon USB-kábelt az iPhone és a számítógép összekötéséhez.
3. lépés: A képernyőtükrözés után párosítsa Bluetooth-on az eszközöket. iPhone-on lépjen a Beállítások > Bluetooth menübe, kapcsolja be a Bluetooth-t, keresse meg a PC-t, és csatlakozzon hozzá.
4. lépés: Most már vezérelheti iPhone képernyőjét közvetlenül a PC-n.
Jellemzők
- Teljes képernyős megjelenítés.
- Képernyőképek készítése és képernyőfelvétel.
- Rajztábla: rajzoljon és készítsen jegyzeteket prezentáció közben.
- Könnyen használható.
- Biztonságos.
- Lehetővé teszi több képernyő átküldését egy számítógépen.
- Az iOS-vezérlés néha összeomolhat.
- Néha a képernyő minősége romolhat képernyőtükrözéskor.
8 Chrome távoli asztali bővítmény
Az iPhone vezérléséhez PC-ről szüksége lesz egy távoli asztali bővítményre. Korábban a Chrome távoli asztali bővítmény csak Androidra volt elérhető, de nemrégiben a Google engedélyezte azt iOS eszközök számára is.
Hogyan férjen hozzá távolról iPhone-hoz PC-ről a Chrome távoli asztali bővítmény segítségével:
Mielőtt elkezdené, néhány dolgot érdemes ellenőrizni. Először is győződjön meg róla, hogy PC-jén a Chrome böngésző legfrissebb verziója van telepítve.
Másodszor, telepítse az iOS-eszközére a Chrome távoli asztali alkalmazást. Ha ezek megvannak, folytathatja az alábbi lépésekkel.
1. lépés: Jelentkezzen be Google-fiókjába
Először jelentkezzen be Google-fiókjába. Ezután ellenőrizze és engedélyezze a szükséges jogosultságokat, valamint állítsa be a kívánt távoli kapcsolatok típusát.
2. lépés: Telepítse a távoli asztali Hoszt segédprogram
Ezután telepítse a távoli asztali Hoszt segédprogram, hogy megkezdhesse a távoli hozzáférést.
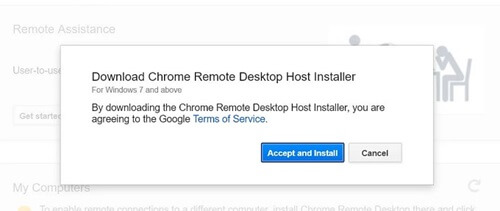
3. lépés: PIN-kód létrehozása
A Hoszt segédprogram telepítése után hozzon létre egy legalább hat számjegyből álló PIN-kódot, amelyet a távoli hozzáférés igazolásához fog használni.
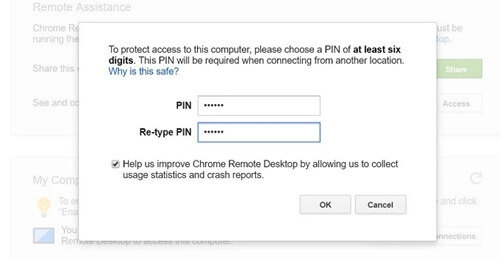
4. lépés: Indítsa el az alkalmazást
Miután minden beállítást elvégzett, indítsa el a alkalmazást iPhone-ján. Válassza ki a számítógépet, amelyhez csatlakozni szeretne, majd adja meg a korábban létrehozott hatjegyű PIN-kódot az azonosításhoz.
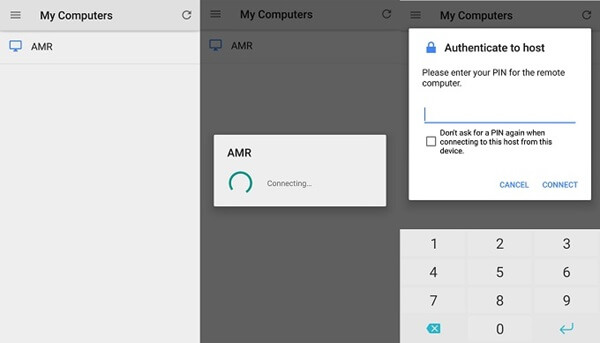
Ennyi az egész! Mostantól a felhasználó valós időben, sikeresen vezérelheti iPhone-ját PC-ről.
Jellemzők
- A Chrome távoli asztali bővítménnyel gyorsan áthelyezheti dokumentumait.
- Lehetővé teszi a felhasználók számára, hogy nagy távolságból is csatlakozzanak iPhone készülékeikhez.
- Könnyen kezelhető.
- A kapcsolat stabil marad.
- Nincs beépített csevegés.
- A Chrome böngésző használata szükséges.
2. rész: [Csak Macen] Hogyan érheti el és vezérelheti távolról iPhone-ját szoftver telepítése nélkül
Az iMyFone MirrorTo egy minden az egyben eszköz, amely lehetővé teszi, hogy könnyedén tükrözze és vezérelje iPhone-ját számítógépen keresztül. Tökéletes választás, ha Windows számítógépet használ, és teljes körű irányítást szeretne iPhone-ja felett. Ha azonban iPhone-t és Macet is használ, és nem szeretne külön szoftvert telepíteni, az Apple erre is kínál megoldást: a beépített funkciókkal Macről távolról is elérheti iPhone-ját. Ez egy gördülékeny és egyszerű módja annak, hogy számítógépről irányítsa iPhone-ját - különösen, ha már mélyen az Apple ökoszisztémában él.
Miután csatlakozott, az alábbiakat teheti meg:
- Kattintás koppintás helyett: Használja Mac számítógépe egerét vagy érintőpadját, hogy koppintson, lapozzon és görgessen az alkalmazások között, pont úgy, mintha iPhone-ján tenné. Ráadásul teljes méretű billentyűzetével gyorsabban is gépelhet.
- Alkalmazásváltó megnyitása: Vigye a kurzort a tükrözött iPhone-ablak tetejére. Amikor megjelenik a menüsor, kattintson az Alkalmazásváltó gombra, hogy egyszerűen válthasson az alkalmazások között.
- Vissza a Főképernyőre: El szeretne hagyni egy alkalmazást? Egyszerűen mozgassa újra felfelé az egeret, majd kattintson a Főgomb ikonra a tükrözött képernyőn.
- iPhone Főképernyő testreszabása: Kattintson egy alkalmazásra a Control billentyű lenyomva tartásával, hogy áthelyezze, widgetet hozzon létre, vagy elérje a gyorsműveleteket. Akár új jegyzetet is indíthat, vagy egyetlen kattintással megoszthatja aktuális tartózkodási helyét.

- Wi-Fi és Bluetooth be kell legyen kapcsolva mindkét eszközön.
- Mindkét eszközön ugyanazzal az Apple ID-val kell bejelentkezni.
- Az eszközöknek legfeljebb 10 méterre (30 lábra) kell lenniük egymástól.
- A Mac gépen macOS 15 Sequoia vagy újabb verziónak kell futnia, az iPhone-on pedig iOS 26 vagy újabb verziónak.
- Mindkét eszköznek meg kell felelnie az iPhone tükrözés minimális rendszerkövetelményeinek.
Az iPhone szoftver nélküli vezérlésének lépései Mac rendszeren:
1. lépés: Először is ugyanazzal az Apple ID-vel kell regisztrálnia iOS-eszközén és Mac-én.
2. lépés: Ezután győződjön meg arról, hogy iPhone és Mac készüléke ugyanahhoz a Wi-Fi hálózathoz csatlakozik.
3. lépés: iPhone-on engedélyezze a Képernyőtükrözés vagy az AirPlay funkciót.
4. lépés: Győződjön meg arról, hogy a Mac számítógépen az AirPlay engedélyezve van. Ehhez kattintson a képernyő tetején található menüsorban az AirPlay ikonra.
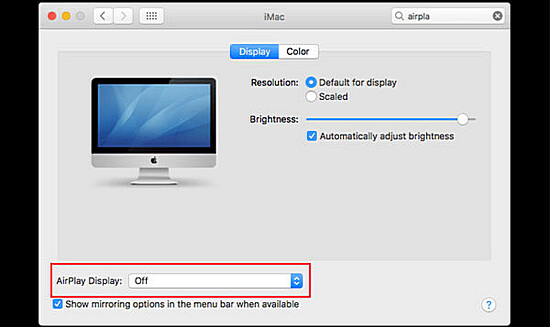
5. lépés: Ha nem látja az AirPlay ikont, lépjen a Rendszerbeállítások > Megjelenítések menüpontra, majd jelölje be a Tükrözési beállítások megjelenítése a menüsorban, ha elérhető jelölőnégyzetet.
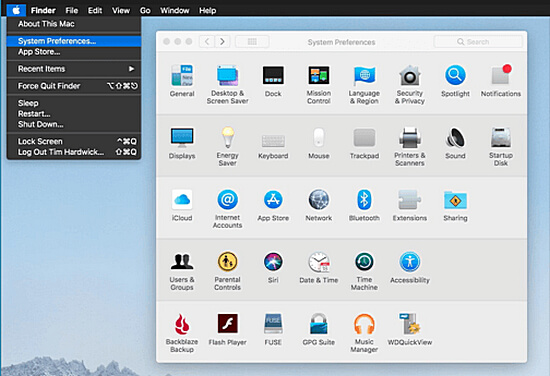
6. lépés: Az AirPlay számára elérhető eszközök listája megjelenik Mac számítógépén. Válassza ki iPhone-ját a listából.
7. lépés: Mostantól az iPhone képernyője tükröződik a Mac-en. A Mac billentyűzetével és egerével kommunikálhat iPhone-jával.
- Hívásokat fogadhat vagy kezdeményezhet Macről és a felhasználó a Mac billentyűzetével gépelhet iPhone-ján.
- A Mac és az iOS közötti integráció nagyszerű.
- Elég gyorsan fut.
- A MAC meglehetősen drága a Windows számítógépekhez képest.
- A Mac számítógépekben nem lehet bővíteni a RAM-ot vagy a merevlemezt.
Az iMyFone MirrorTo lehetővé teszi a képernyő tükrözését, élő közvetítést, rögzítést és a teljes vezérlést - Macen és PC-n egyaránt. Nincsenek korlátok, nincs szükség kerülő megoldásokra.
3. rész: GYIK az iPhone távoli eléréséről
1 Hogyan vezérelhetem az iPhone-omat PC-ről jailbreak nélkül?
A fent említett alkalmazások lehetővé teszik iPhone képernyőjének vezérlését számítógépen jailbreak nélkül. Mindannyian képernyőtükrözést és egérvezérlési funkciókat használnak ennek megvalósításához. Nagyon ajánlom, hogy próbálja ki őket saját maga. Most az iMyFone MirrorTo a mindennapi eszközöm az életemben és a munkámban.
2 Vezérelhetem az iPhone-omat a Windows PC-ről?
Igen, vezérelheti iPhone-ját Windows PC-jéről a fenti, harmadik féltől származó alkalmazások segítségével, mint az iMyFone MirrorTo, TeamViewer, AnyDesk stb. Ezek a szoftveralkalmazások lehetővé teszik az iPhone képernyőjének tükrözését a számítógépre, és az egér és a billentyűzet segítségével történő vezérlését. . Kövesse a korábban megadott lépéseket az adott szoftverhez, amelyet használni szeretne, és távolról is vezérelheti iPhone-ját Windows PC-jéről.
3 Hogyan irányíthatom az iPhone-omat törött képernyővel?
Ha az iPhone képernyője elromlott, és nagyon nehezen kezelhető az ujjak érintésével, használhat valamilyen képernyővezérlő eszközt a fent említett MirrorTo használatához. Segít az iPhone képernyőjének tükrözésében Windows PC-n vagy Mac-en, így gond nélkül megtekintheti és elérheti iPhone képernyőjét. Ez a módszer akkor működik, ha az iPhone képernyője nem teljesen érinthetetlen. Jobb élményt nyújt az iPhone használatában.
4 Távirányíthatom az iPhone-omat számítógépről?
Igen. Egy másik iPhone saját készülékéről való távoli vezérléséhez győződjön meg arról, hogy mindkét iPhone ugyanazzal az Apple ID-vel van bejelentkezve, és ugyanahhoz a Wi-Fi hálózathoz csatlakozik. Ezután lépjen a Beállítások > Kisegítő lehetőségek > Közeli eszközök vezérlése elemre iPhone-ján, és érintse meg a „Közeli eszközök vezérlése” lehetőséget. Ha azonban távolról szeretné vezérelni iPhone-ját, használhat olyan távoli asztali szoftvereket, mint a TeamViewer, az AnyDesk és a SplashTop.
Következtetés
Összefoglalva, az iPhone számítógépről való elérése kényelmet és termelékenységet kínál. A harmadik féltől származó szoftverek, például az iMyFone MirrorTo lehetővé teszik a képernyő tükrözését, a fájlmegosztást és még sok mást. A Mac felhasználók használhatják a beépített AirPlay funkciót.
Mindkét módszer javítja az eszközkezelést és zökkenőmentes interakciót biztosít az eszközök között, végső soron leegyszerűsítve a többfeladatos munkavégzést és javítva a felhasználói élményt.
A szoftververziók frissítése biztosítja a kompatibilitást és a legújabb funkciókhoz való hozzáférést. Az iPhone számítógépről történő távirányítása zökkenőmentes és hatékony folyamattá válik, amely lehetővé teszi a felhasználók számára, hogy könnyedén kezeljék eszközeiket.