Válassza ki az Önnek megfelelő rendszert, töltse le a PC-verziót, és fejezze be az AnyTo iOS alkalmazás telepítését.
Jegyzet
Első használatkor kérjük, szerezze be az AnyTo iOS alkalmazás legújabb verzióját az AnyTo PC-verzión keresztül. (Csak az első használatkor szükséges a számítógéphez csatlakoztatni.)
1. resz: Előkészületek
1. iGo telepítése iPhone-ra
1. lépés. Csatlakoztassa iPhone készülékét a számítógéphez, és bízzon meg a számítógépben.
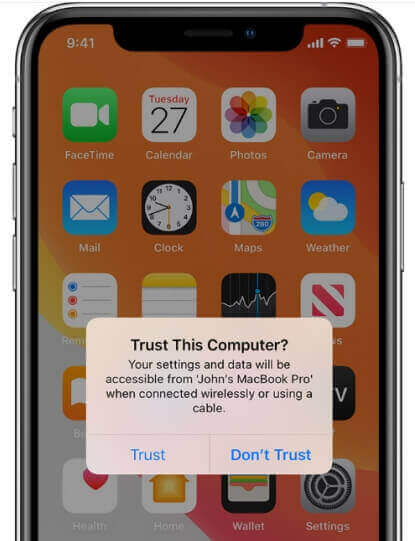
2. lépés. Nyissa meg az AnyTo PC-verziójában az Eszköztárat > Keresse meg az iGo-t, majd kattintson a „Letöltés” gombra.
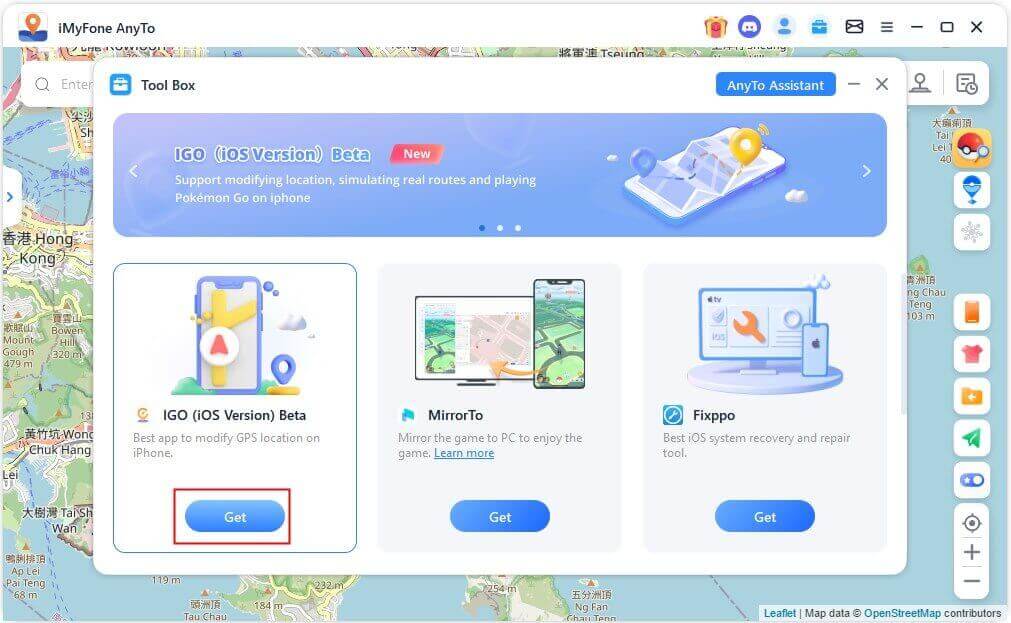
3. lépés. Engedélyezze a Fejlesztői módot iPhone készülékén. (Ez a lépés csak iOS 16 és újabb verziók esetén szükséges)
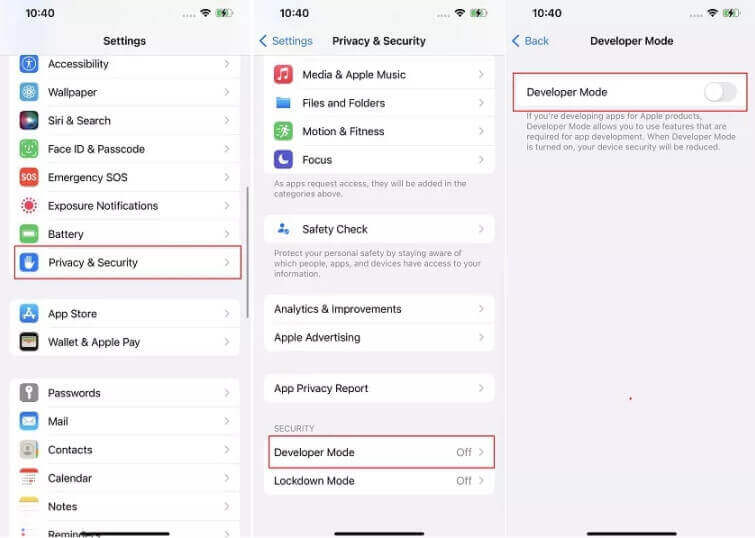
Jegyzet
Az iOS 17 felhasználók egy felugró ablakot láthatnak, ebben az esetben be kell fejezniük az illesztőprogram telepítését. (iOS 17 felhasználók számára kötelező lépés)
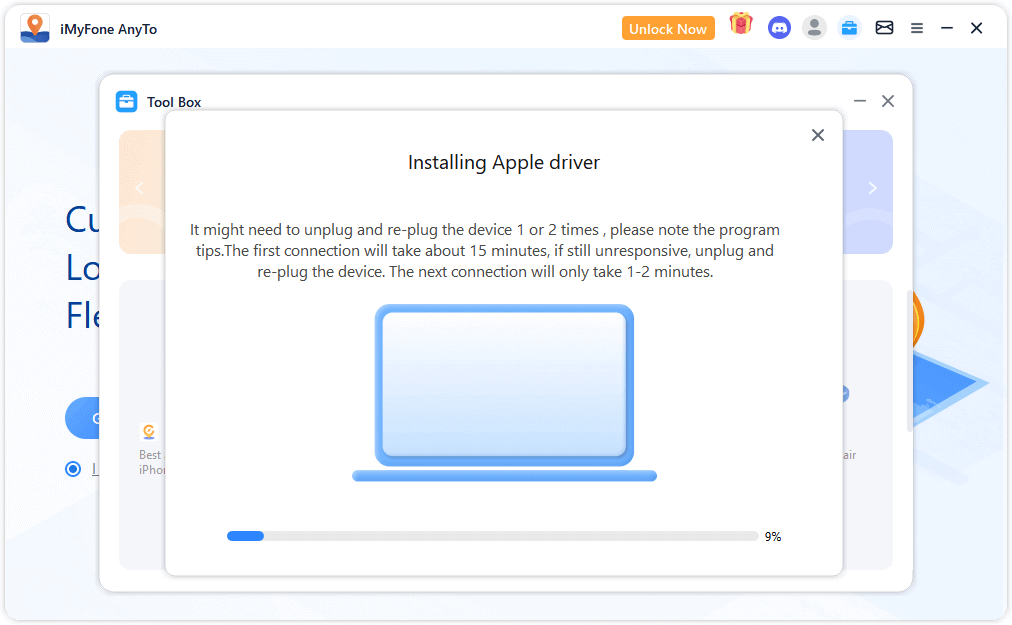
4. lépés. Kattintson a „Telepítés” gombra a konfigurációs fájl telepítésének befejezéséhez.
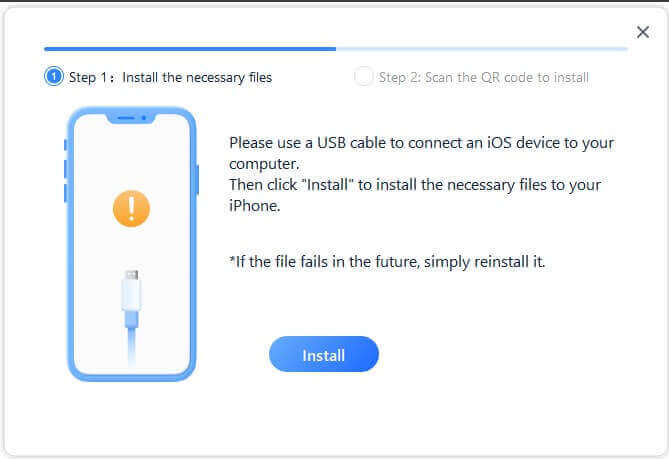
Kérjük, várjon türelemmel. Amikor ez az üzenet megjelenik, a konfigurációs fájl telepítése befejeződött.
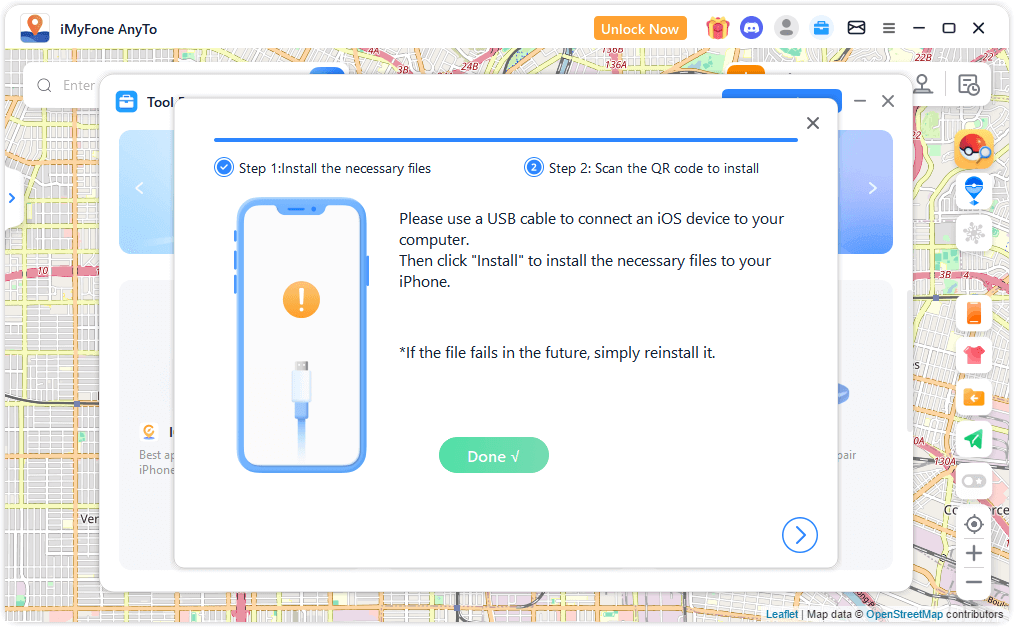
5. lépés. Olvasd be a QR-kódot az eszközöddel, és kövesd a képernyőn megjelenő utasításokat a következő lépéshez.
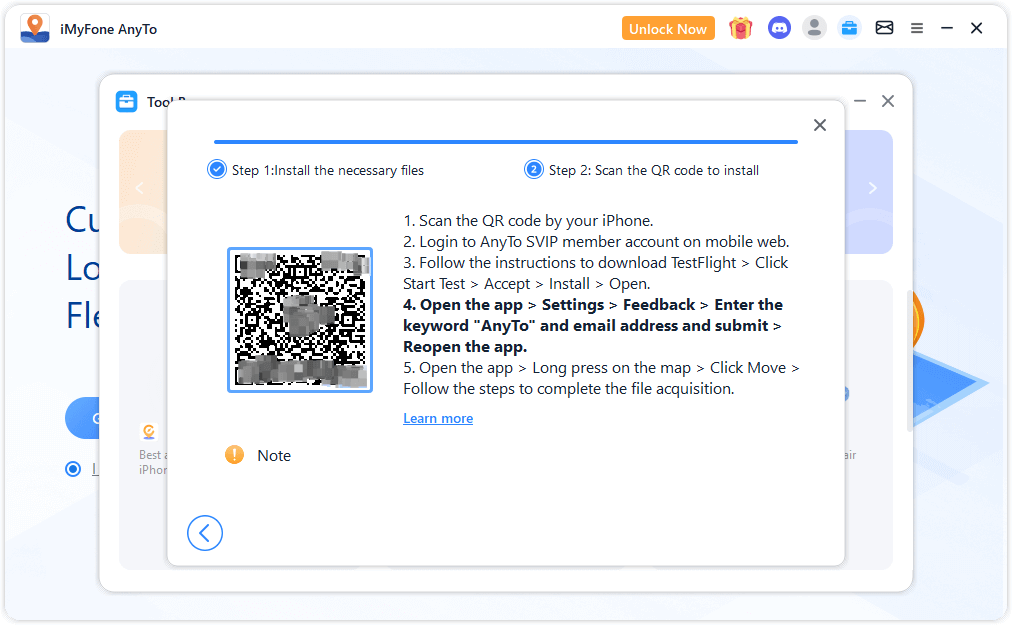
6. lépés. Menj az App Store-ba és töltsd le a TestFlight alkalmazást.
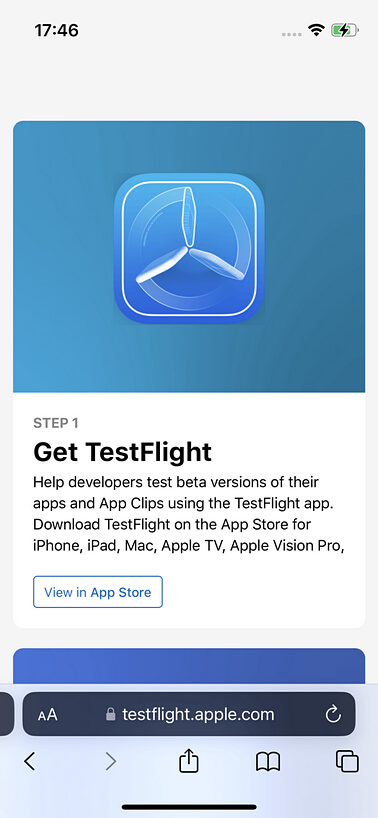
7. lépés. Térj vissza a weboldalra és kattints a meghívó linkre az iGo letöltéséhez.
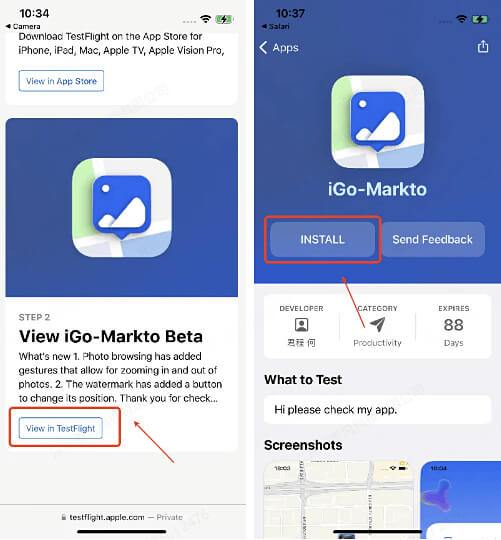
2. VPN beállítása
1. lépés. Csatlakozzon egy stabil WIFI-hálózathoz.
2. lépés. Nyissa meg az alkalmazást > Lépjen a Beállítások menübe > Kattintson a Visszajelzés lehetőségre > Adja meg az AnyTo kulcsszót (nem számít a kis- és nagybetű) és az e-mail címét, majd küldje el > Indítsa újra az alkalmazást.
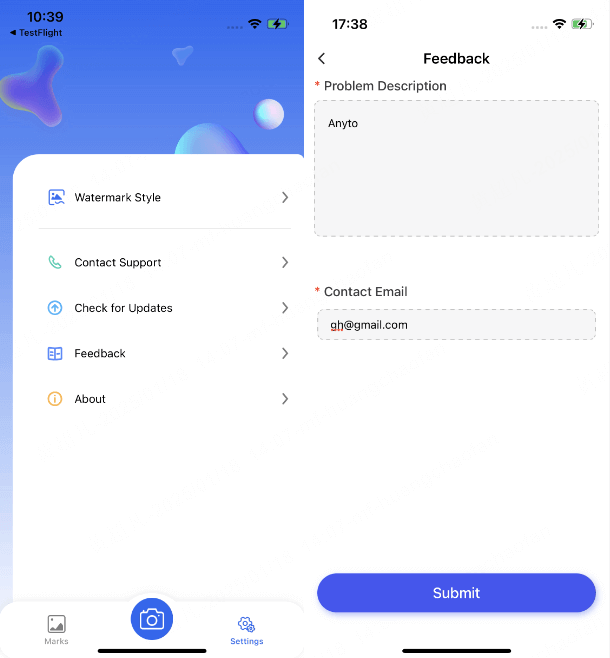
3. lépés. Nyissa meg az alkalmazást > Hosszan nyomja meg a térkép felületét > Kattintson a Mozgatás gombra > Kövesse az utasításokat a VPN konfigurálásának elindításához.
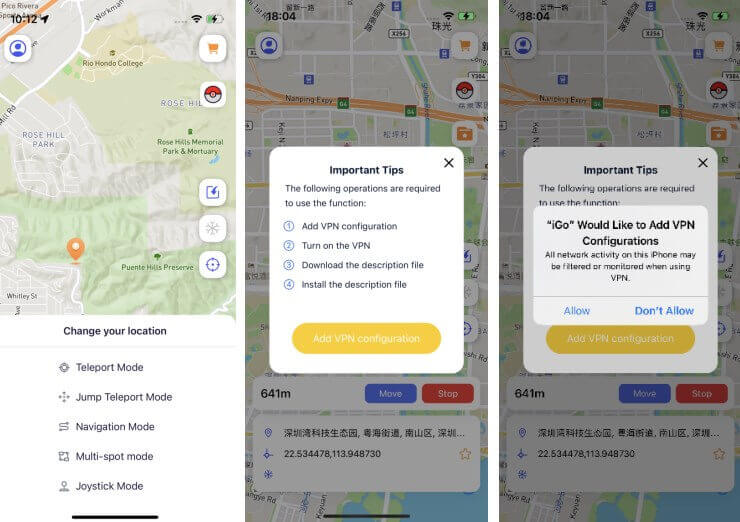
4. lépés. Koppintson az Engedélyezés gombra, kövesse a Beállításokhoz vezető utasításokat, adja meg a jelszavát a VPN beállításának jóváhagyásához, majd térjen vissza az alkalmazásba a helymeghatározás megkezdéséhez.
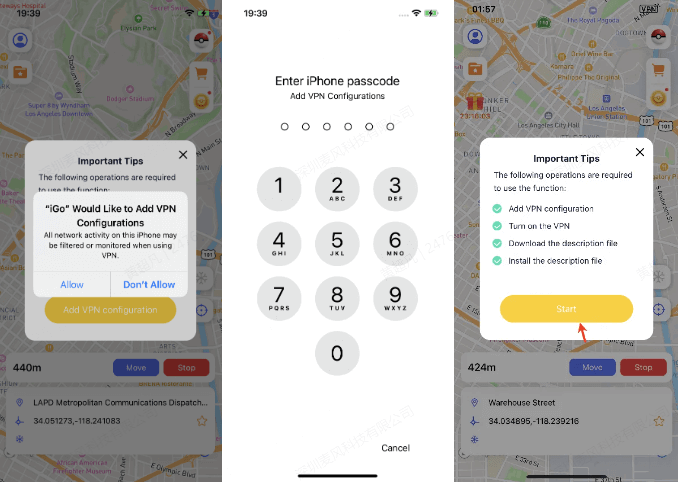
5. lépés. A konfiguráció kész – kezdje el a tartózkodási helyének hamisítását.
📌Több eszköz használata: Eszköz manuális kiválasztása
Ha iOS többeszközös licencet használ, és több eszközön jelentkezik be az iGo-ba a hely módosításához, manuálisan kell kiválasztania az eszközt az új eszközön történő első bejelentkezéskor.
1. lépés. Kövesse az Előkészítés 1. és 2. részében leírt lépéseket az iGo telepítéséhez és beállításához az új eszközön.
2. lépés. Indítsa el az iGo-t, és jelentkezzen be fiókjába.
3. lépés. Amikor megjelenik az „Eszköz kiválasztása” felugró ablak, válassza ki a megfelelő eszközt az aktuális eszközadatok alapján, hogy továbblépjen a térképfelületre, és megkezdje a helyhamisítást.
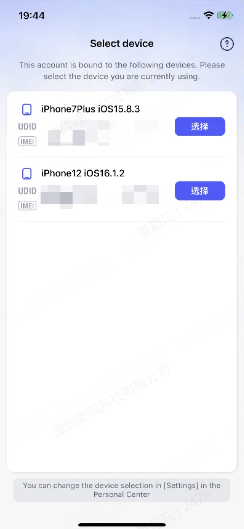
4. lépés. Ha az aktuális eszköz nem jelenik meg a kiválasztási listában, az hiányzó fontos fájlok miatt lehet. Ebben az esetben:
- 1. Lépjen be az iMyFone AnyTo PC-s verziójára (legújabb verzió).
- 2. Jelentkezzen be fiókjába.
- 3. Nyissa meg az Eszköztárat → kattintson az iOS alkalmazás beszerzése lehetőségre → válassza a Hiányzó fájlok telepítése lehetőséget.
- 4. Indítsa újra az iGo-t, és térjen vissza az Eszközválasztás képernyőre a folyamat befejezéséhez.
5. lépés. Eszközválasztás bevitele: A kiválasztott eszközt bármikor manuálisan módosíthatja a Profilközpont → Beállítások menüpontban.
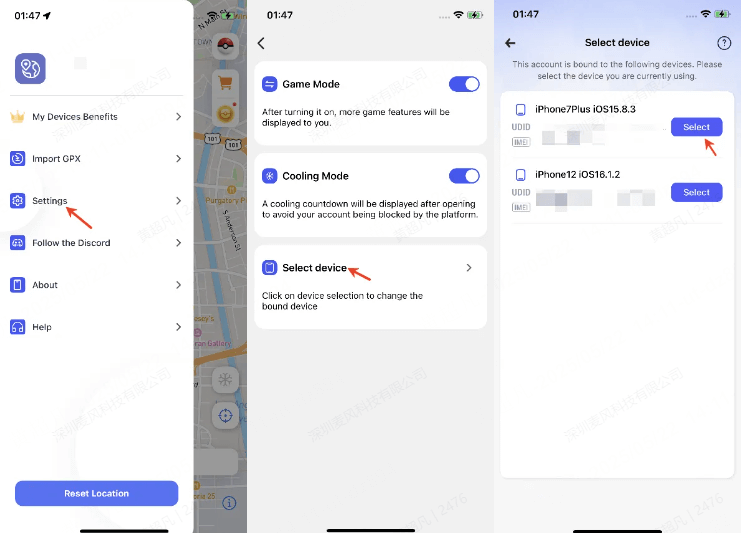
6. lépés. Eszköz sorozatszámának lekérdezése.
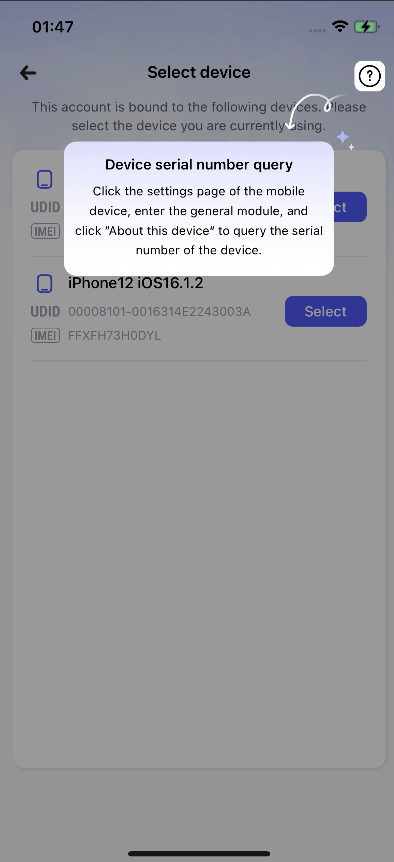
2. resz: Hely módosítása
1.Teleport mód
Teleportálja a helyzetét a kiválasztott helyre. A Teleport mód három módon változtathatja meg a helyet:
1. módszer: Hosszan nyomja meg egy pontot a hely kiválasztásához.
Hosszan nyomja meg a térképet a kívánt hely kiválasztásához > Válassza ki a szükséges módot és kattintson rá > Módosítás befejezve.
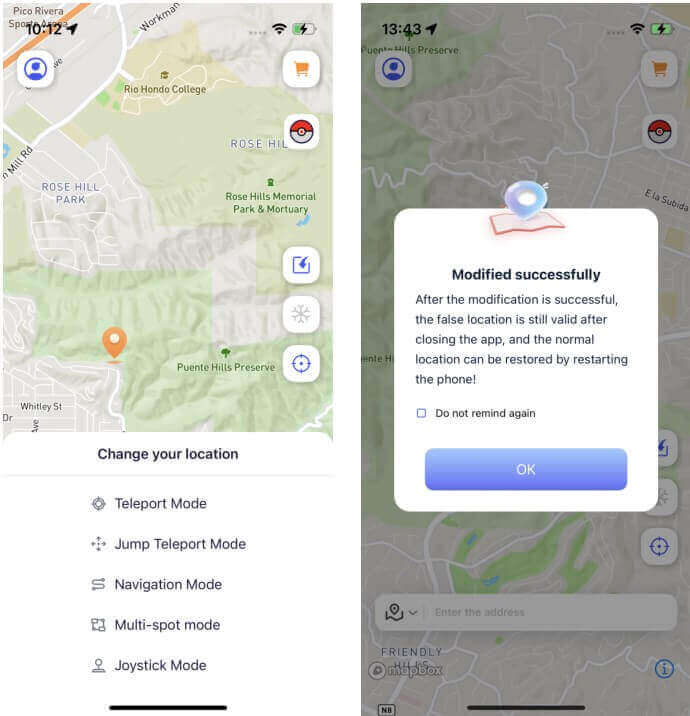
2. módszer: Adja meg a pontos címet a hely kiválasztásához.
Írja be a címet a kereséshez > Válassza ki a kívánt helyet > Válassza ki a szükséges módot és kattintson rá > Módosítás befejezve.
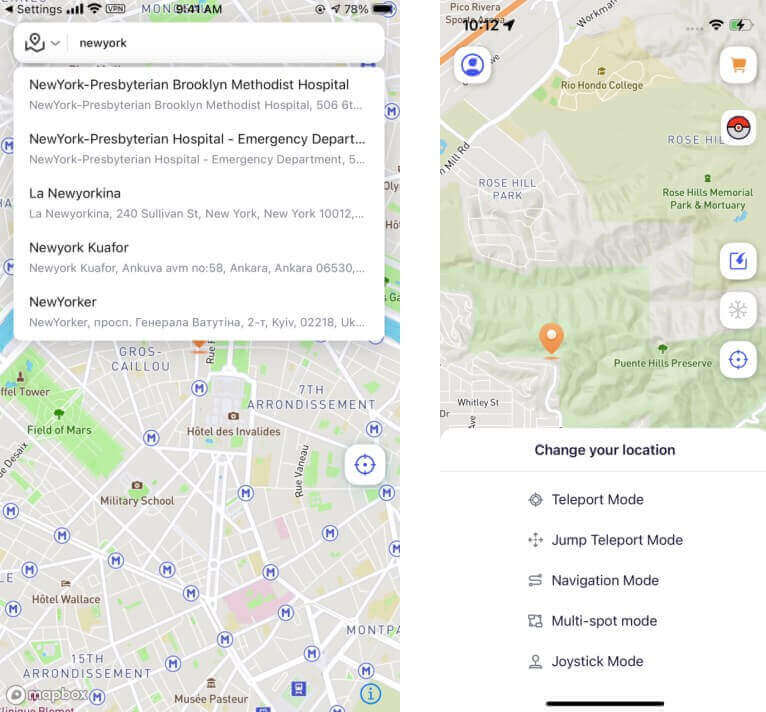
3. módszer: Adja meg a koordinátákat a hely kiválasztásához.
Írja be a koordinátákat a kereséshez > Válassza ki a kívánt helyet > Válassza ki a szükséges módot és kattintson rá > Módosítás befejezve.
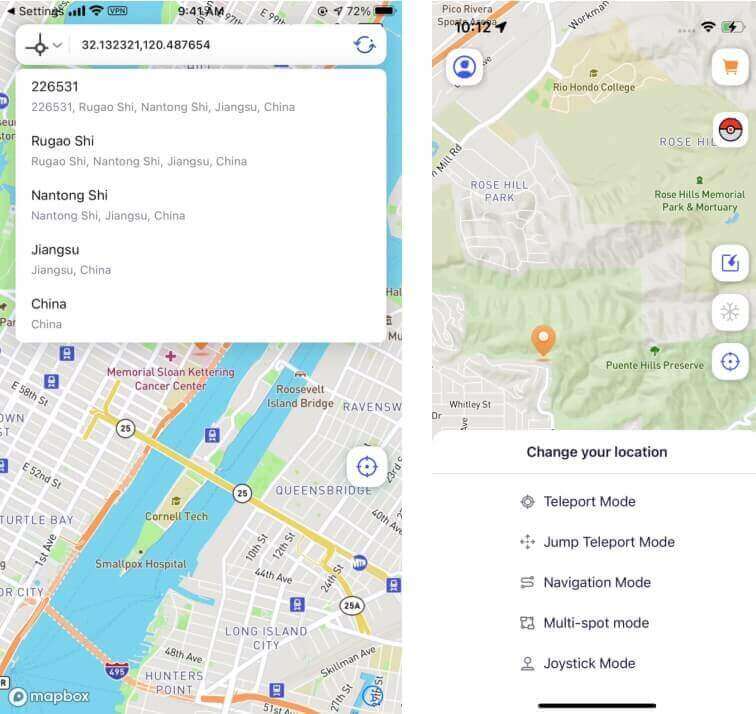
2.Ugró Teleport mód
Teleportáljon a kiválasztott helyek sorrendjében. Válassza ki a módosítani kívánt helyet, és hosszan nyomja meg a térképen az Ugrás mód kiválasztásához.
Hosszan nyomja meg a térképet, hogy kiválassza a sorban teleportálni kívánt helyinformációkat.
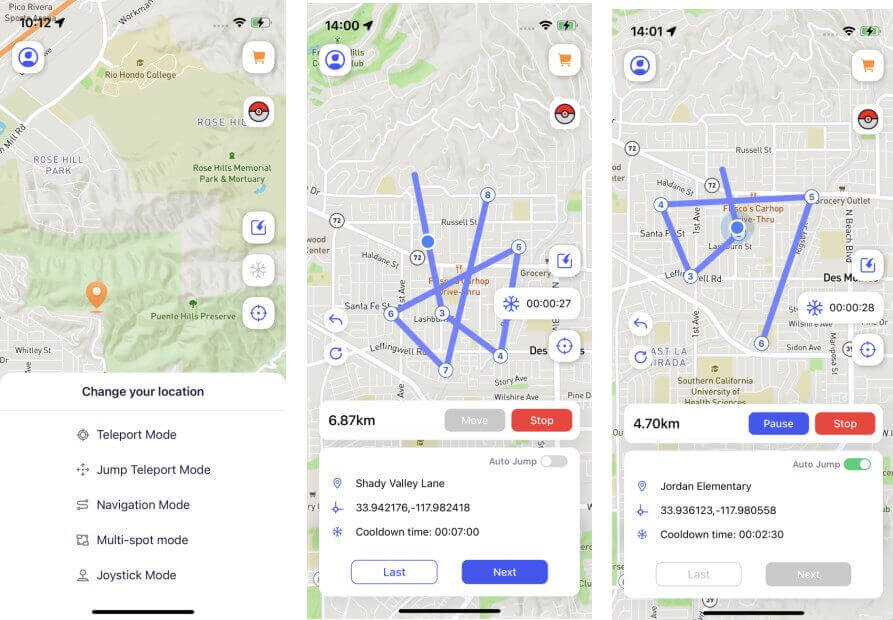
Jegyzet
Hosszan nyomhatja a kiválasztott több helyet. A bal oldali gomb segítségével visszavonhatja vagy törölheti a kiválasztott helyinformációkat.
A. Kézi Ugrás
A "Mozgás" gomb megnyomásával a helyzet automatikusan a következő helyszínre teleportálódik. Kattintson a "Következő" gombra a következő helyre ugráshoz. A "Előző" gombbal visszaugrik az előző helyszínre.
B. Automatikus Ugrás
Ha be van kapcsolva, a rendszer automatikusan ugrik a következő helyre a hűtési visszaszámlálás alapján. (A hűtési módot először be kell kapcsolnia.)
3.Navigációs mód
Szimulálja az Ön által választott utazási módot a helyszín megváltoztatásához. Válassza ki a módosítani kívánt helyet, majd hosszan nyomja meg a térképet a Navigációs mód kiválasztásához.
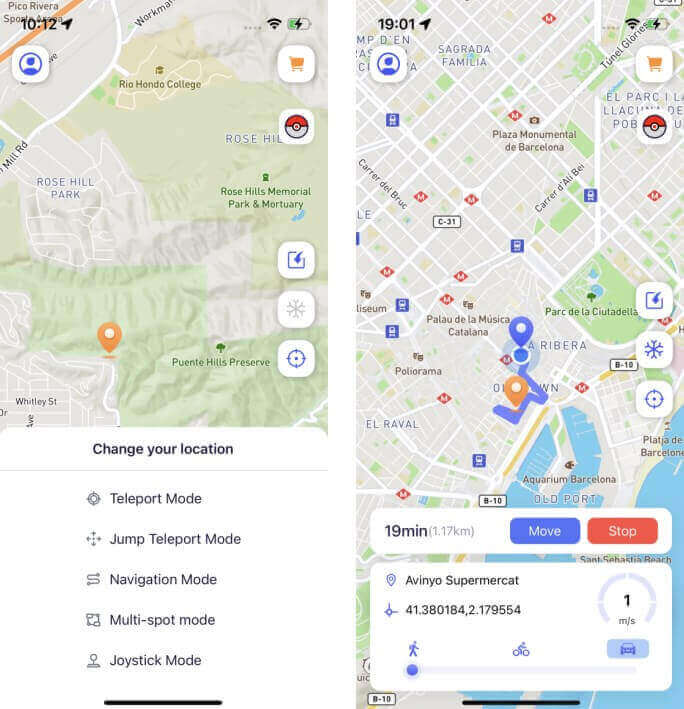
Jegyzet
A különböző utazási módok közötti váltással szimulálhatja az útvonalat. Az alábbi körhöz húzva testreszabhatja a mozgás sebességét.
4.Többpontos mód
Változtassa meg a célt az általad választott helyek és az utazási mód sorrendje alapján. Válassza ki a módosítani kívánt helyet, majd hosszan nyomja meg a térképet a többpontos mód kiválasztásához. Hosszan nyomja meg a térképet a kívánt helyszín információinak kiválasztásához, hogy sorrendben navigálhasson (több helyszín kiválasztásához hosszan nyomja meg).
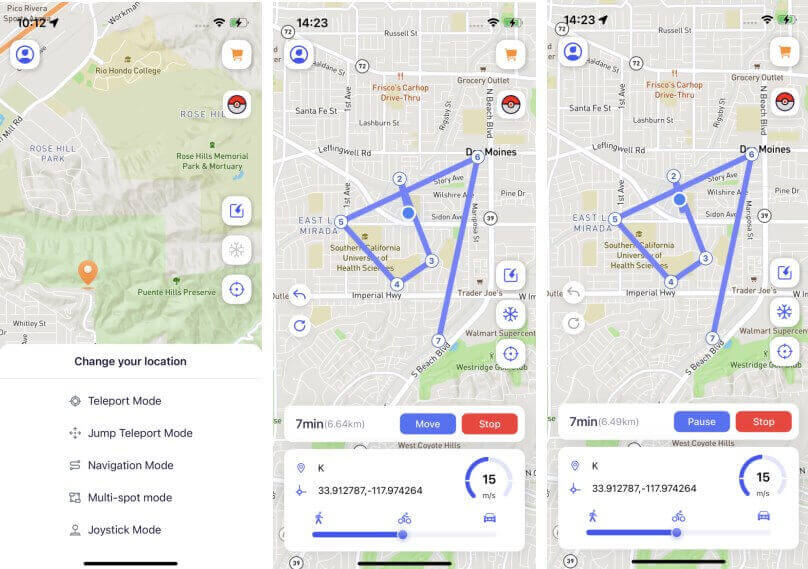
Jegyzet
A bal oldali gombok segítségével visszavonhatja vagy törölheti a kiválasztott helyszínek információit. Az alábbi körhöz húzva váltogathatja a mozgás sebességét.
5.GPS joystick mód
Hamísítja a virtuális helyet a joystick irányának és a mozgás sebességének változtatásával.
Válassza ki a módosítani kívánt helyet, majd hosszan nyomja meg a térképet a joystick mód kiválasztásához. Húzza a kerék középső körét az általad kívánt irányba, és rögzítse (az alábbi kör segítségével válthatja a mozgás sebességét).
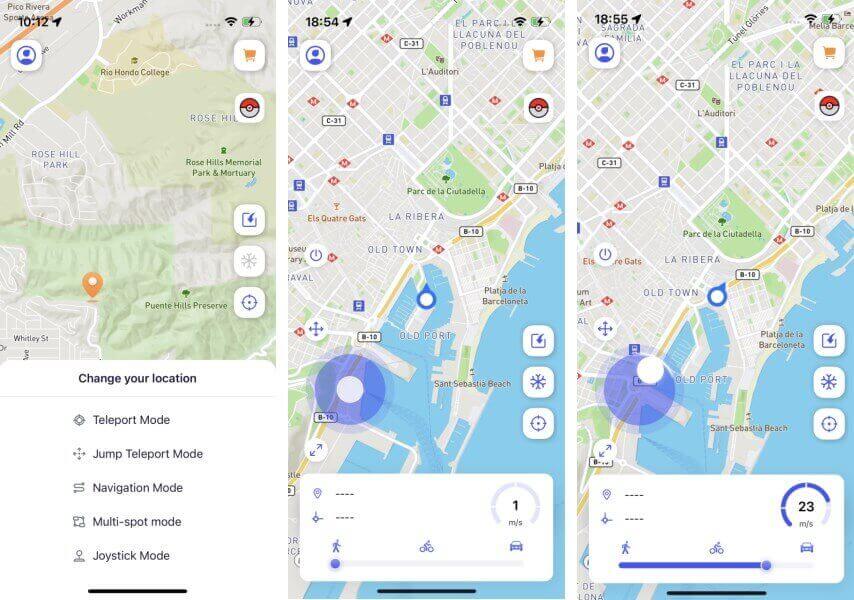
Jegyzet
A mozgás leállításához húzza vissza a középső kört a középpontba.
A Mozgatás ikon hosszan tartó megnyomásával és húzásával áthelyezheti a joystickot a képernyőn.
A Méretezés ikon hosszan tartó megnyomásával és húzásával módosíthatja a joystick méretét.
3. resz: Speciális funkciók
1.GPX fájlok importálása
Importálhatja a helyi GPX fájljait, és mi automatikusan felismerjük és összepárosítjuk őket a megfelelő mintával.
Kattintson az Import GPX fájlra, és válassza ki a helyi fájlt > Automatikusan felismeri az útvonalakat, és párosítja, módosítja a helymeghatározási módszereket.
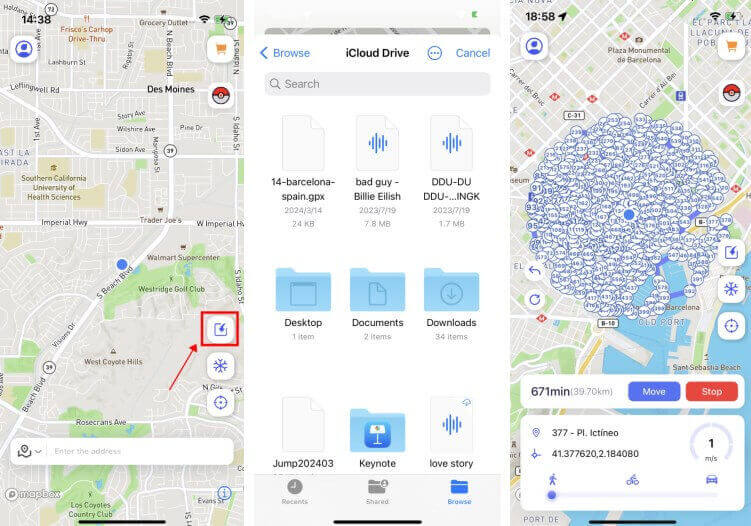
Jegyzet
A kiválasztott helyadatok visszavonásához vagy törléséhez használja a bal oldali gombokat. Az alábbi kör áthúzásával módosíthatja a mozgás sebességét.
2.Lehűlési időzítő
Megmutatja a szükséges lehűlési időt a módosított helytől való távolság alapján (a játékfelhasználók elkerülhetik, hogy észrevegyék őket a platformon, ha betartják a lehűlési szabályokat).
Kattintson a Cooldown Timer gombra a kezdőlapon, hogy bekapcsolja. Miután bekapcsolja, megjelenik a dinamikus lehűlési idő. Ha nem szeretné, hogy ez a mód megjelenjen, kikapcsolhatja a személyes központjában.
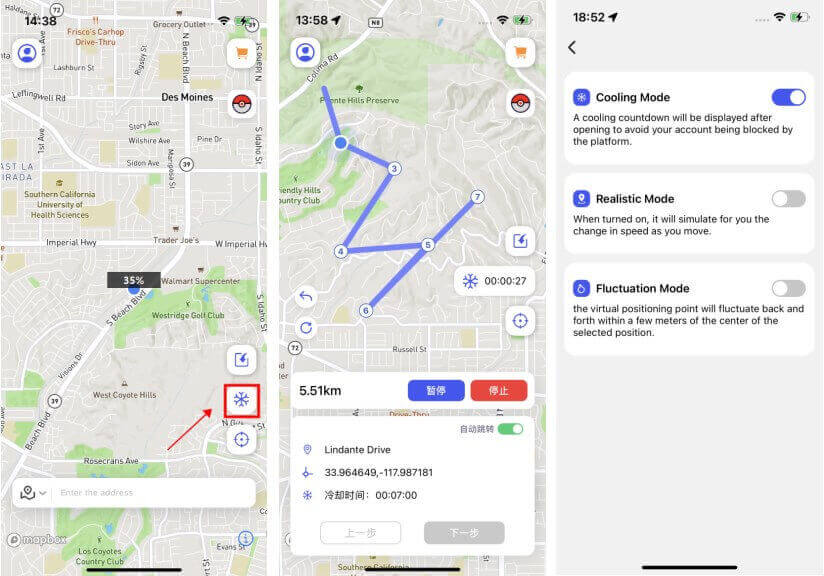
3.Hely manuális visszaállítása
A valódi hely manuális visszaállítását a Személyes Központban - Beállítások között kapcsolhatja be. A bekapcsolás után láthatja a visszaállító gombot a kezdőlapon.
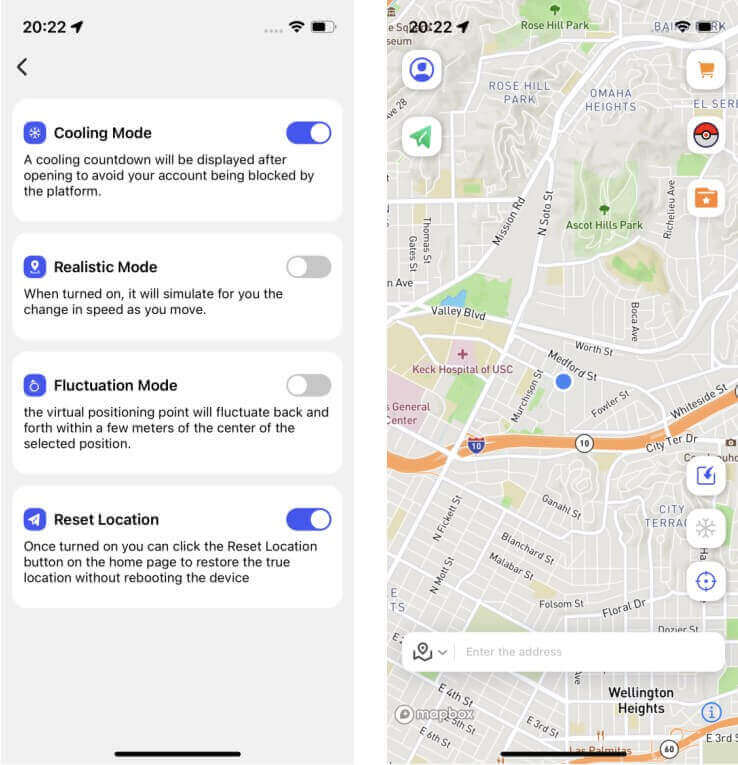
4.Pokédex
Megtekintheti a Pokémon és raid csaták információit, valamint kereshet konkrét Pokémonokat/raid csatákat.
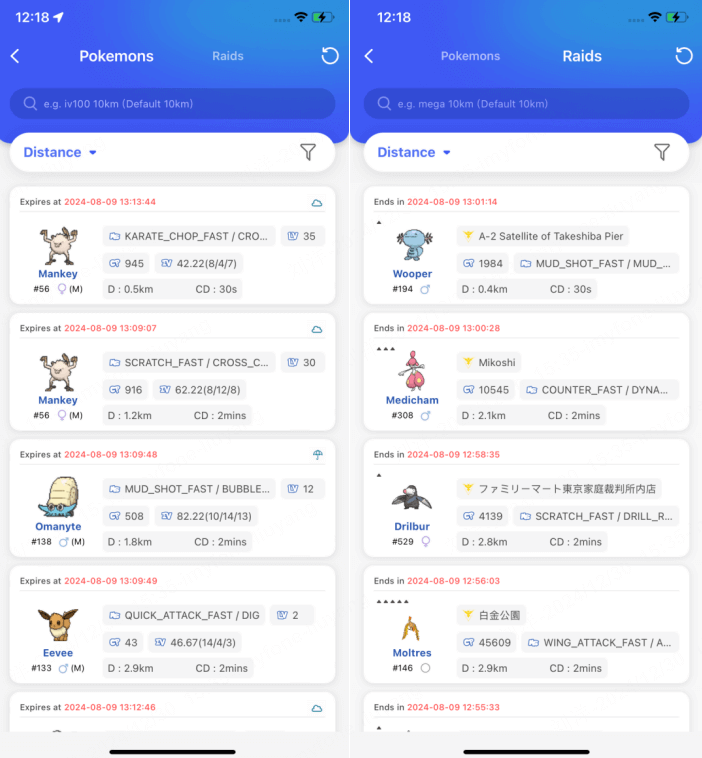
📌Útmutató
1. Alapértelmezés szerint a lista a legfrissebb Pokémon/raid csaták (kelt) adatokat jeleníti meg, és távolság szerint rendez.
2. A keresés támogatja a több feltételes keresést, de a feltételeket szóközökkel kell elválasztani, például: iv100 2000mi 096.
3. Ha a keresés során nem ad meg távolságot, alapértelmezés szerint a jelenlegi helyhez közeli Pokémon/raid csatákat jeleníti meg.
4. Az alábbi keresési feltételek támogatottak:
Pokémon
- Név: pl. [pikachu] - Keresés a pikachu nevű Pokémon után. (Csak angol nyelven)
- PokemonID: pl. [025] - Keresés az 025 PokémonID-vel rendelkező Pokémon után.
- LatLon: pl. [40.719989, -73.996789] - Keresés az adott koordináták körüli 10 km-es adatokat. Ha több adatot szeretne keresni, adjon hozzá távolság feltételt.
- IV: pl. [iv100] - Keresés a 100 és annál magasabb IV értékkel rendelkező Pokémonok után.
- CP: pl. [cp2000] - Keresés a 2000 vagy magasabb CP értékkel rendelkező Pokémonok után.
- Szint: pl. [lv30] - Keresés a 30-as szintű vagy magasabb Pokémonok után.
- Nem: pl. [female] - Keresés a nőstény Pokémonok után. (támogatja a férfi, nőstény, nem nemleges keresést)
- Boosted: pl. [boosted] - Keresés az időjárási bónusszal rendelkező Pokémonok után.
Raid
- PokemonID: pl. [146] - Keresés raid csaták után, ahol Moltres a vezető.
- Név: pl. [pelipper] - Keresés raid csaták után, ahol pelipper a vezető. (csak angolul támogatott)
- Tier: pl. [t5] - Keresés 5 csillagos raid csaták után.
- LatLon: pl. [40.719989, -73.996789] - Keresés az adott koordináták körüli 10 km-es adatokat. Ha több adatot szeretne keresni, adjon hozzá távolság feltételt.
- Mega: pl. [Mega] - Keresés mega raid csaták után.
- EX: pl. [ex] - Keresés exkluzív raid csaták után.
- Kelt: pl. [hatched] - Keresés kelt raid csaták után. Ha nem kelt, akkor keresés [egg].
- Boosted: pl. [boosted] - Keresés raid csaták után, amelyek időjárási bónusszal rendelkeznek.
5.Útvonal automatikus generálása
Kattintson a környékén lévő összes PokeStop meglátogatásához automatikusan generált útvonal létrehozásához.
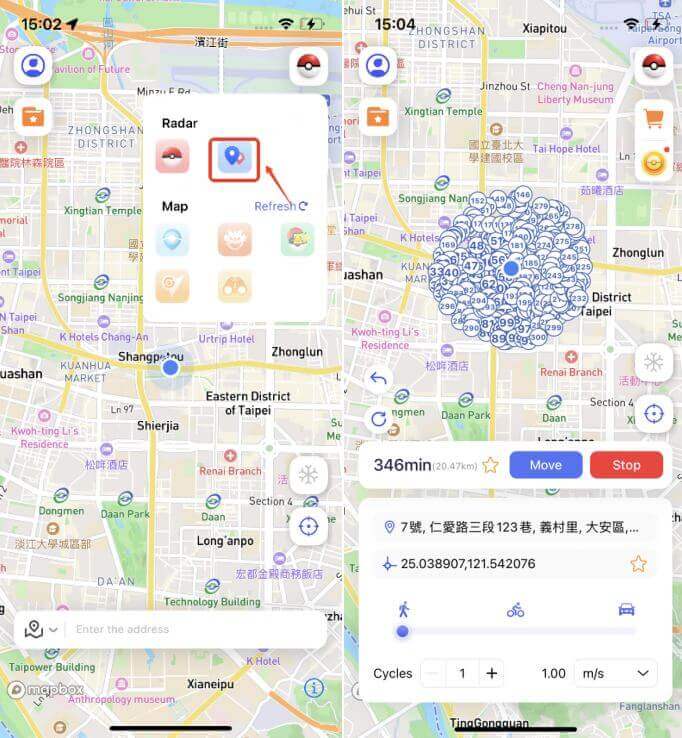
6.Pokémon információ keresése
Kattintson a "Pálya" gombra, hogy megtekinthesse a konkrét Pokémon összes helyét.
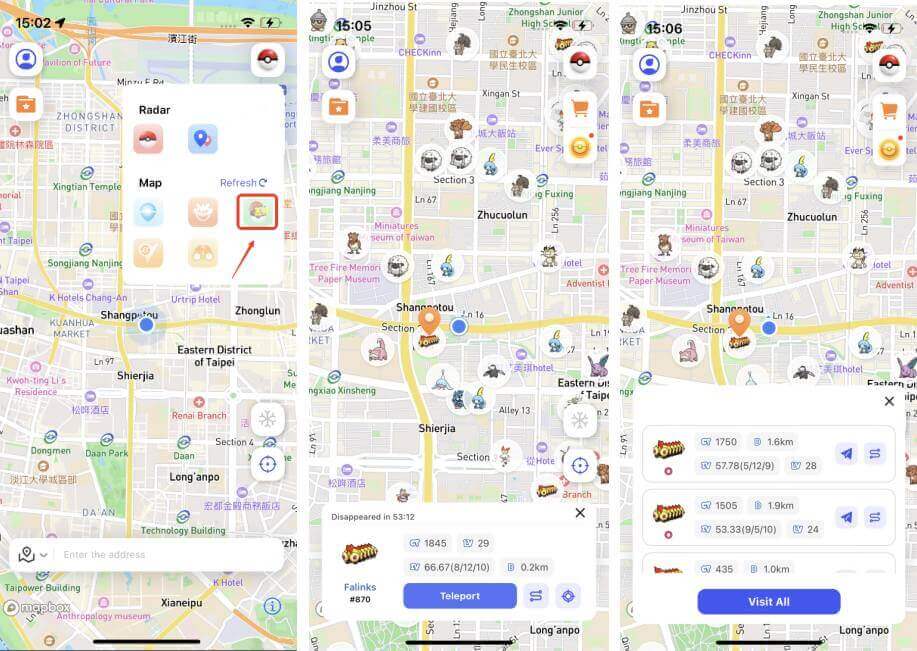
7.Raid csaták információ keresése
Kattintson a "Track" gombra, hogy megtekinthesse a Pokémon GO raid-ek összes helyét.
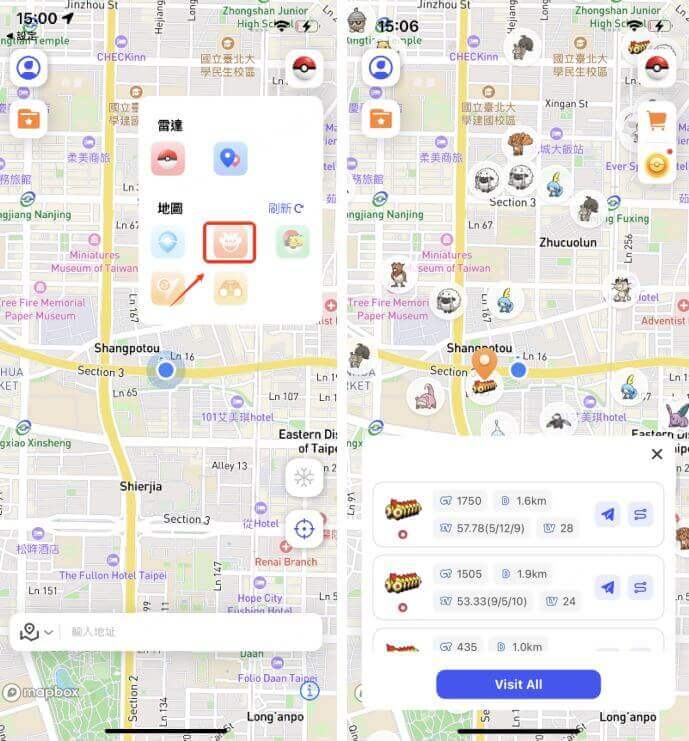
8.PokéStops információ keresése
A funkció bekapcsolása után láthatja az Önhöz közeli 5 km-es körzeten belüli PokéStop-okat.
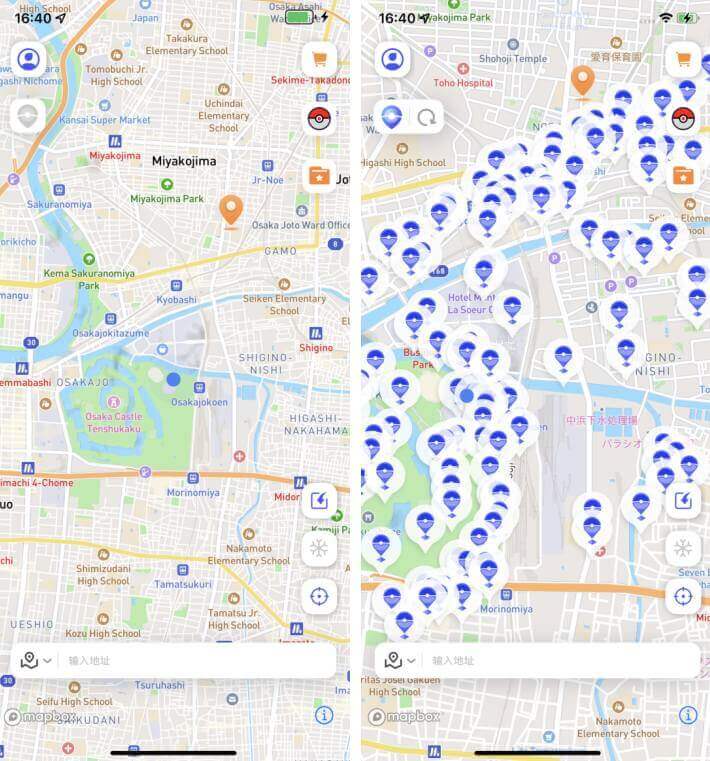
9.PvP ranglista
Egy új PvP ranglista ikon került a keresőfelületre, bemutatva a Little Cup (LC), a Great League (GL) és az Ultra League (UL) ranglistáit. Minden lista megjeleníti a Pokémon nevét, rangját és Pokédex számát.
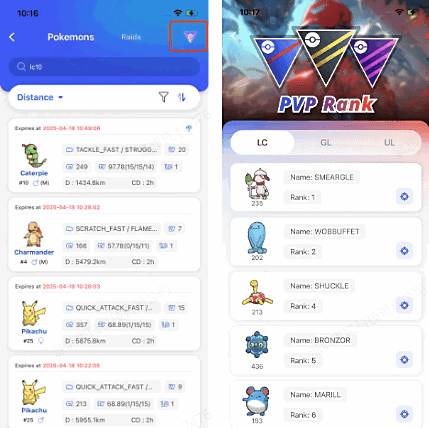
Bármely sor jobb oldalán található rögzítés ikonra kattintva automatikusan átirányítunk a keresőfelületre, ahol a kiválasztott Pokémon részletei és eredményei jelennek meg. Ezután kiválaszthatod, hogy melyik Pokémont szeretnéd részletesen megtekinteni.
10.Közeli edzőtermek megtekintése
Koppints egy edzőteremre, hogy lásd az ott jelenleg állomásozó Pokémonokat.
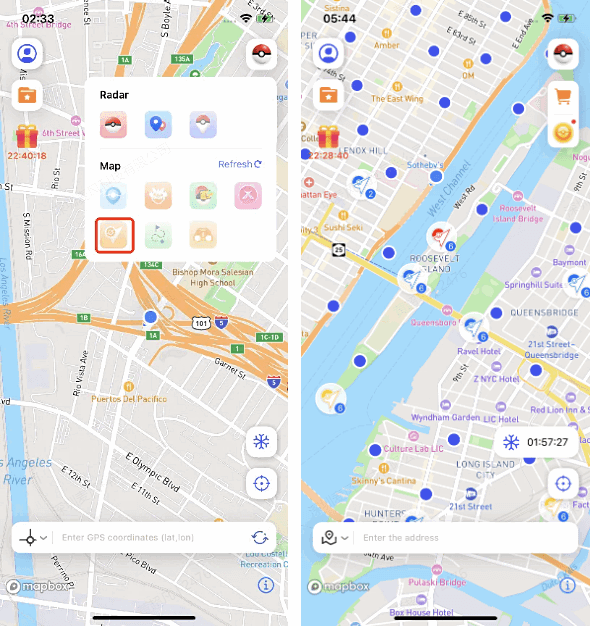
11.Közeli kutatások megtekintése
Koppints egy kutatásra, hogy lásd a részleteit és a jutalmakat.
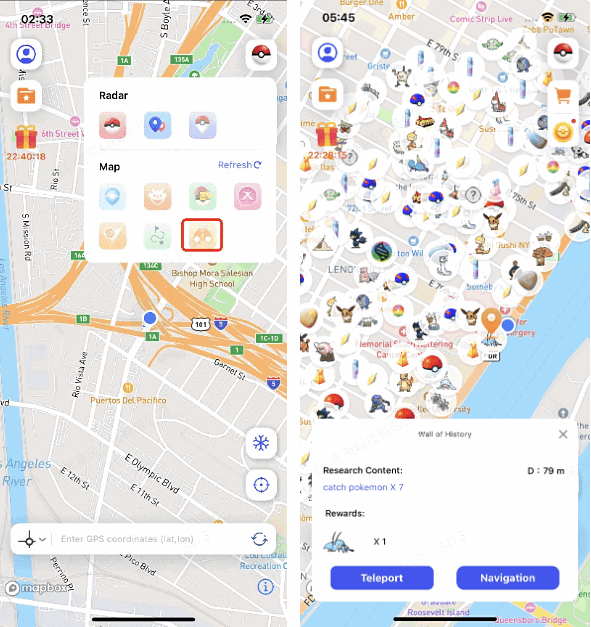
12.Közeli D-max/G-max raidek megtekintése
Ellenőrizheted a közeli D-max/G-max raid főellenfelekkel kapcsolatos információkat.
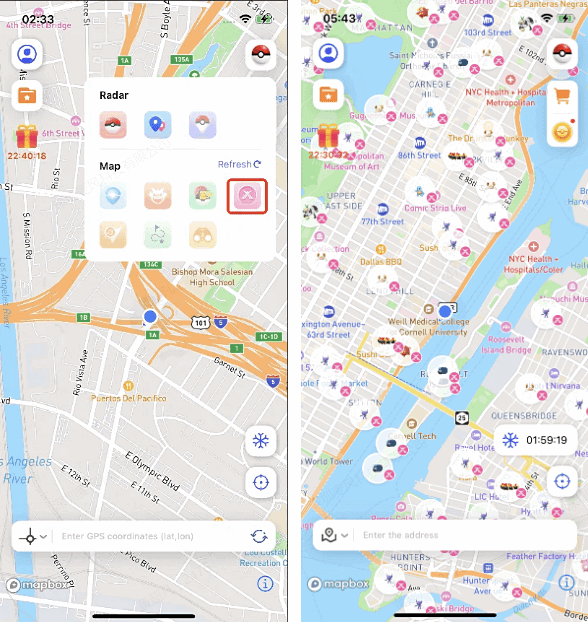
13.Közeli útvonalfeladatok megtekintése
Kattints egy útvonalra, hogy lásd a feladat helyét és a becsült szükséges időt.
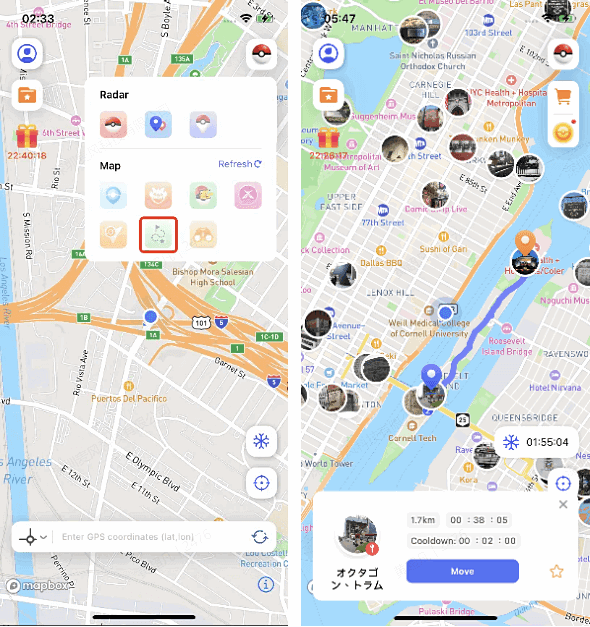
14.Virtual GO Plus
A Virtual Go Plushoz való csatlakozással engedélyezheted az automatikus Pokémon-fogást és a PokéStop pörgését.
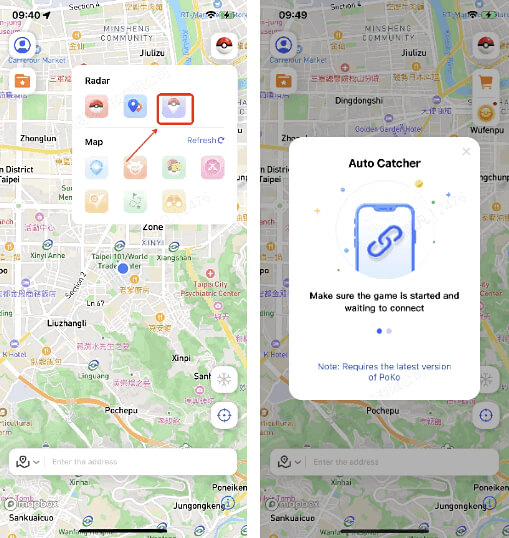
Utasítások:
Indítsd el a Poko legújabb verzióját.
Engedélyezd a Go Plus-t az iGo-ban, és várd meg, amíg csatlakozik.
A sikeres csatlakozás után fejezd be a Go+ konfigurációját a játékban.
Megjegyzés:
Jelenleg csak az iGo+ legújabb verziója kompatibilis a Poko-val.
Virtual Go Plus korlátai:
Napi pörgetési és elkapási limit:
2400 PokéStop naponta. Ha túlléped ezt a limitet, akkor a nap további részében nem pörgethetsz PokéStopokat.
Napi Pokémon elkapási limit:
4800 Pokémon naponta. Ha túlléped ezt a limitet, akkor aznap nem foghatsz több Pokémont.
Virtual Go Plus Poké Labda Kiválasztási Beállításai:
Kattints a Go Plus ikonra a virtuális Go Plus funkció aktiválásához. Nyomd meg és tartsd lenyomva a Go Plus ikont a különböző Poké Labdák közötti váltáshoz.
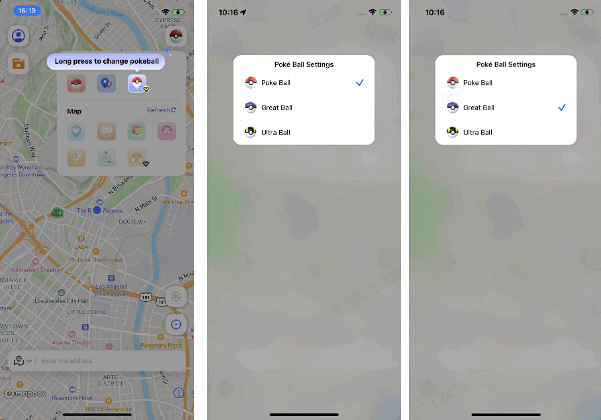
Válassza ki a megfelelő rendszert, töltse le a PC verziót és fejezze be az AnyTo iOS alkalmazás telepítését.
- Előkészületek
- Hely módosítása
- Speciális funkciók
- GPX fájlok importálása
- Lehűlési időzítő
- Hely manuális visszaállítása
- Pokédex
- Útvonal automatikus generálása
- Pokémon információ keresése
- Raid csaták információ keresése
- PokéStops információ keresése
- PvP ranglista
- Közeli edzőtermek megtekintése
- Közeli kutatások megtekintése
- Közeli D-max/G-max raidek megtekintése
- Közeli útvonalfeladatok megtekintése
- Virtual GO Plus
További segítség kell?
Támogatási központ >



