Megváltoztathatom a tartózkodási helyemet iOS/Android eszközökön? Hogyan állíthatok be olyan útvonalat, amelyen nem sétálok AR játékok közben?
Az iMyFone AnyTo segítségével rugalmasan és egyszerűen meghamisíthatja a GPS-helyzetet iOS/Android eszközökön. Az alábbiakban megtekintheti az AnyTo különféle hasznos és praktikus funkcióit ezen az oldalon.
1. resz: Előkészületek
1. lepes:Előkészületek
Telepitse es inditsa el az iMyFone AnyTo-t a szamitogepen. Kattintson a "Kezdes" gombra.
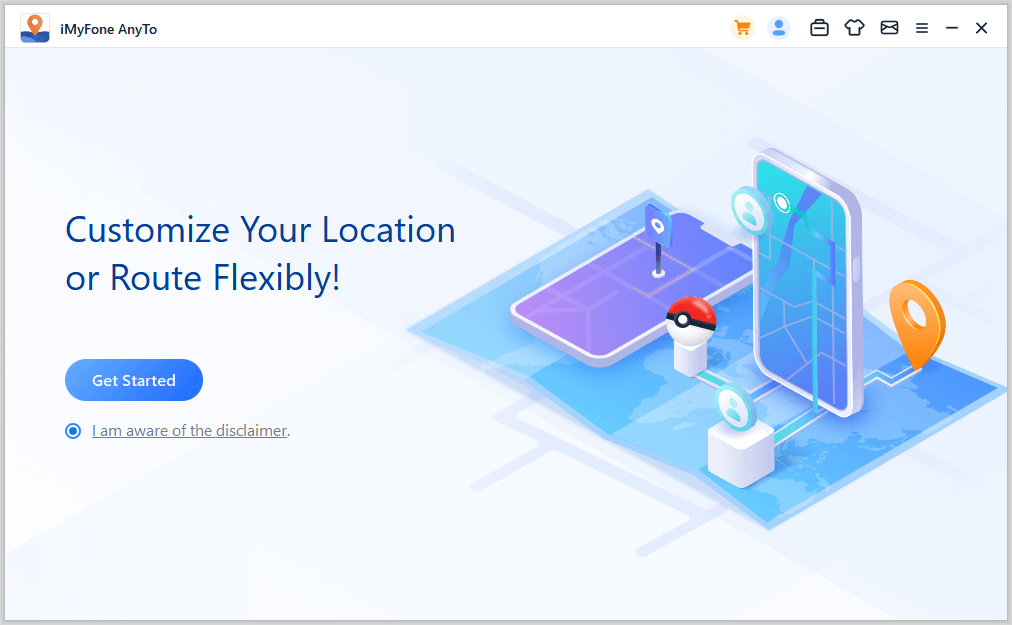
2. lepes:Eszkoz csatlakoztatasa a PC-hez
📌iOS eseten:
Első csatlakozás: Csatlakoztassa iOS-eszközét a számítógéphez USB-kábellel. Ezután oldja fel az eszközt, és koppintson a "Megbízható" gombra, amikor az iPhone rákérdez a "Bízik ebben a számítógépben?" üzenetre. Adja meg újra a képernyőzár jelszavát a folyamat befejezéséhez.
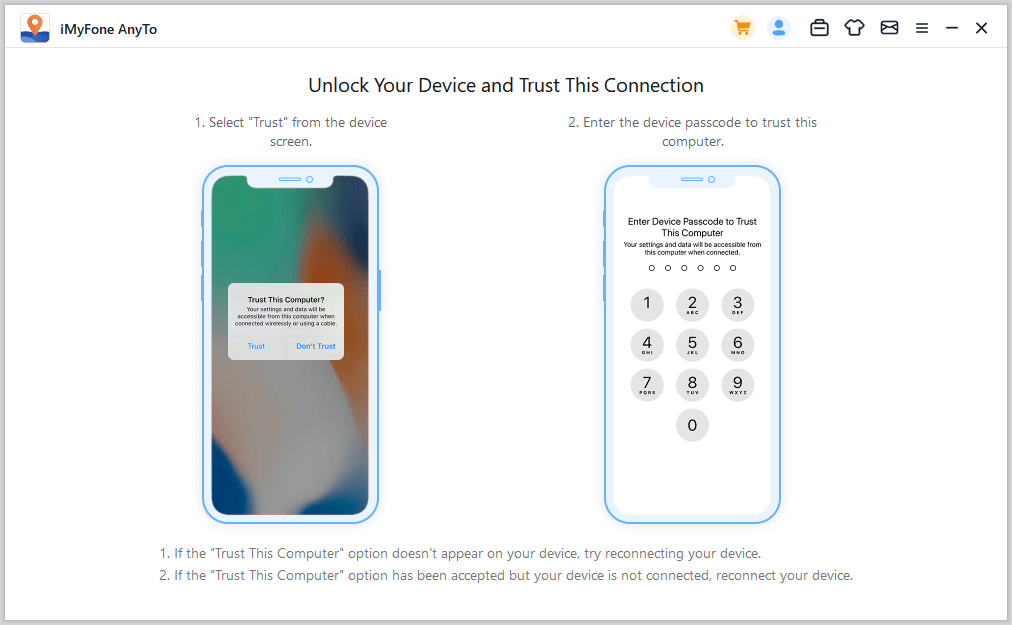
Második csatlakozás: Az első USB-s csatlakoztatás után a következő alkalommal közvetlenül csatlakoztathatja iOS-eszközét a számítógéphez ugyanazon WiFi-hálózaton keresztül.
Jegyzet
- Az iOS-eszköznek és a számítógépnek ugyanahhoz a WiFi-hálózathoz kell csatlakoznia.
- WiFi-csatlakozás esetén tartsa az iPhone/iPad/iPod touch képernyőjét mindig bekapcsolva. (Hogyan tartsuk mindig bekapcsolva az iOS képernyőt?)
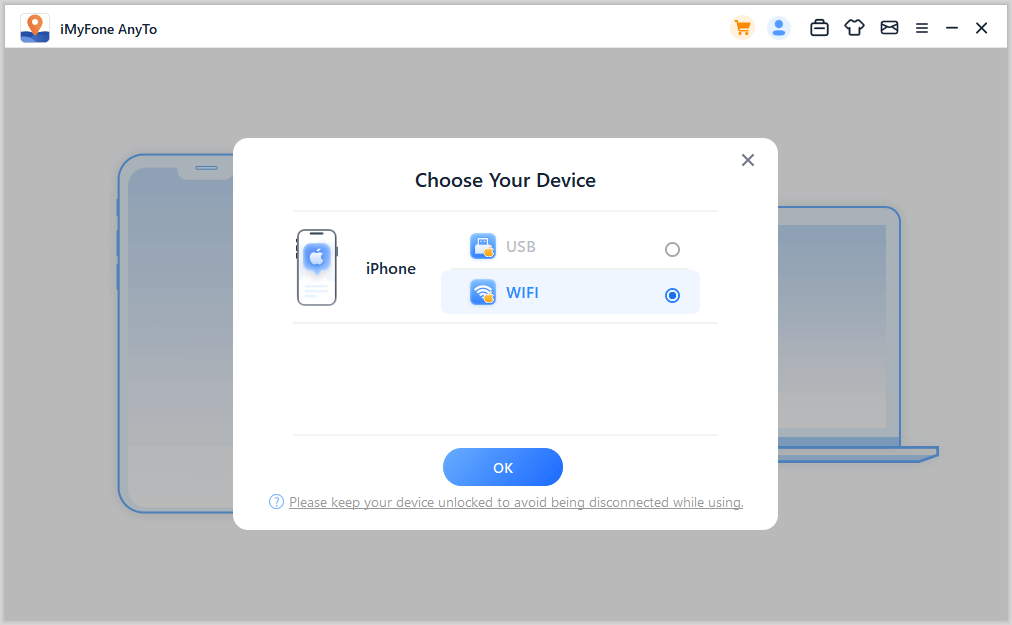
📌Android eseten:
Valaszthat USB vagy WiFi kapcsolatot.
USB kapcsolat: Csatlakoztassa Android-eszközét a számítógéphez USB adatkábel segítségével az USB kapcsolat kiválasztásához.
WiFi kapcsolat: Győződjön meg róla, hogy az Android-eszköz és a számítógép ugyanahhoz a WiFi hálózathoz csatlakozik, majd válassza a WiFi kapcsolatot.
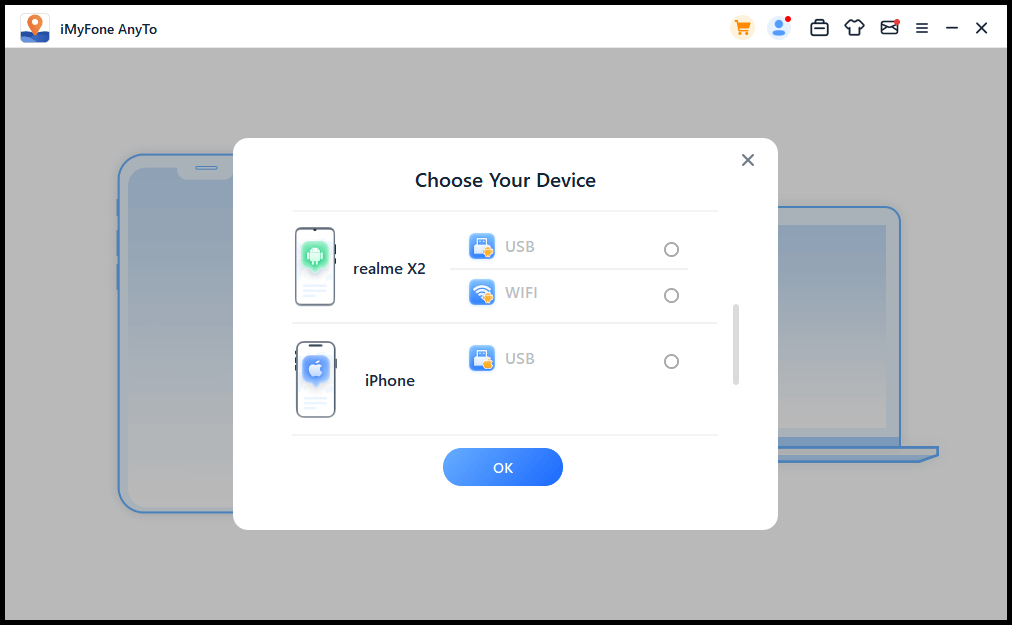
Miutan kivalasztotta az eszkozt, kerjuk, nyissa meg az USB hibakeresest a program utmutatasa szerint.
Győződjön meg róla, hogy a mobiltelefon USB kapcsolatának módja Media Transfer Protocol (MTP)-ra van állítva (LG telefonok esetén Picture Transfer Protocol (PTP)-ra kell beállítani). Az USB kapcsolat módjának beállítási lépései telefonmárkánként eltérhetnek. Általában le kell húznia az értesítési sávot, majd ott megtalálja az USB kapcsolat módjának beállítási lehetőségét.
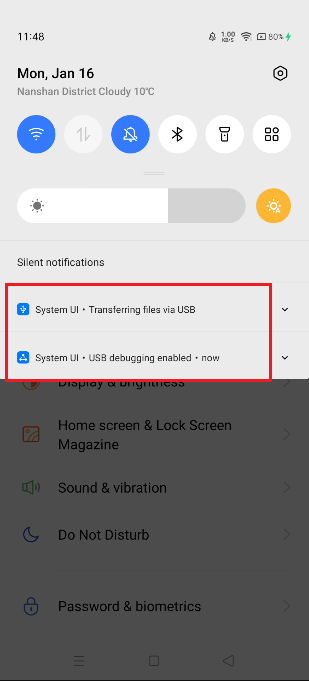
Ezután koppintson 7-szer a Build szám (vagy Rendszer verziók) mezőre a fejlesztői mód megnyitásához, majd lépjen be a Fejlesztői lehetőségek menübe, keresse meg és kapcsolja be az USB hibakeresést. (Néhány Android telefon esetében szükséges a „Lehetővé teszi alkalmazások telepítését USB-n keresztül” opció bekapcsolása is).
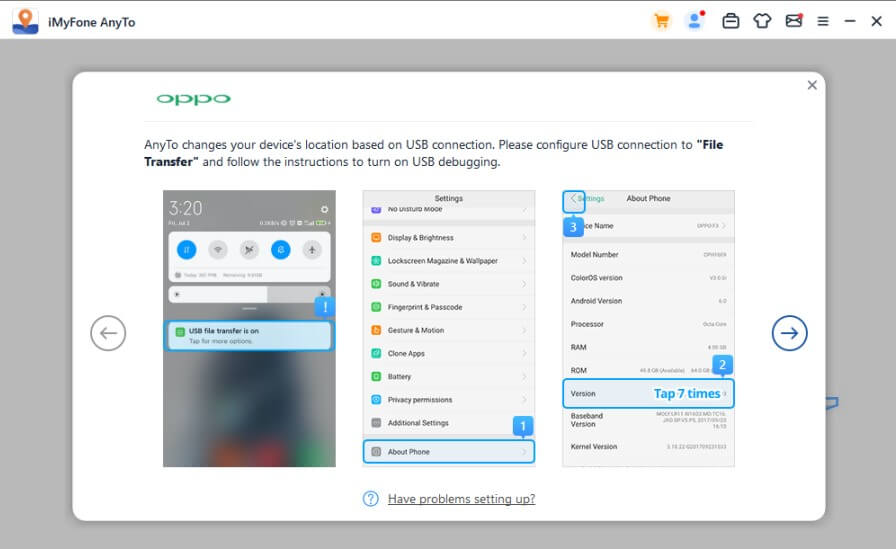
Erősítse meg, hogy engedélyezi a USB hibakeresést a mobiltelefonján.
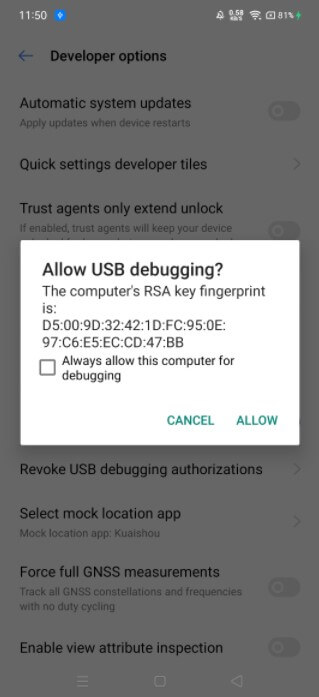
Ha a felugró ablak nem jelenik meg az eszközén, kattintson a Mutatás újra gombra, és látni fogja.
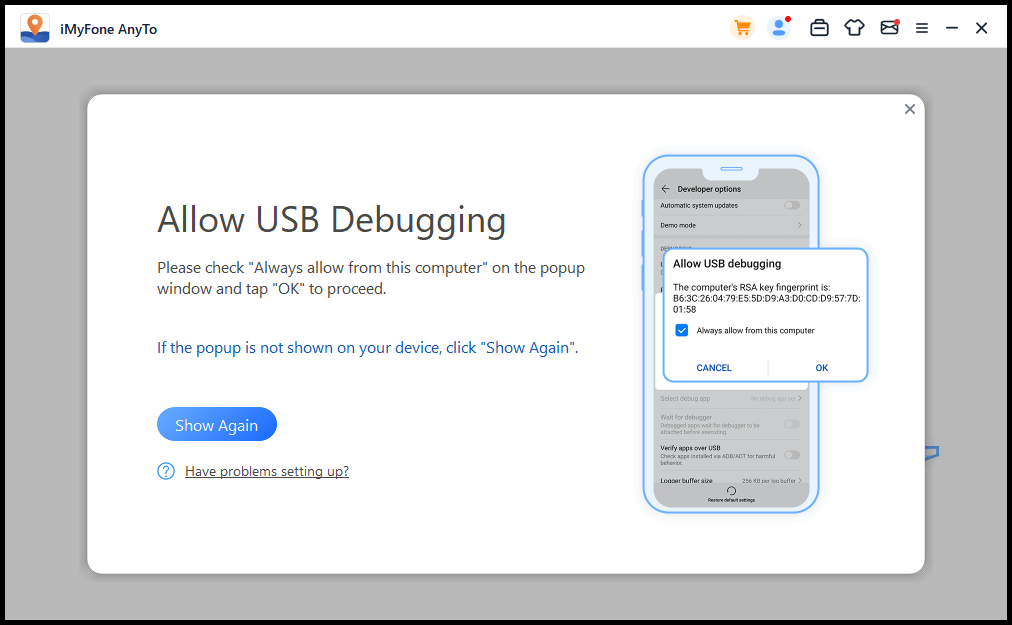
2. resz: Modvalasztas
Miután az eszköz csatlakozott, elérheti a módválasztó képernyőt. Válassza ki a szükséges módot.
1. iOS esetén: Módválasztás
📌Univerzális mód
Kattintson az Univerzális mód bejegyzésére az univerzális módba való belépéshez. Amikor a térkép elkezd betöltődni, az azt jelenti, hogy belépett ebbe a módba!
Jegyzet
Az univerzális mód a legtöbb helyalapú alkalmazással működik, például közösségi alkalmazásokkal és AR játékokkal. A közösségi alkalmazások közé tartozik a Google Maps, Facebook, WhatsApp stb.
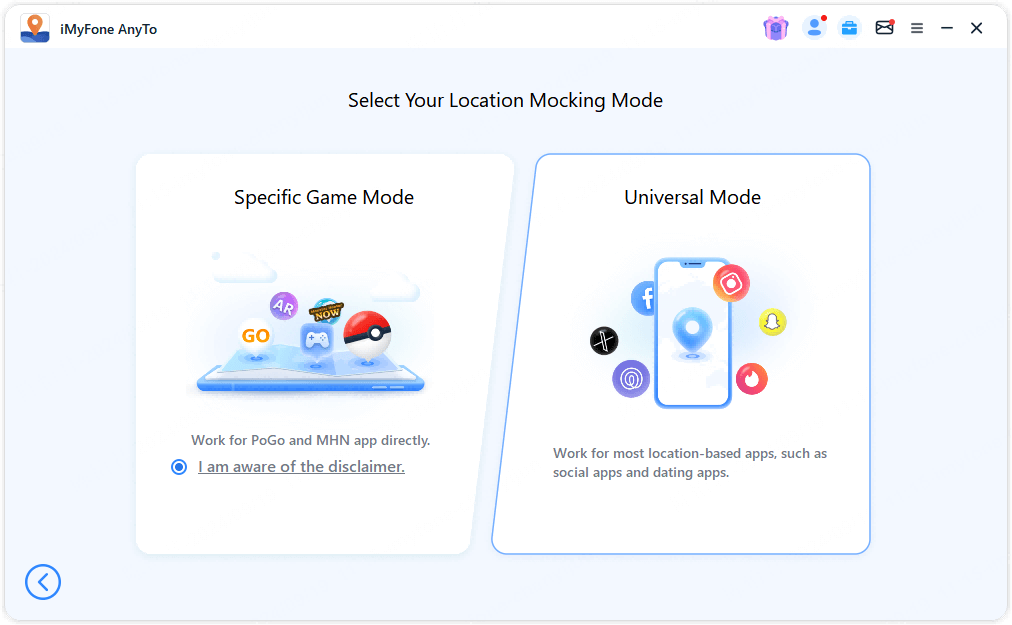
📌Speciális játék mód
Olvassa el a figyelmeztetést, és kattintson a Speciális játék mód bejegyzésére a játék módba való belépéshez.
Jegyzet
A Speciális játék mód támogatja a legtöbb LBS játékot, például a Pokemon GO-t és Monster Hunter Now-t.
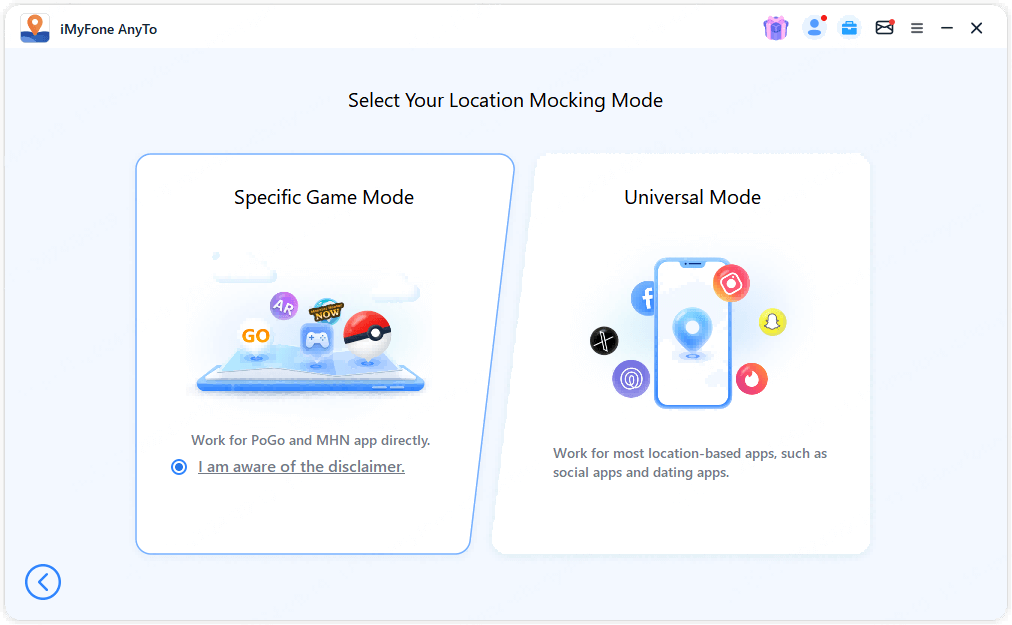
Ebben a módban választhat Bluetooth vagy USB/WiFi csatlakozási módot.
1. módszer: Bluetooth kapcsolat
Az AnyTo egyedi Bluetooth kapcsolat módszere biztonságosabb, és lehetővé teszi a helyszín közvetlen módosítását a játék hivatalos verziójában, anélkül, hogy a törött verziót kellene telepíteni. Ez a módszer a legtöbb LBS játékhoz alkalmas. Alkalmazható a Pokemon Go és MHN hivatalos verziójához, valamint a játékkiegészítőkhöz, mint például a PG Plus.
Jegyzet
Ne bontsa meg a Bluetooth kapcsolatot használat közben.
Kattintson a Bluetooth lehetőségre a kapcsolat elindításához.
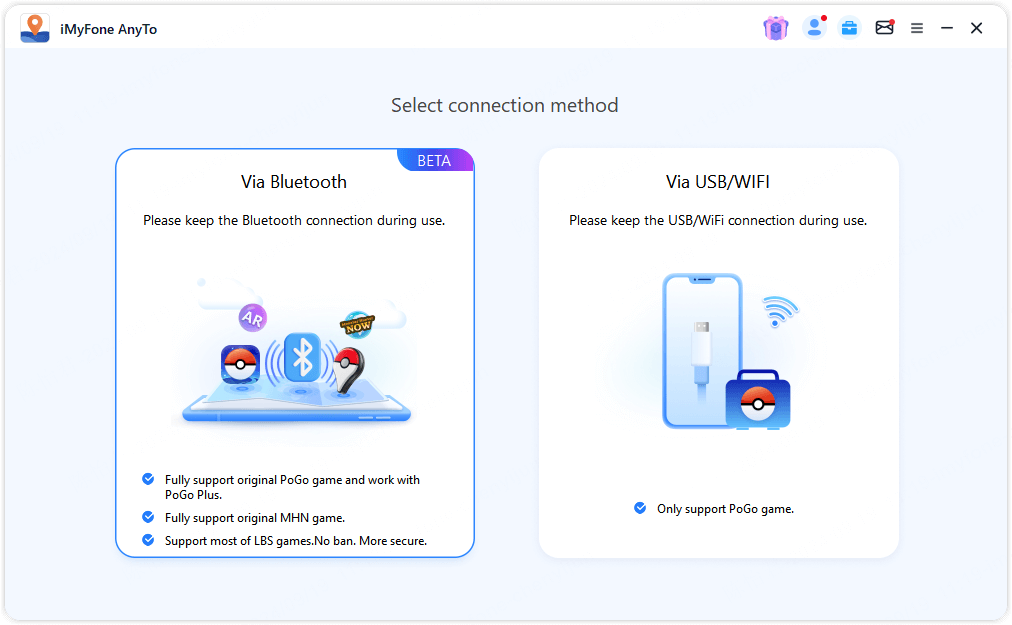
Ha távoli helyszínt szeretne módosítani (>20 km), először be kell fejeznie a DNS konfigurációs folyamatot.
Eszköz újraindítása: Az eszköz újraindítása a Bluetooth kapcsolat előtt biztosítja, hogy a telefon helye valódi pozícióra legyen állítva. Ha biztos abban, hogy a telefon helye már pontos, választhatja ezt a lépést kihagyni.
DNS konfiguráció:
Szkennelje be a QR kódot az iPhone-jával, hogy telepítse az iGoHotspotot (használja az iGoHotSpot legújabb verzióját, V1.2.0).
(Első használat) Nyissa meg az alkalmazást > [Én] > [Visszajelzés] > Írja be a „iGo” kulcsszót és az email címét, majd küldje el.
Nyissa meg az alkalmazást > [Én] > [Eszköztár] > Kapcsolja be a DNS kapcsolót.
Menjen a [Beállítások] > [Általános] > [VPN & Eszközkezelés] > [DNS] > Válassza az iGoHotspotot.
[Adatvédelem és biztonság] > Kapcsolja ki a [Helyszolgáltatásokat] > Várjon 3 másodpercet, majd kapcsolja vissza.
[Helyszolgáltatások] > [iGoHotspot] > Állítsa be [Mindig] a helyhozzáférés engedélyezéséhez.
Megjegyzések:
A későbbi használathoz egyszerűen nyissa meg az iGoHotspot alkalmazást, kapcsolja be a DNS kapcsolót, és frissítse a helyszolgáltatásokat.
Győződjön meg róla, hogy ne bontsa meg a Bluetooth-t vagy a DNS-t használat közben, és tartsa az iGoHotspotot a háttérben.
A DNS konfigurálása befolyásolhatja az Apple szolgáltatásokat, így a használat után kikapcsolhatja a DNS-t.
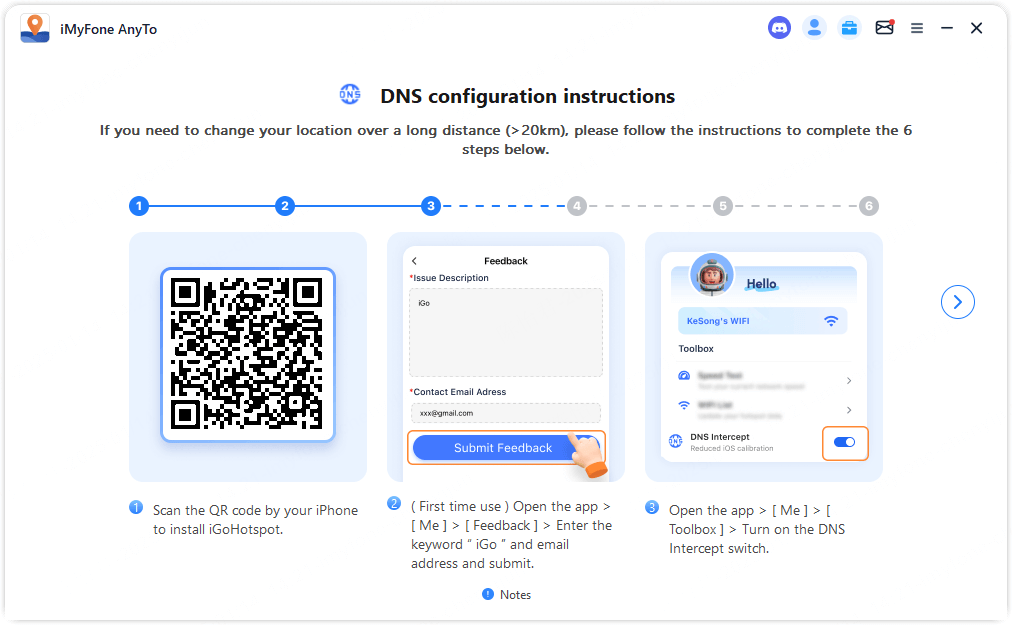
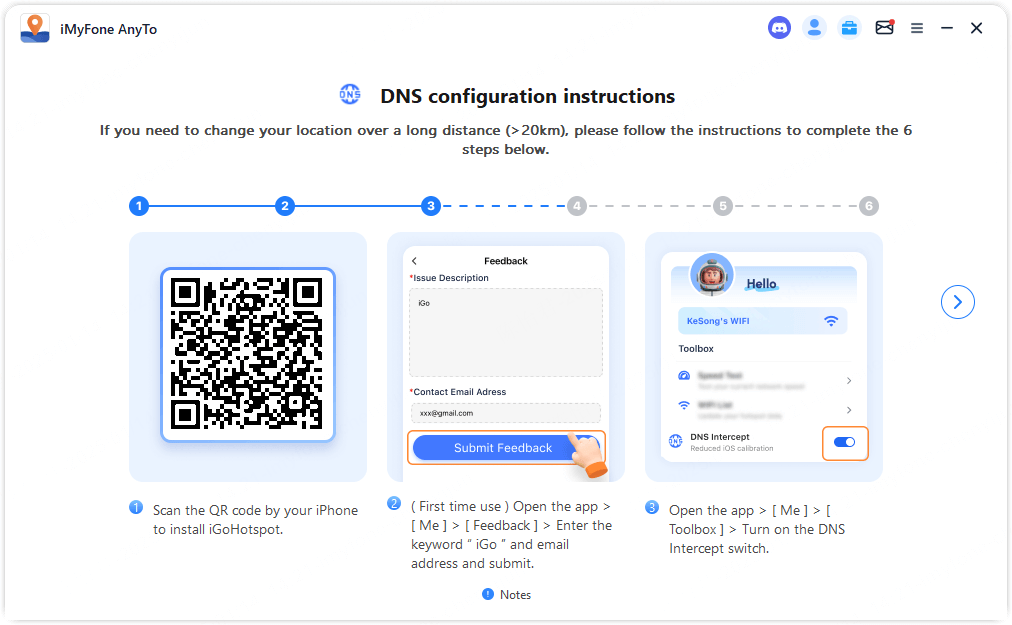
BlueHogyan párosítható egy iOS eszköz Bluetooth-on keresztül egy számítógéppel?
macOS esetén először engedélyezni kell a jogosultságokat; Windows esetén ezt a lépést kihagyhatja.
Amikor a Mac rendszer egy engedélyezési kérést jelenít meg, kattintson az "Engedélyezés" gombra a Bluetooth kapcsolat engedélyezéséhez.
Ha nem jelenik meg felugró értesítés, menjen a Mac "Rendszerbeállítások" > "Biztonság és adatvédelem" > "Adatvédelem" > "Bluetooth" menübe, és manuálisan engedélyezze.
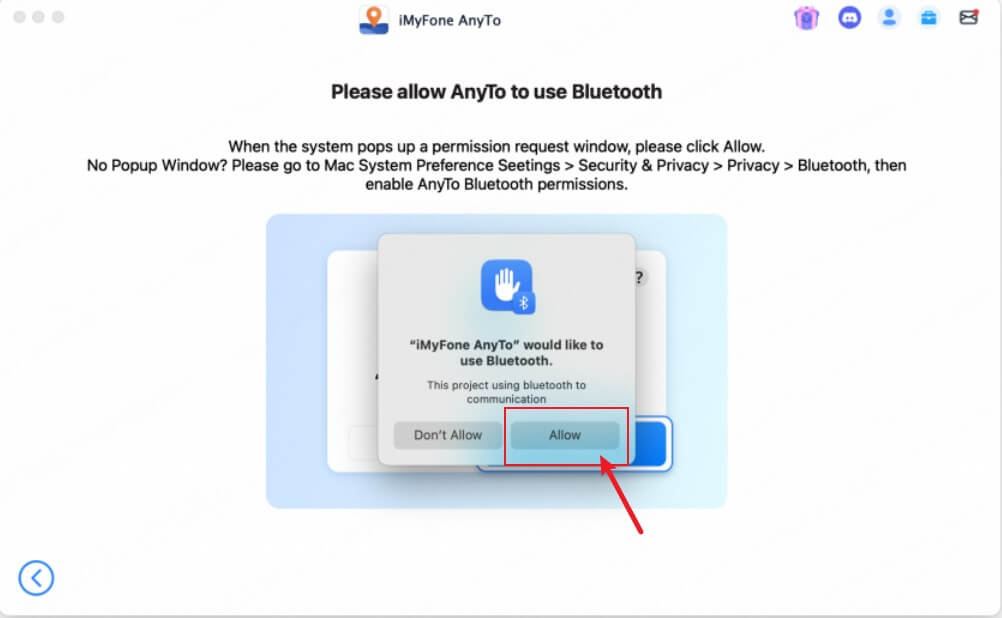
Kapcsolja be a Bluetooth-t az iOS eszköz beállításaiban, és tartsa az eszközt a Bluetooth képernyőn > Kattintson a "Csatlakozás most" gombra a számítógépen a kapcsolat megerősítéséhez > Amikor az iOS eszköz Bluetooth párosítási kérést jelenít meg, kattintson az "Engedélyezés" gombra a párosítás befejezéséhez.
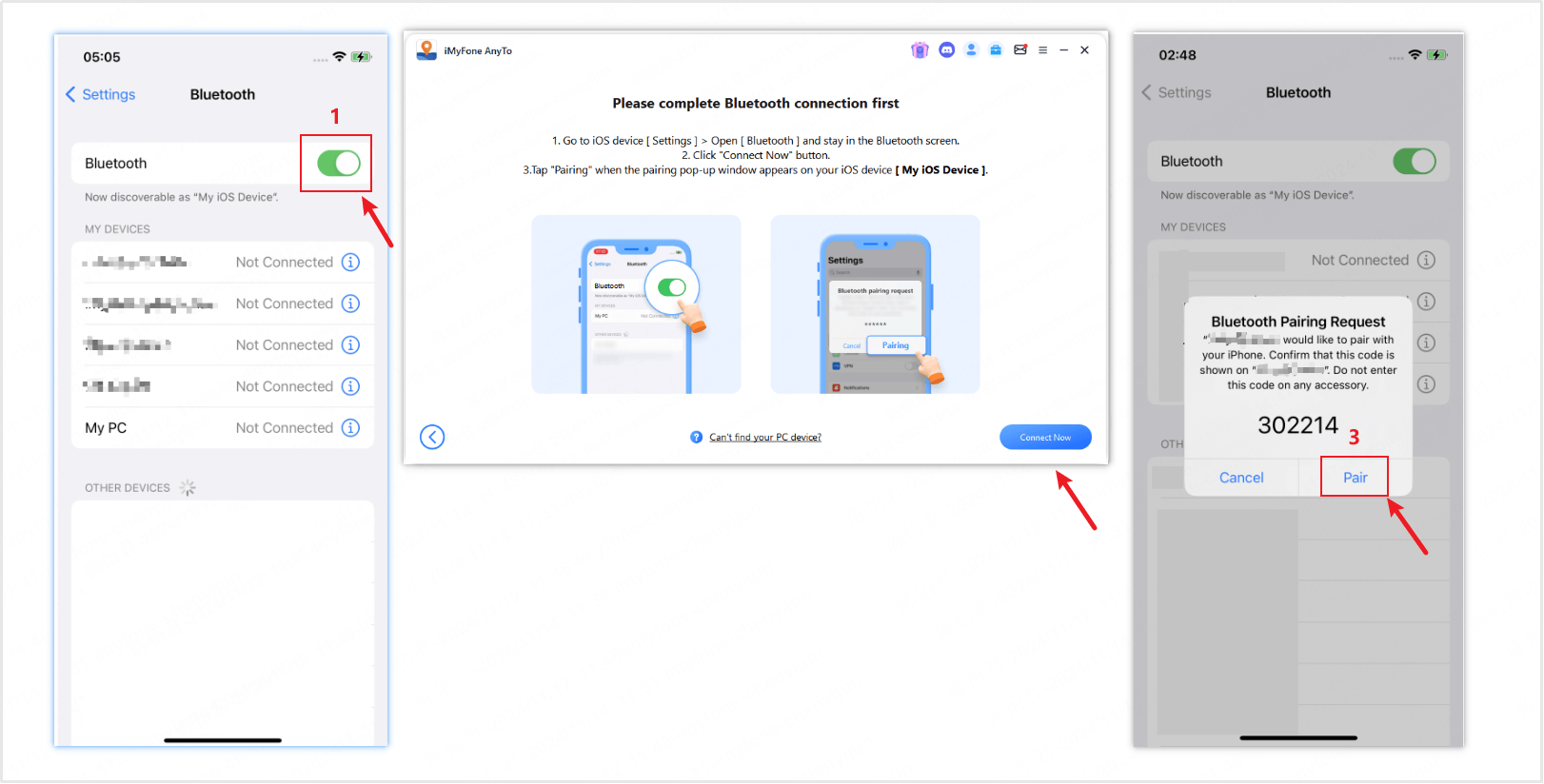
Bluetooth kapcsolat problémák hibaelhárítása
Nem sikerült módosítani a helyszínt?
- Általában a helyszolgáltatások és a hálózat frissítése megoldja a problémát: Menjen a telefon [Beállítások] > [Adatvédelem és biztonság] > Kapcsolja ki a Helyszolgáltatásokat > Kapcsolja ki a WiFi-t és WLAN-t > Várjon 10 másodpercet, majd kapcsolja vissza őket.
- Ha még mindig nem működik, frissítse a telefon állapotát, és próbálja újra: Menjen a [Beállítások] > [Általános] > [Visszaállítás] > [Hely és adatvédelem visszaállítása] > Indítsa újra az eszközt, majd próbálja újra.
A helyszín folyamatosan visszaáll?
- Győződjön meg róla, hogy a Bluetooth kapcsolat stabil.
- Tartsa az iGoHotspot alkalmazást futtatva a háttérben: Menjen a [Beállítások] > [Adatvédelem és biztonság] > [Helyszolgáltatások] > [iGoHotspot] > Válassza a [Mindig] lehetőséget, hogy engedélyezze a helyhozzáférést.
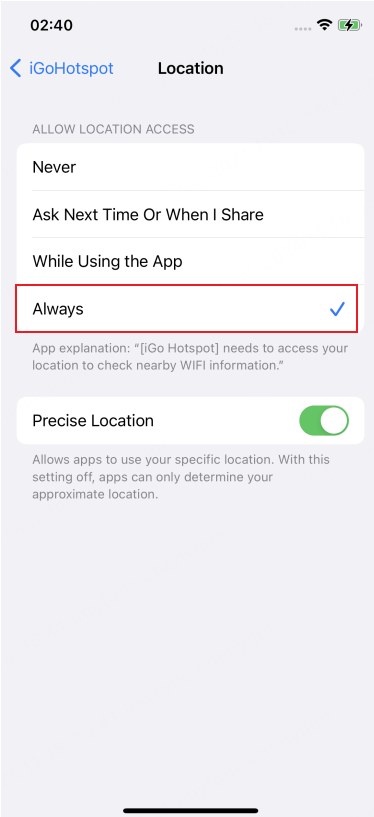
Bluetooth kapcsolat nem sikerült?
- Győződjön meg róla, hogy a Bluetooth be van kapcsolva az iOS eszközén, és tartsa a Bluetooth képernyőn. Ha a rendszer párosítást kér, engedélyezze a párosítási kérést.
- Indítsa újra az eszközt.
- Ha még mindig nem működik, törölje mindkét eszközt a Bluetooth eszközkészletéből (PC és iOS), majd próbálja újra csatlakoztatni.
2. módszer: USB/WIFI kapcsolat
Válassza az USB vagy WiFi kapcsolatot, amely csak a testreszabott PoGo játékokat támogatja. Miután belépett a térképre, kövesse az utasításokat a legújabb testreszabott játékverzió telepítéséhez a PoGo Assistant segítségével a könnyebb csatlakoztatás érdekében.
Győződjön meg róla, hogy ne kapcsolja ki az USB-t vagy a WiFi-t használat közben.
Kattintson az USB/WiFi lehetőségre a kapcsolat kezdeményezéséhez.
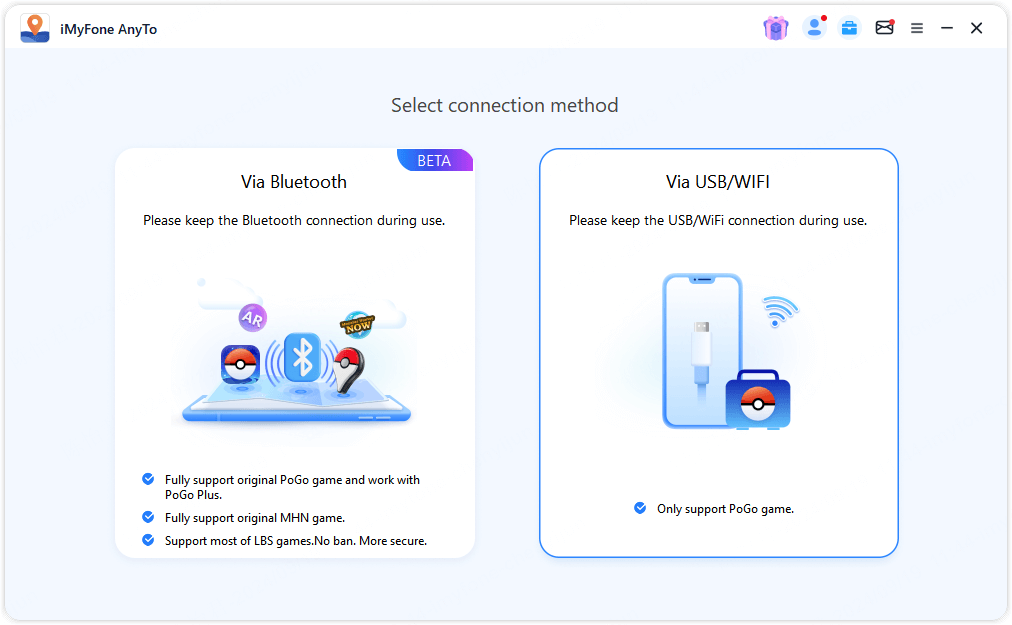
Miután a kapcsolat sikeresen létrejött, a térkép betöltése megkezdődik. Miután teljesen betöltődött, látni fogja a helyét a térképen.
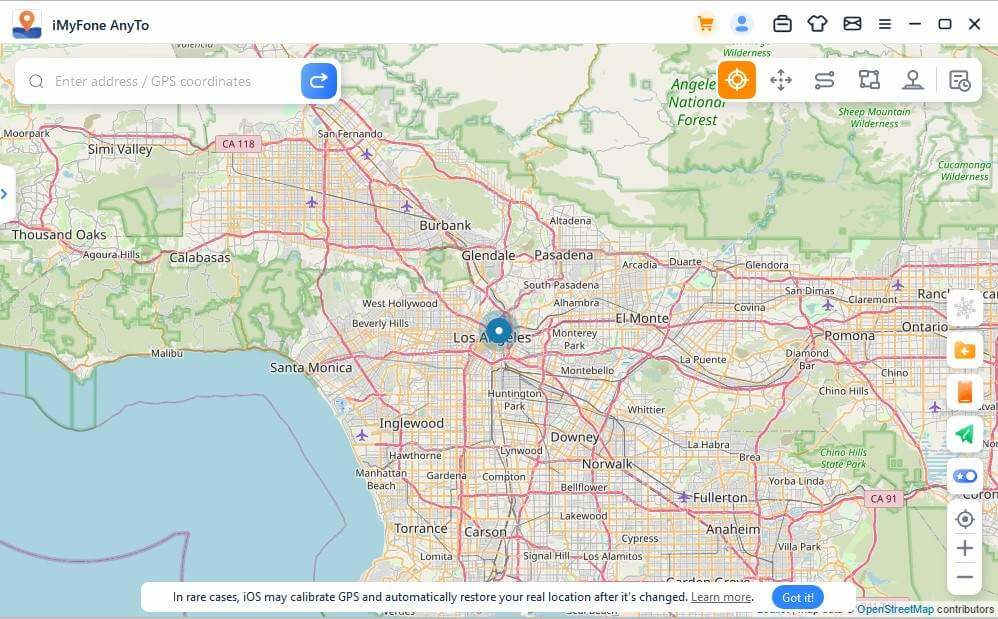
2. Android esetén: Módválasztás
📌Univerzális mód
Kattintson az Univerzális mód belépési lehetőségére, hogy belépjen az Univerzális módba. Amikor a térkép elkezd betöltődni, azt jelenti, hogy belépett ebbe a módba!
Jegyzet
Az Univerzális mód a legtöbb helyalapú alkalmazással működik, például a Google Térkép, Facebook, WhatsApp stb.
Kattintson az Univerzális mód belépési lehetőségére, hogy belépjen az univerzális módba.
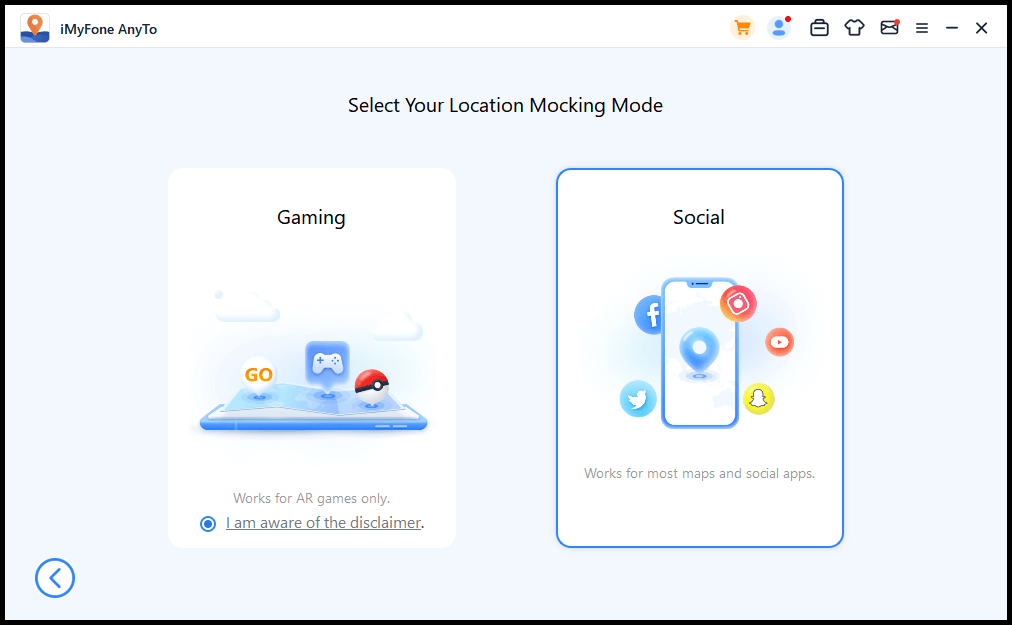
Várjon egy pillanatot, a program telepíti a GPS Asszisztens alkalmazást a mobiltelefonjára. (A GPS Asszisztens nem jelenik meg Android 10 alatti telefonokon. Nem szükséges manuálisan elindítani vagy kezelni. Csak tartsa bekapcsolva a telefonon.)
A telepítés befejezése után keresse meg a Válassza a helyettesítő alkalmazást a Fejlesztői beállítások menüben, és válassza a GPS Asszisztens alkalmazást.
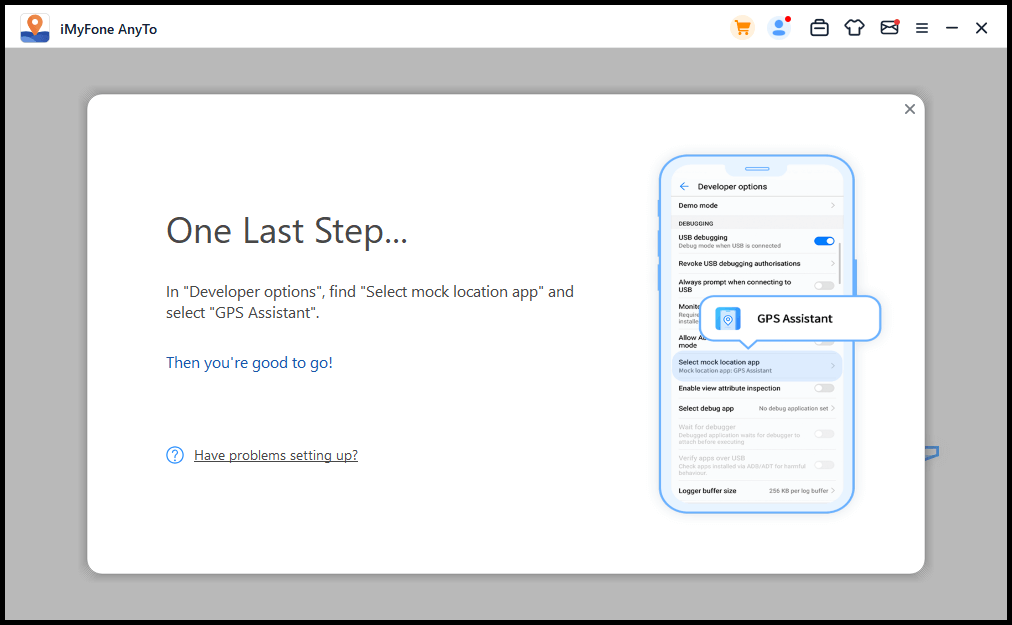
📌Speciális Játék Mód
Jegyzet
Ez a mód támogatja a Pokémon Go/Monster Hunter Now és Dragon Quest Walk játékokat.
Jelölje be a figyelmeztetést, válasszon egy specifikus játékot (alapértelmezetten a Pokémon Go), és kattintson a Speciális Játék Mód választási lehetőségére a játék módba lépéshez.
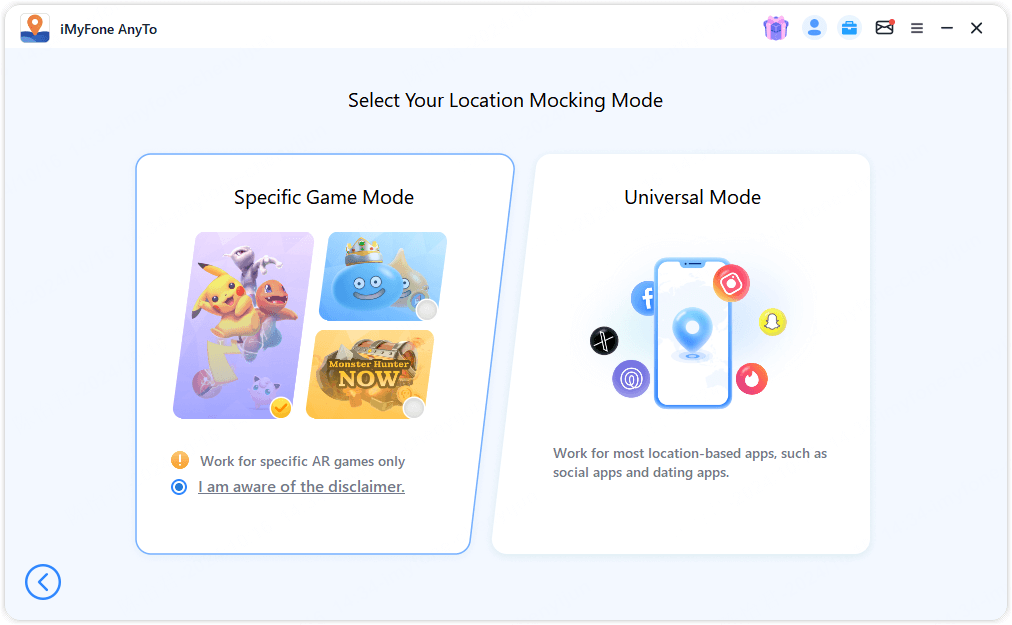
Jegyzet
A játék mód nem mindig elérhető. Ha a szerver karbantartás alatt áll vagy frissítés alatt van, a felhasználók szöveges üzenetet látnak, és nem tudnak belépni a Játék módba. Ebben az esetben kérjük, várjon néhány percet vagy órát, hogy ismét elérhetővé váljon.
Ezután a program elindítja a betöltési folyamatot és megjeleníti a haladás sávot. Ekkor kérjük, várjon egy pillanatot. Egyes mobiltelefonoknak meg kell erősíteniük és engedélyezniük kell bizonyos jogosultságokat, így kérjük, figyelje a mobiltelefonját.
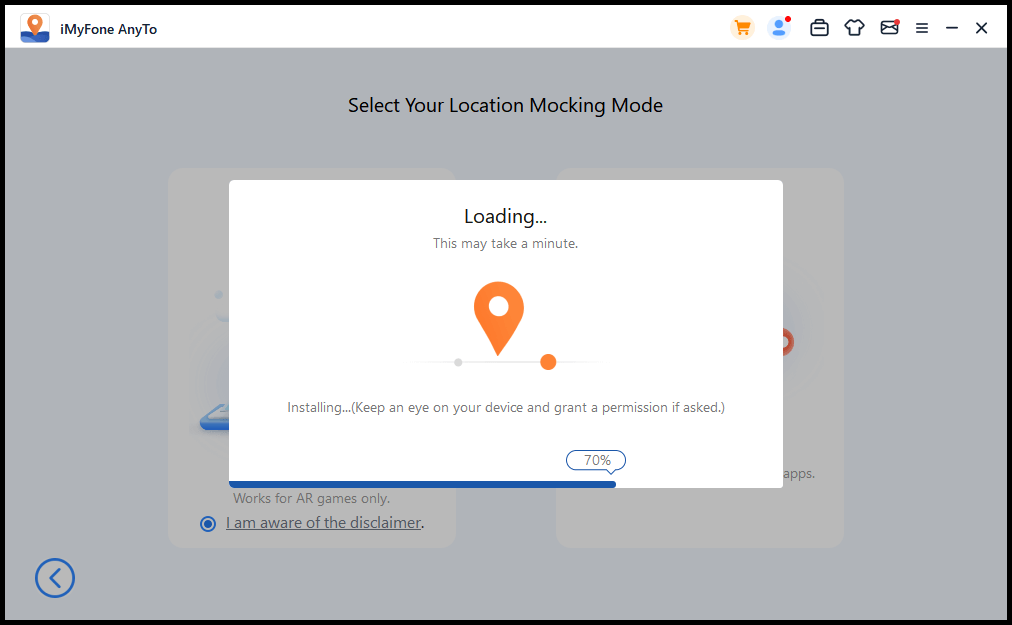
Miután a betöltés befejeződött, ha egy felugró ablak jelenik meg Mindent Beállítottál!, előfordulhat, hogy be kell jelentkeznie a játék fiókjába a telefonján. Általában a felugró ablak csak akkor jelenik meg, amikor először indítja el a játékot. És automatikusan eltűnik, amikor bejelentkezik a fiókjával és belép a térképre.
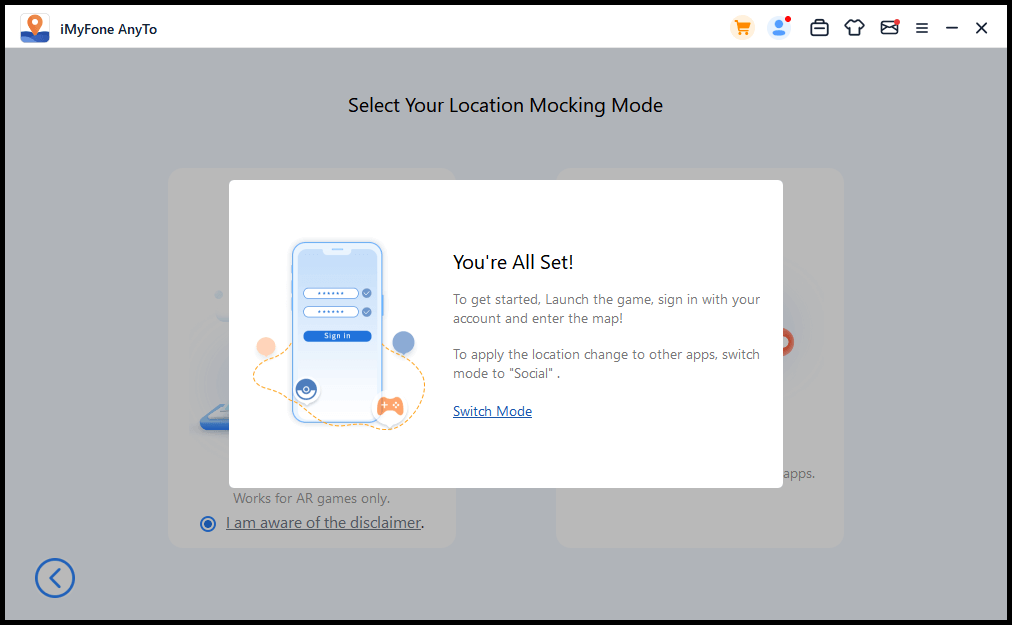
Miért nem látom a játékban az elemeket, amikor belépek a térképre?
1. Nagyon ritka esetekben előfordulhat, hogy belép a térképre, de nem lát semmilyen elemet a játékban. Csak kattintson a Frissítés most gombra alul, és indítsa újra a játékot.
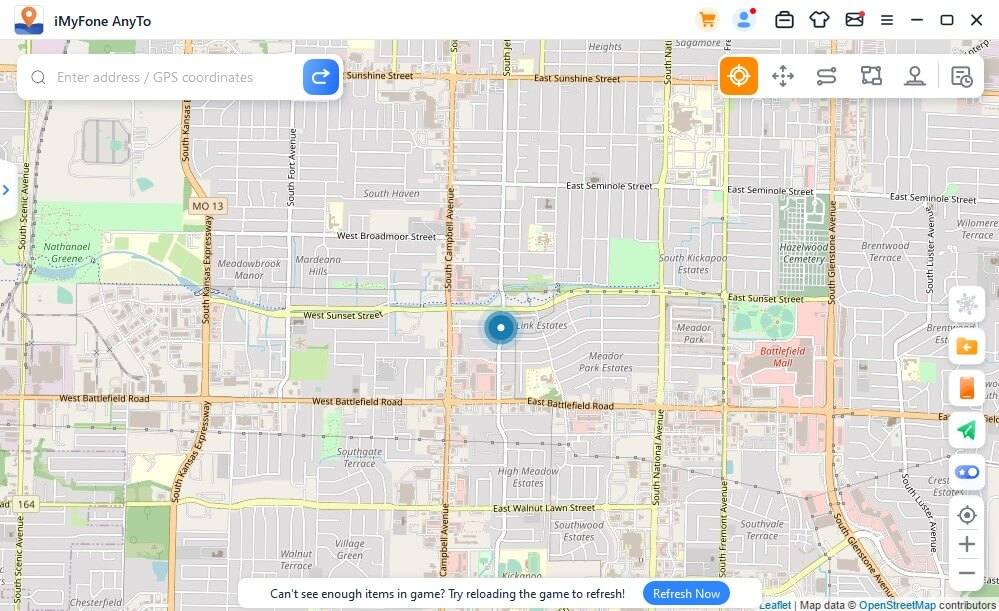
2. Kattintson a „X” gombra az eszközön a kapcsolat bontásához. Kattintson a Összes leválasztása gombra az összes eszköz leválasztásához, és térjen vissza a Főoldal oldalra.
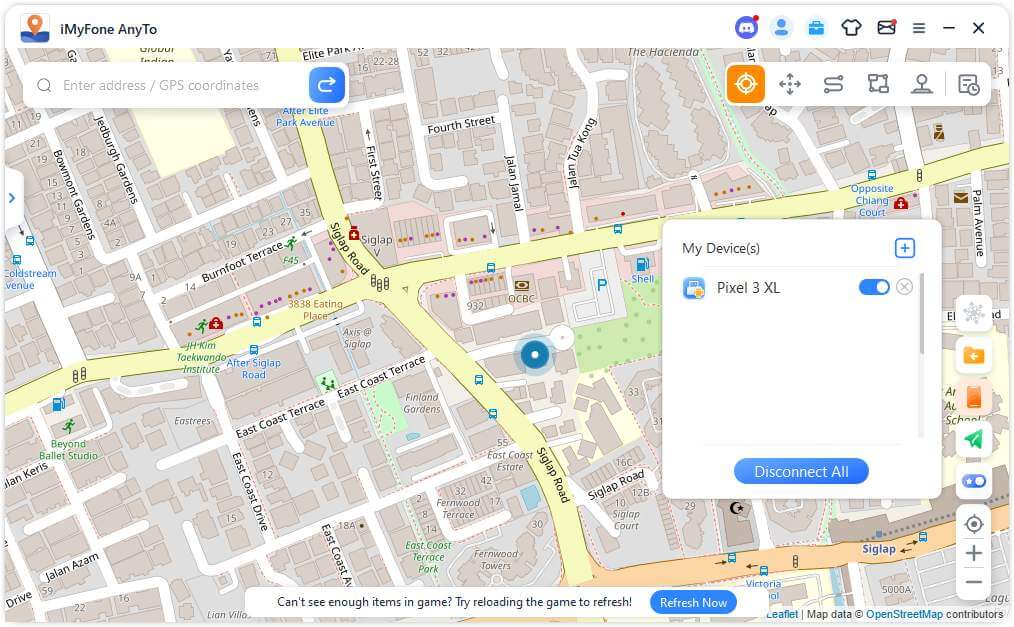
Most már kész is van! Az Ön kényelme érdekében kérjük, tartsa meg ezeket a jogosultsági beállításokat a következő alkalomra.
3. resz: Hely módosítása
1.Teleport mód
1. lépés. Válasszon célállomást a térképen
Válassza a Teleport Módot a jobb felső sarokban. Most a térképet a görgővel nagyíthatja vagy kicsinyítheti, és választhat egy célállomást. Vagy beírhatja a címet/GPS koordinátákat a bal felső sarokba, hogy keresni tudja a célhelyet, például Vancouver.
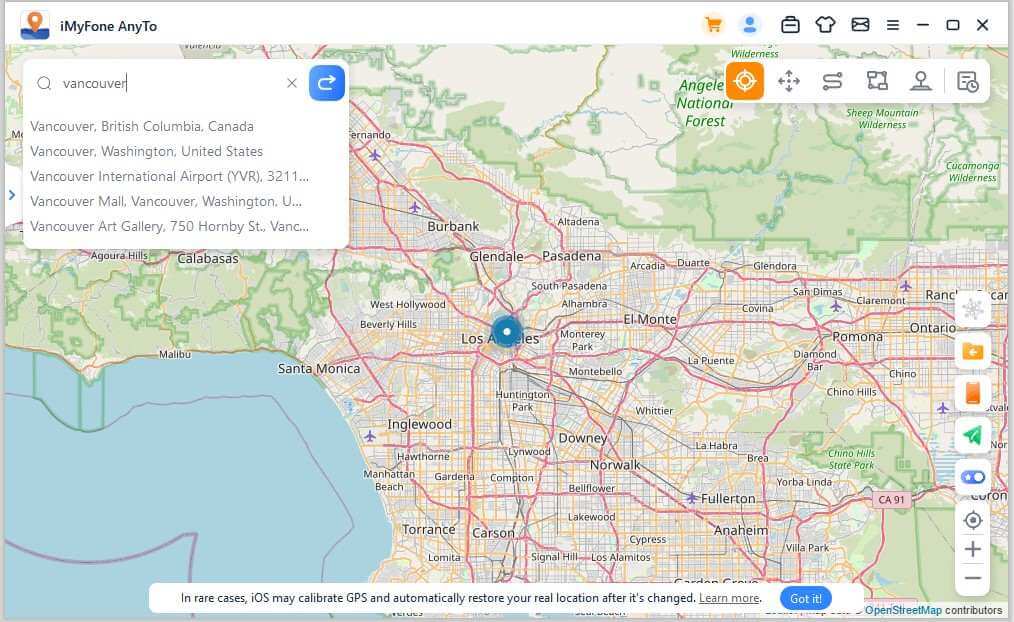
2. lépés. GPS helyzet módosítása egy kattintással
Miután kiválasztotta a célállomást, a jobb oldali sáv megjelenik. Ez mutatja a célállomás adatait, beleértve a hely nevét, koordinátáit és a távolságot. Kattintson a Mozog gombra.
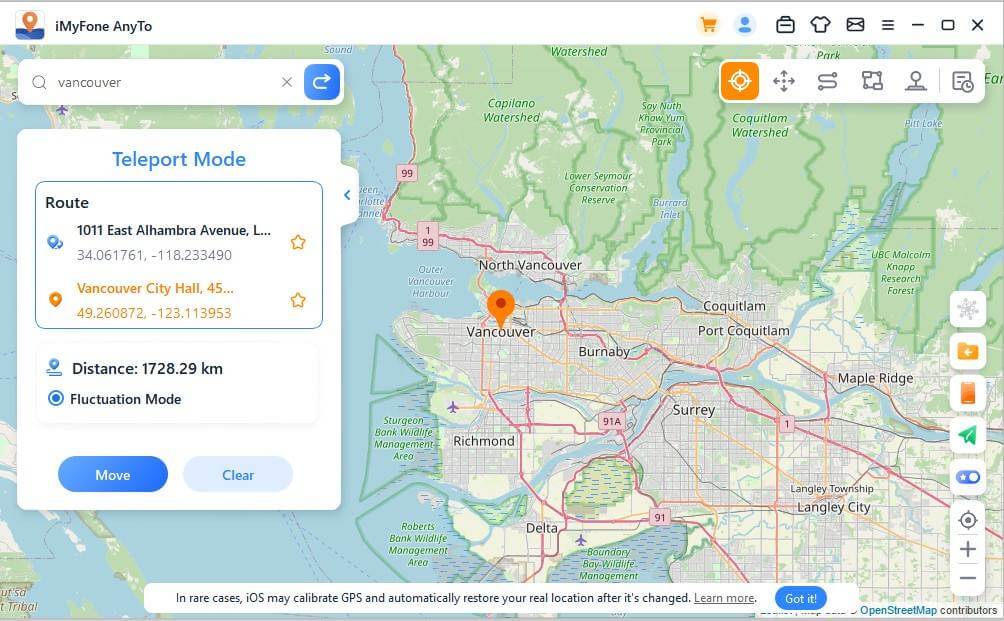
A helye azonnal Vancouverre változik. Minden, helyalapú alkalmazás a telefonján is Vancouverre változik.
Jegyzet
Ha vissza szeretné állítani a helyét, egyszerűen indítsa újra az iOS eszközt, hogy visszaállítsa a valódi helyet.
2.Ugró Teleport mód
1. lépés. Válassza az Ugrás Teleport Módot
Ha testre szeretné szabni az ugráló teleport útvonalat, választhatja a Ugrás Teleport Módot.
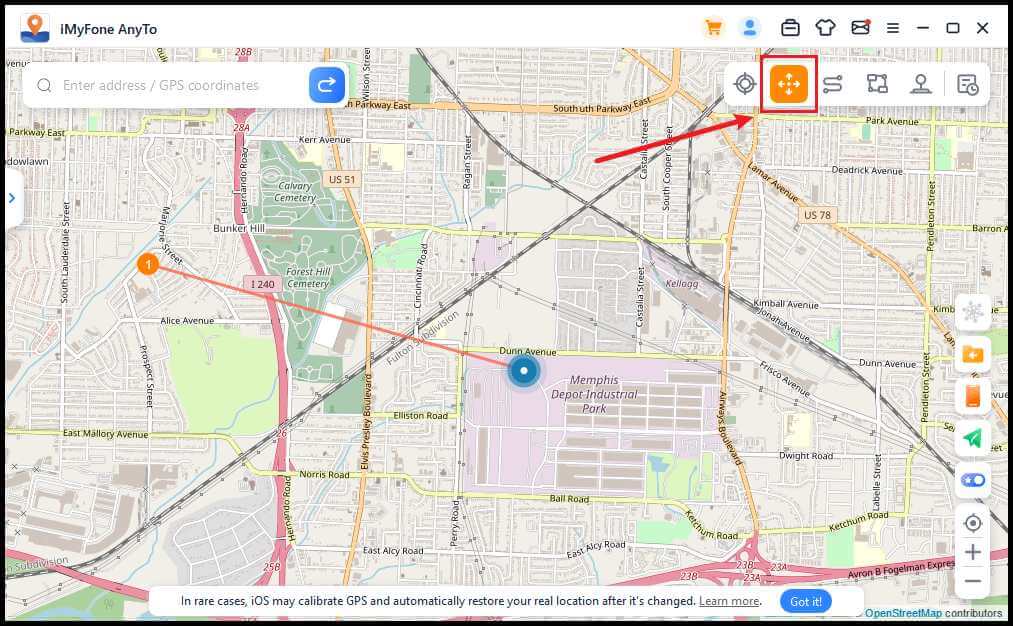
2. lépés. Tervezzük meg az ugrás teleport útvonalat
Válasszon különböző ugrás teleport helyszíneket egyenként a térképen, amelyeken át szeretne haladni. Vagy adjon meg címeket/GPS koordinátákat a helyek beállításához.
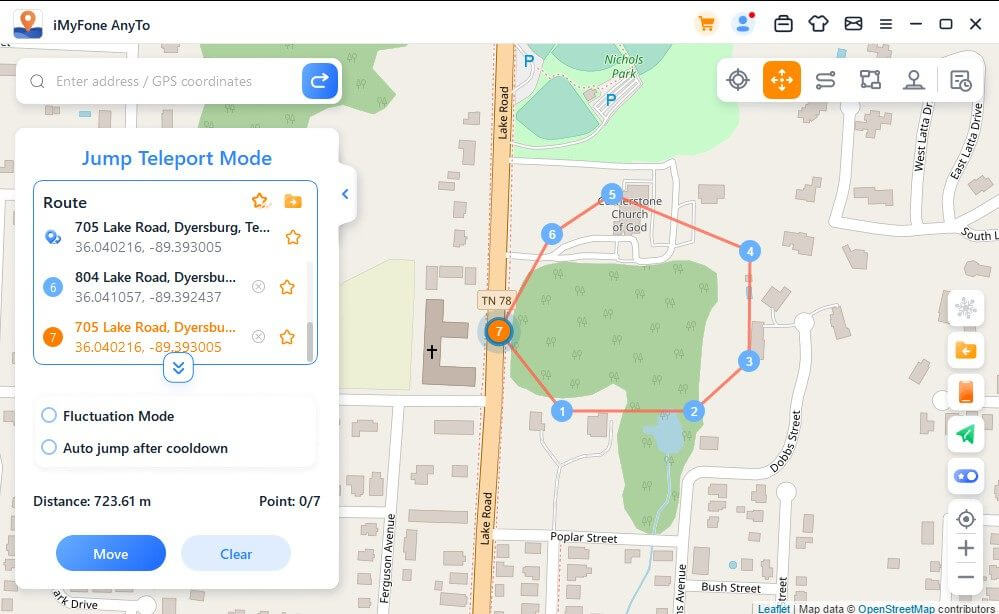
Miután kiválasztotta az útvonalat, kattintson a Mozog gombra, hogy átugorjon a következő pontra, és tetszőlegesen válthat a korábbi és következő pontok között.
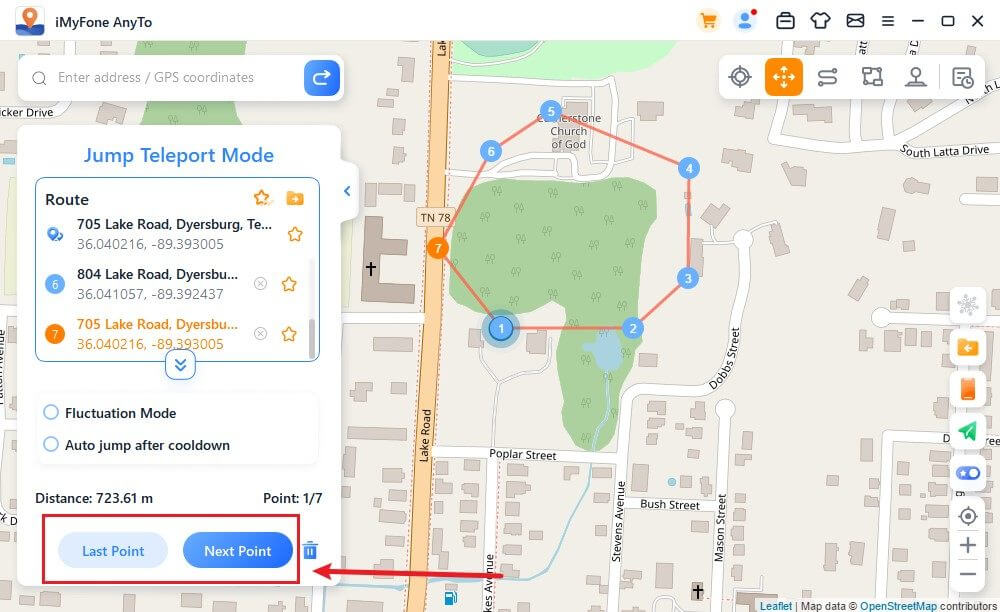
Ha szeretné befejezni az útvonalat, ugorjon a legutolsó pontra és kattintson a Vége gombra.
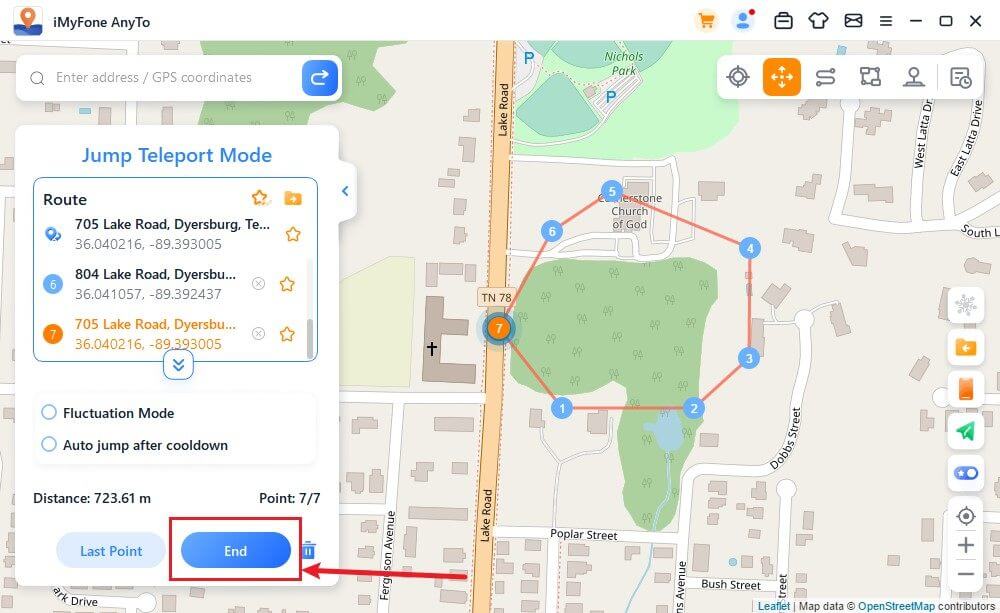
Emellett bejelölheti az Auto-ugrás lehetőséget a lehűlés után, mielőtt elindítaná az útvonalat, és az ellenőrzött útvonal automatikusan átugrik a következő pontra a lehűlési időzítő alapján, amíg az útvonal be nem fejeződik.
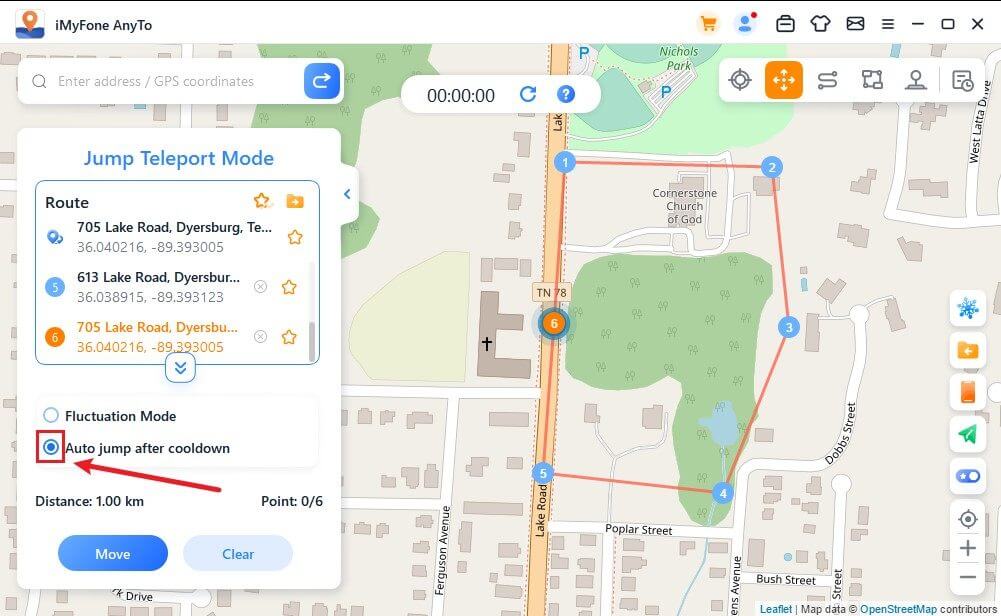
Ahogy mozog a térképen, az iOS eszközein a GPS akadálytalanul mozog. A befejezés után hang és felugró ablak jelenik meg.
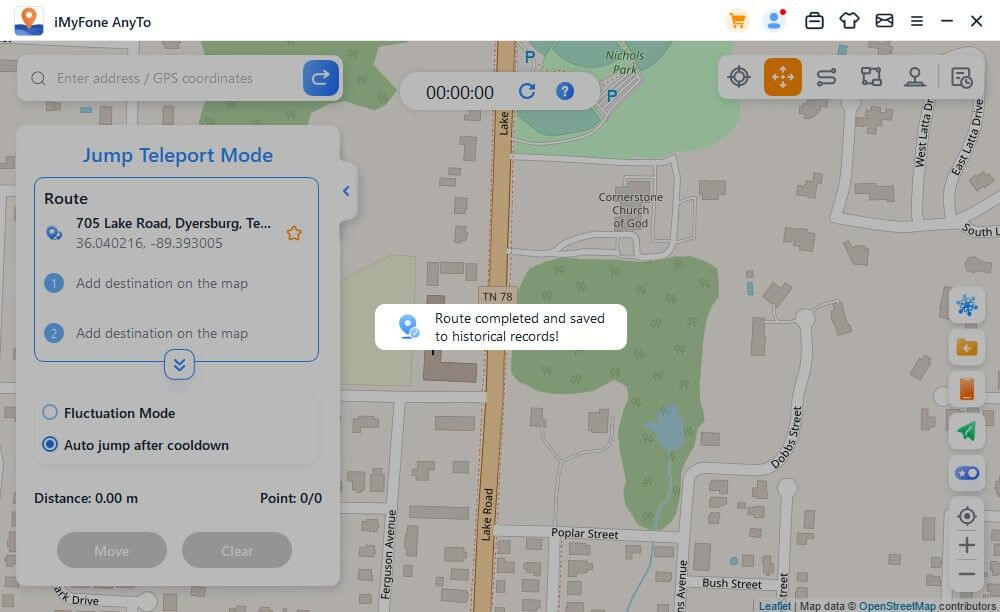
3.Kétpontos mód
1. lépés. Válassza a Kéthelyszínes Módot
Ha testre szeretné szabni az útvonalat, választhatja a Kéthelyszínes Módot a jobb felső sarokban.
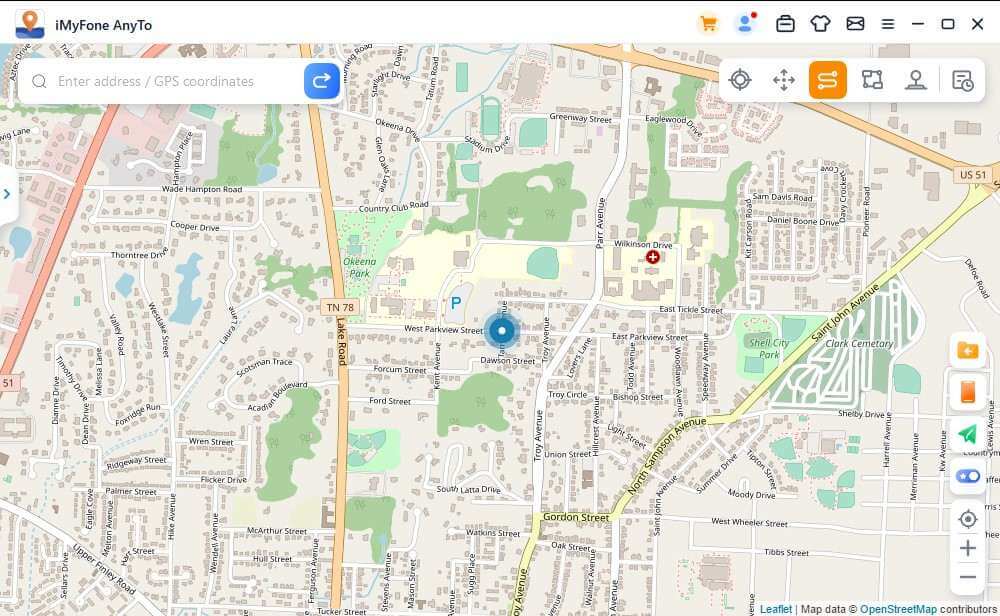
2. lépés. Tervezze meg a kéthelyszínes útvonalat
Pontosítson egy helyet a térképen, mint célállomást. A célt úgy is választhatja, hogy beírja a címet vagy koordinátát a Keresőmezőbe. A kiválasztott cél a sávba kerül, ahol láthatja a helyek neveit és koordinátáit.
Most beállíthatja, hogy hányszor mozgasson vissza és előre a két hely között. Húzza a Sebesség csúszkát, hogy testre szabja a mozgási sebességet.
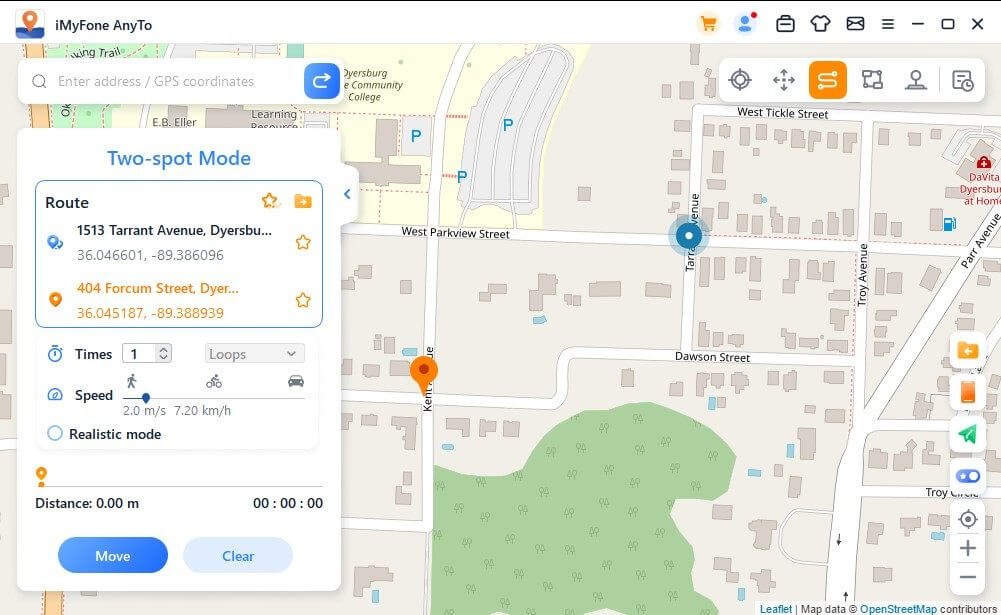
Miután mindent beállított, kattintson a Mozog gombra az mozgás szimulálásához. Láthatja a távolság és idő változását, ahogy halad.
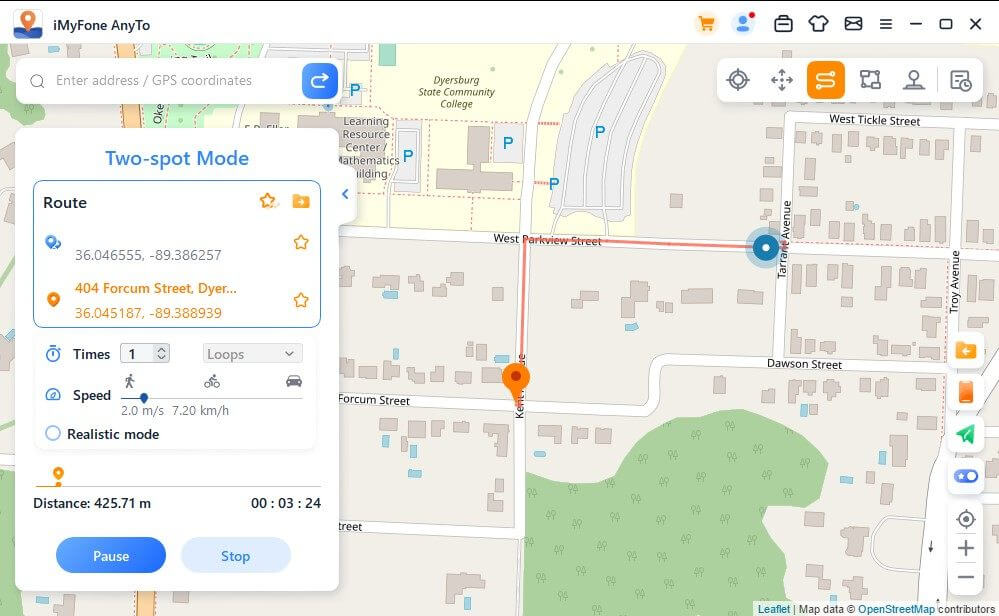
Ahogy a térképen mozog, az iOS eszközein a GPS is akadálytalanul mozog. A befejezés után hangot és egy felugró üzenetet fog megjelenni.
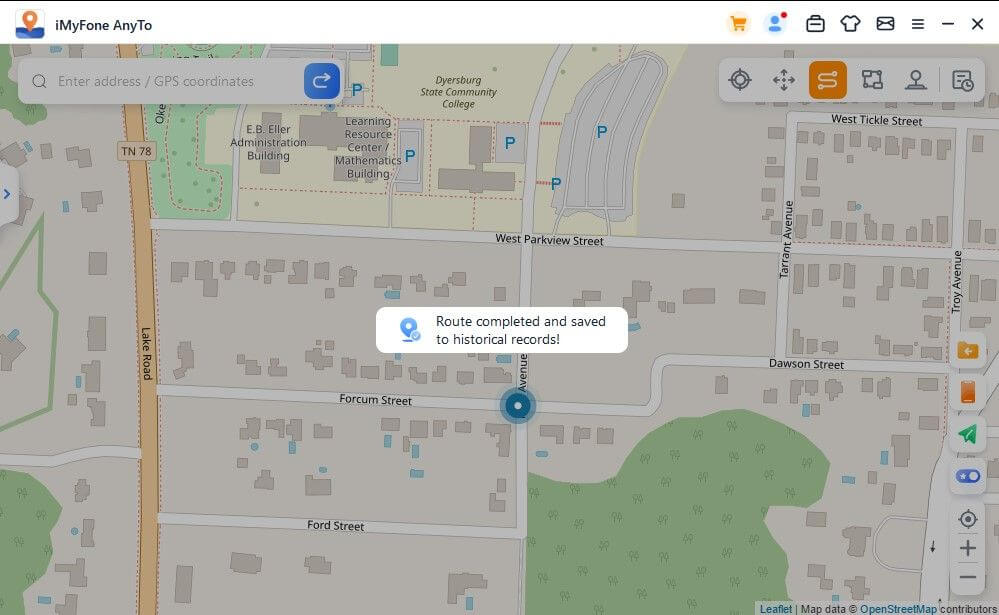
4.Többpontos mód
1. lépés. Válassza a Több pontú módot
Ha több pontból álló útvonalat szeretne tervezni, választhatja a Több pontú módot a jobb felső sarokban.
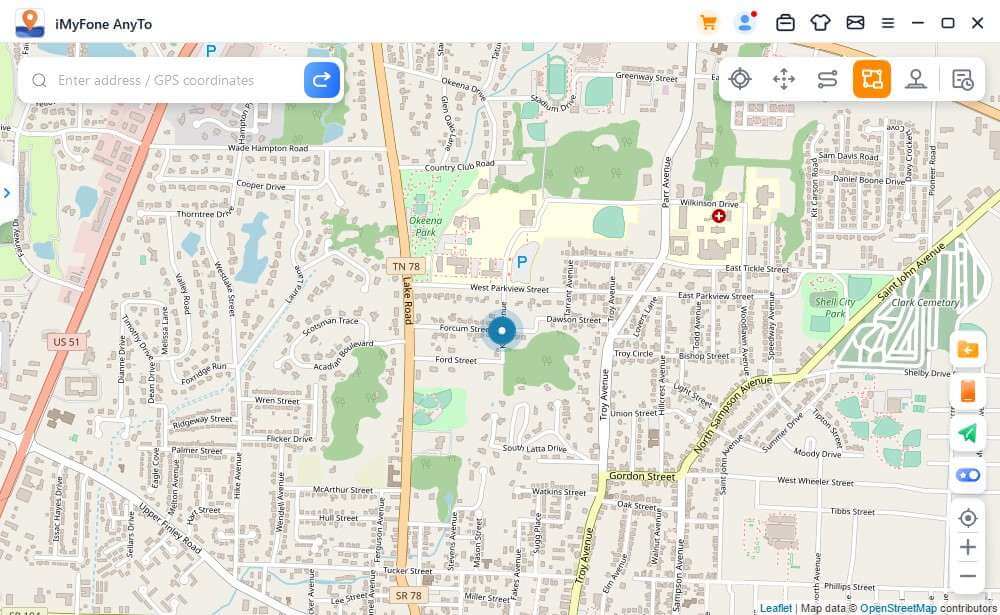
2. lépés. Tervezze meg a több pontú útvonalát
Válassza ki a térképen sorban azokat a pontokat, amelyeken át szeretne haladni. Vagy adja meg a címeket/GPS koordinátákat a pontok beállításához.
Adja meg, hány kört szeretne tenni a két pont között. Állítsa be a sebességet a Sebesség csúszkával. Miután beállította az Időt és a Sebességet, kattintson a Mozog gombra az út kezdéséhez.
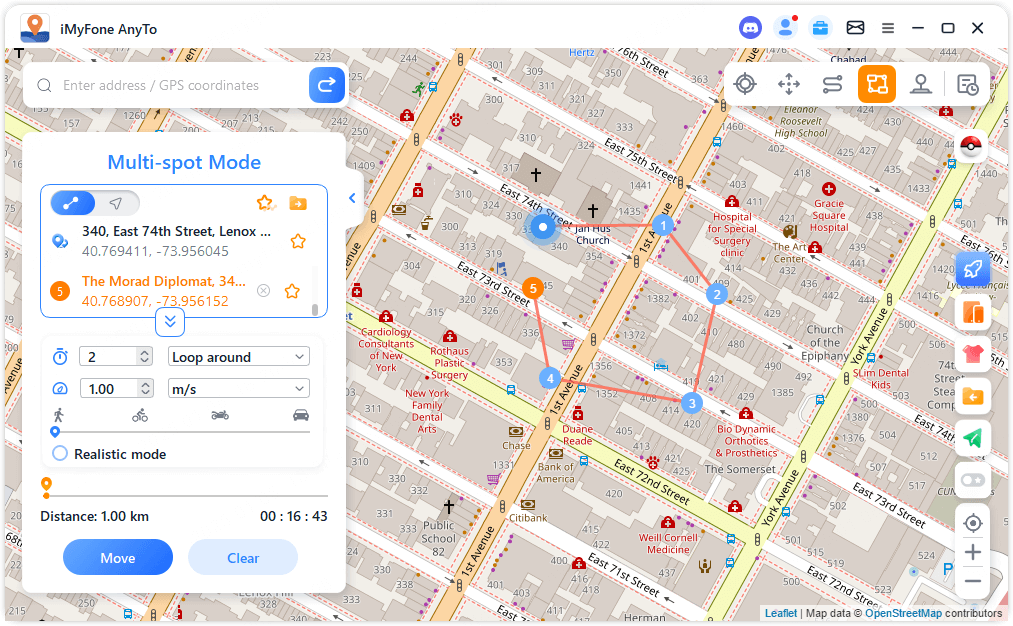
Az alapértelmezett mód az Egyenes vonal mód, ami azt jelenti, hogy az útvonalat egyenes vonalban teszi meg. A Navigációs módra is válthat, ahol az útvonalat a beállított sebessége alapján tervezik meg. Például, ha gyaloglási sebességet állít be, akkor az útvonal gyalogos sebességre lesz tervezve.
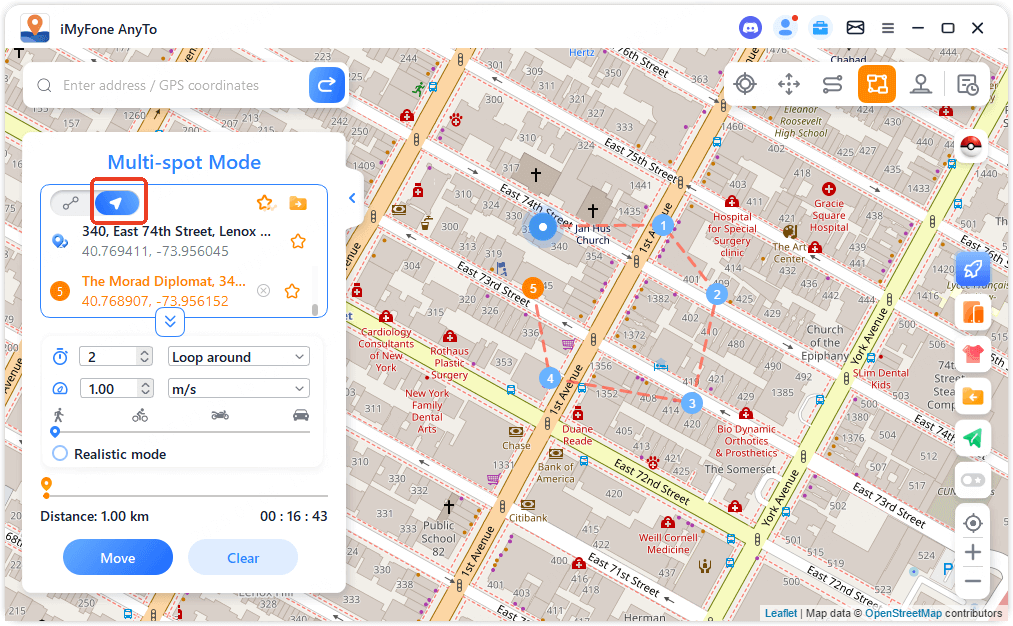
Jegyzet
Ha vissza szeretné állítani a helyét, egyszerűen indítsa újra az iOS eszközt, hogy visszaállítsa a valódi helyet.
5.GPS joystick mód
1. lépés. Válassza a Joystick módot
Ha a GPS helyét joystickkal szeretné hamisítani, választhatja a Joystick módot a jobb felső sarokban. Egy kattintás a Mozog gombra automatikusan elindítja a mozgást.
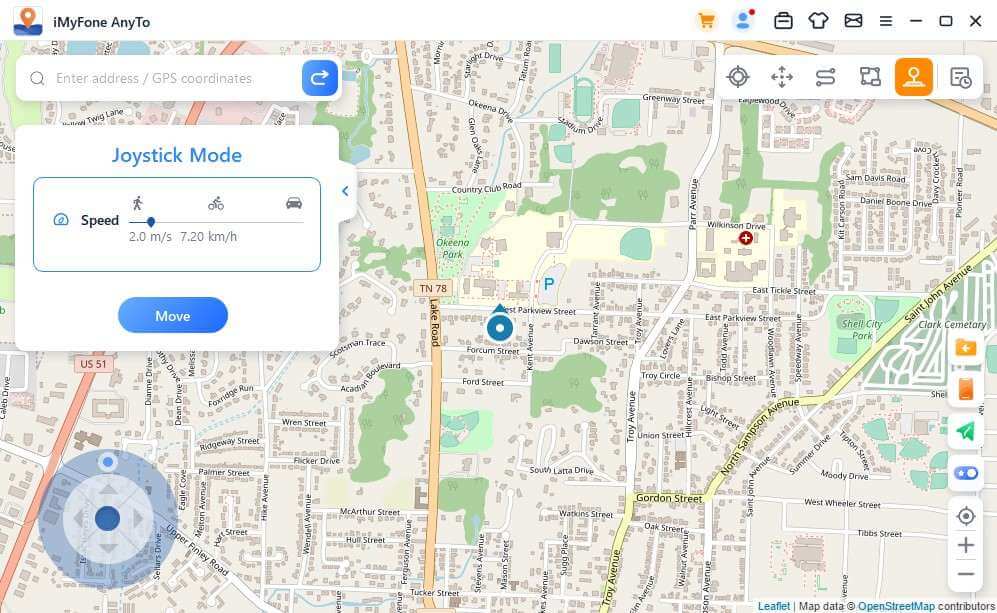
2. lépés. Állítsa be az irányt
Állítsa be a 360 fokos irányokat. Haladjon előre vagy hátra a Irány gombra kattintva. Az irányokat valós időben is változtathatja, vagy használhatja a W, A, S, D billentyűket, illetve a Fel, Le, Balra, Jobbra nyilakat a GPS hely mozgásának irányításához.
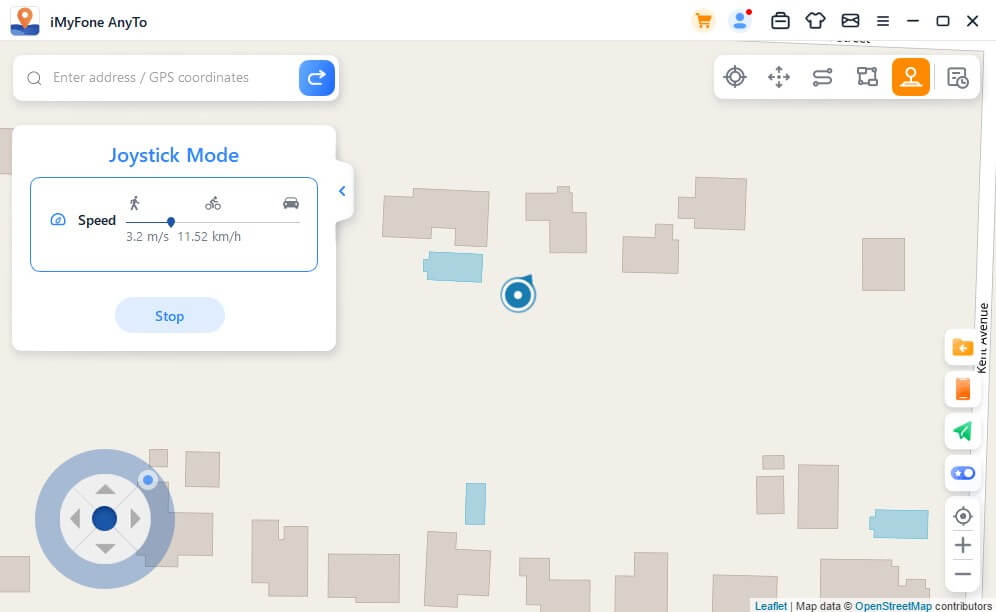
4. resz: Speciális funkciók
1.Körútvonal
Többhelyszínes módban, amikor a kiinduló-és célpont közel vannak egymáshoz, a program automatikusan megkérdezi, hogy szeretnél-e körútvonalat létrehozni. Kattints a Igen gombra, hogy a kiinduló-és célpont összehangolódjon; kattints a Nem gombra, a célpont megtartja az eredeti koordinátákat.
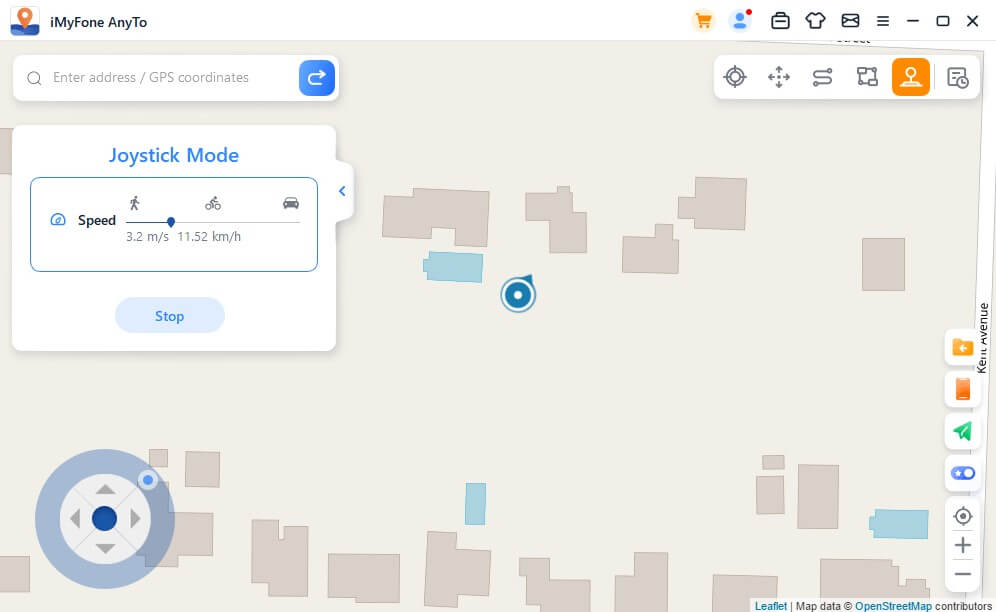
2.Realisztikus mód
Jelölje be a Realisztikus mód-ot, és ekkor a sebesség véletlenszerűen változik a kiválasztott sebesség tartomány felső vagy alsó 30%-ában. A sebesség 5 másodpercenként változik.
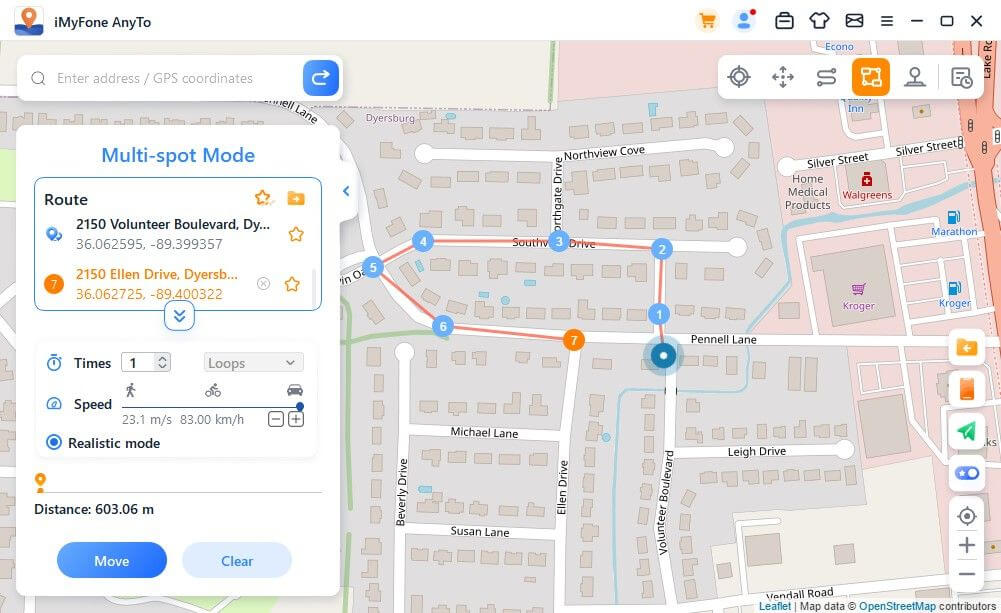
3.Visszatérés vagy ismétlés
Ha az idők száma meghaladja az 1-et, a felhasználó választhat, hogy visszatér az eredeti útra (a kezdettől a végig, majd vissza), vagy ciklikusan (a kezdettől a végig, majd ismét a kezdettől a végig) ismétli az útvonalat.
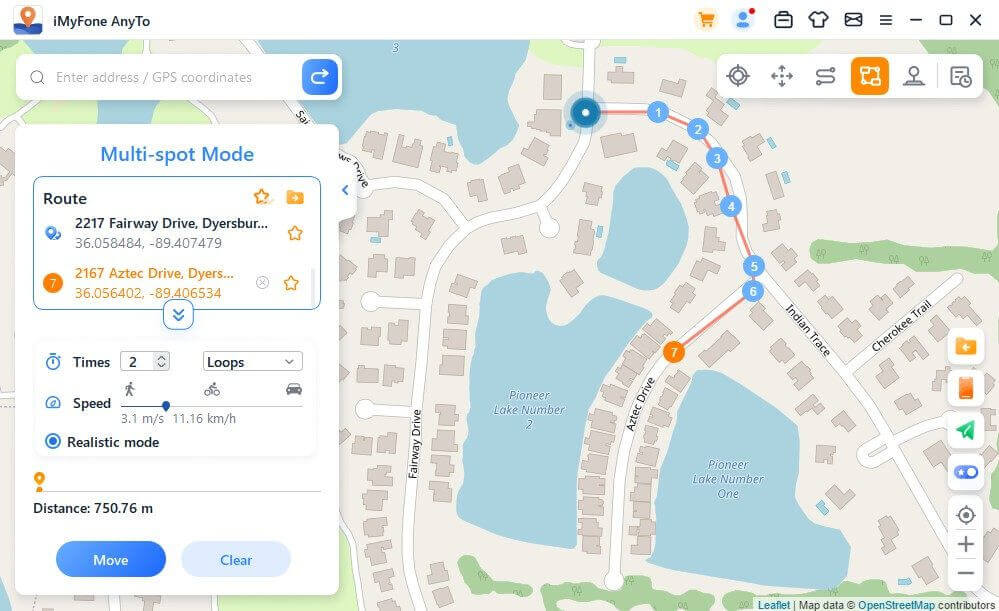
4.Pontok és útvonalak mentése
A Teleport mód használatakor és egy új helyszín keresésekor kattintson a Csillag ikonra a helyszín gyűjtéséhez. Kapcsolja be a Csillag gombot a jobb alsó sarokban, hogy megjelenítse a kedvenc helyszíneit a térképen.
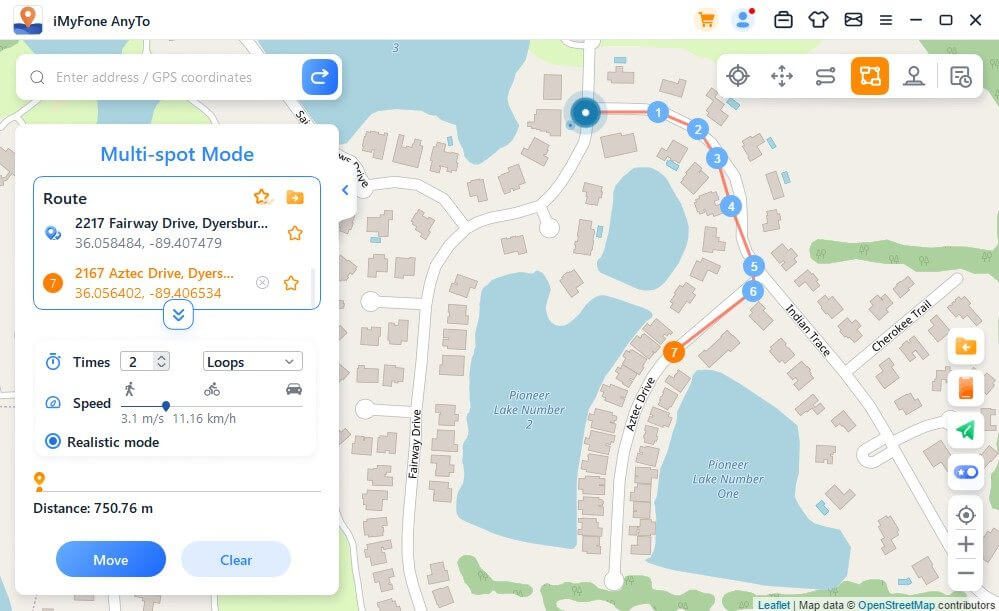
Többhelyszínes útvonal vagy kéthelyszínes útvonal létrehozásakor szintén kattintson a Csillag ikonra a route gyűjtéséhez.
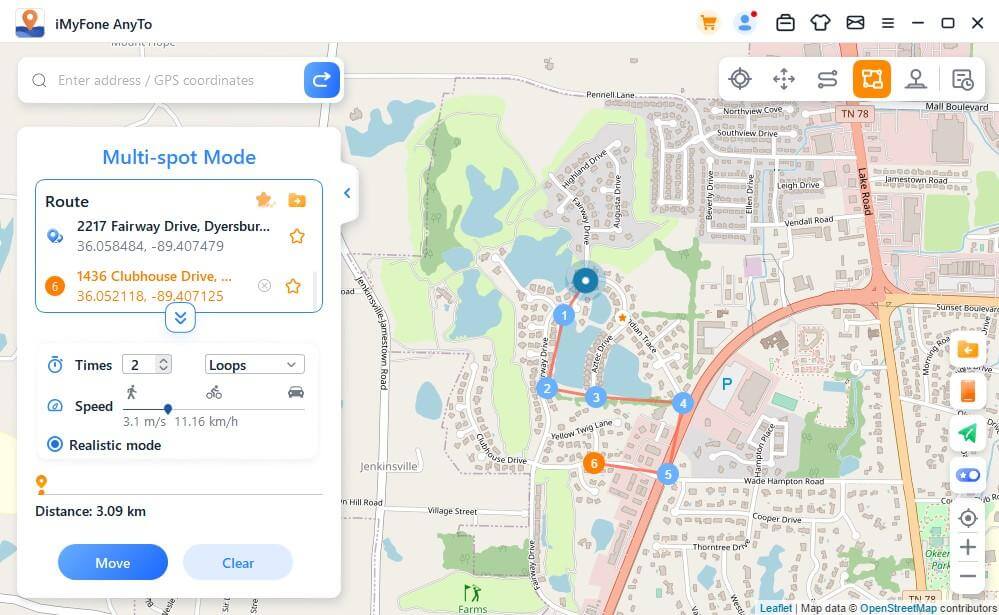
A gyűjtött helyszínek és útvonalak a Mentett helyszínek és Mentett útvonalak panelen lesznek megjelenítve.
Koppintson a Felső ikonra a Csillag ikon bal oldalán, hogy a kedvenc helyszíneit a tetejére helyezze.
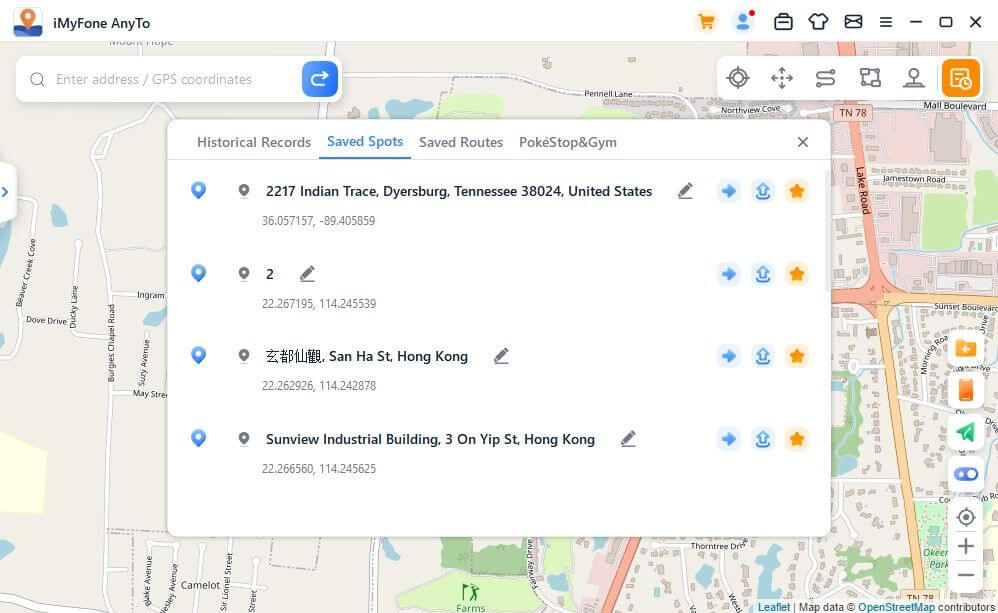
5.Többeszközös vezérlés (iOS és Android)
Az iMyFone AnyTo a PC verzióban 10 eszközt, az iOS verzióban 1 eszközt, míg az Android verzióban nincs eszközhatár.
Kattintson a panel ikonra jobbra, és megjelenik a csatlakoztatott eszköz. Ezután kattintson a Plusz jelre a jobb felső sarokban.
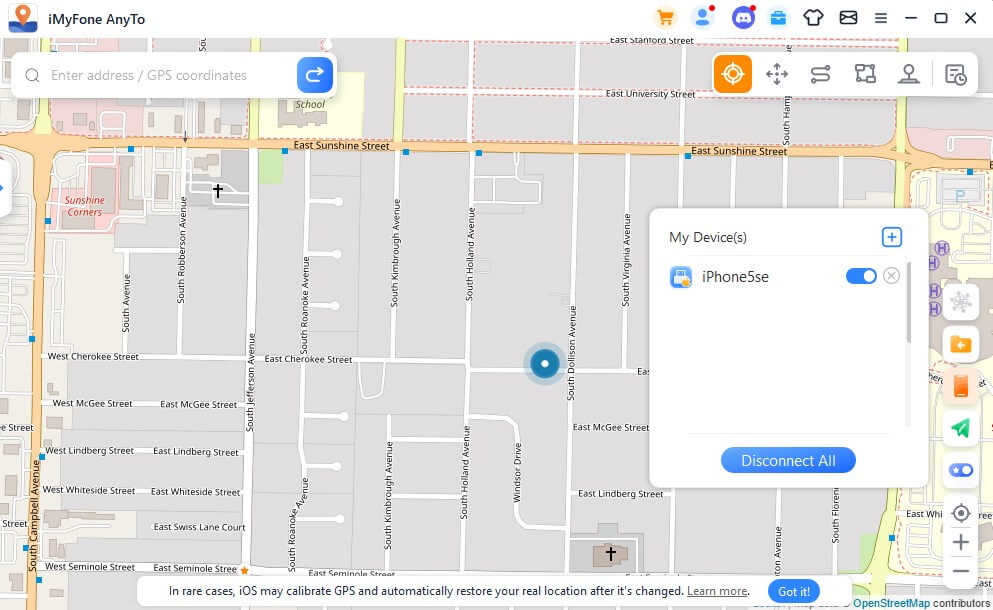
Válassza ki az iOS eszközt, amelyen szeretné módosítani a GPS helyzetet egyidejűleg.
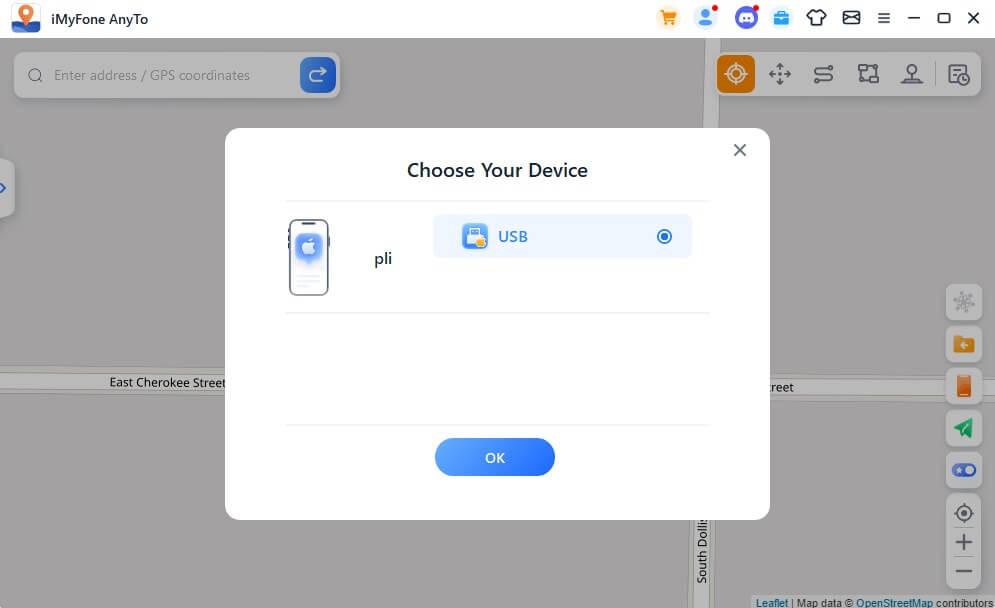
Miután megbízhatja a számítógépet, az eszközök megjelennek az eszköz panelen, kattintson a kapcsoló gombra az eszközök vezérléséhez vagy vezérlésének megszüntetéséhez bármikor, vagy kattintson a X gombra bármelyik eszköz leválasztásához. Vagy közvetlenül kattintson a Mindet leválaszt gombra a Főoldal oldalra való visszatéréshez.
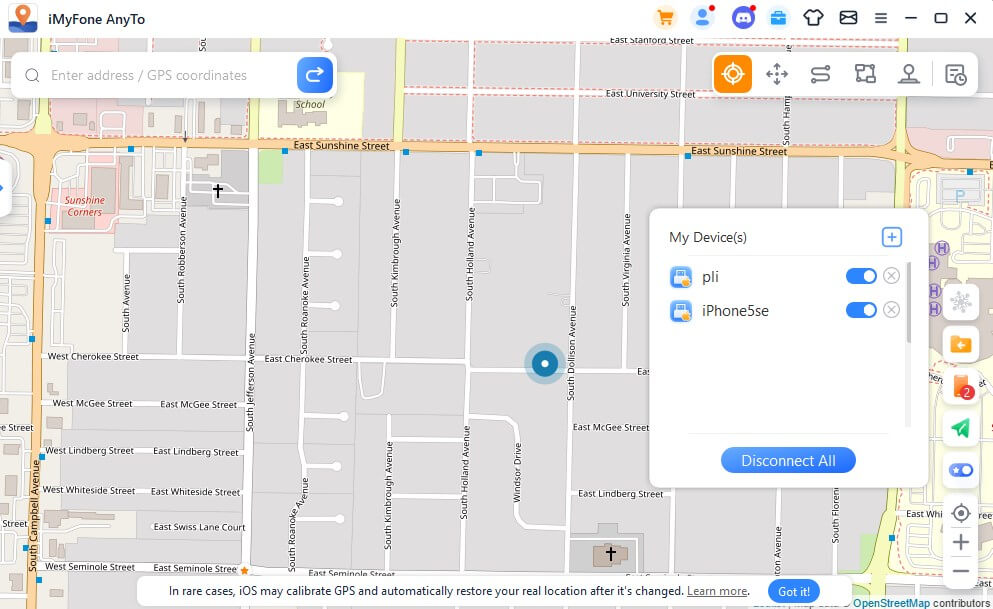
Jegyzet
VIP alapvető előnyök vásárlásakor akár 5 eszközt is használhat a PC verzióban. Az SVIP alapvető jogok vásárlása akár 10 eszközt a PC verzióban és 1 eszközt az iOS verzióban, Android verzióban nincs eszközhatár. Ha további eszközökre van szüksége, kattintson az Hozzáadás gombra a megvásárolt előnyök listája alatt a tagsági központban további eszközök beszerzéséhez.
6.GPX fájl importálása/exportálása
Az iMyFone AnyTo képes importálni/exportálni GPX fájlokat egyes és több útvonalat, hogy elmenthesse kedvenc útvonalait.
Kattintson a Importálás ikonra jobbra, és importálhatja a GPX fájlt.
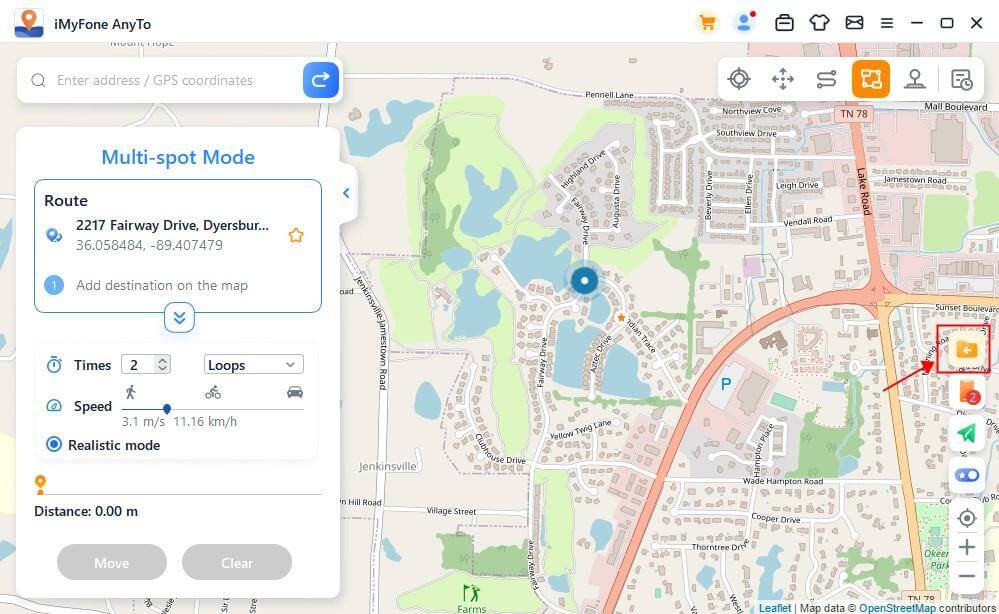
Kattintson az Exportálás ikonra a bal oldali útvonal panelen, és exportálhatja a GPX fájlt.
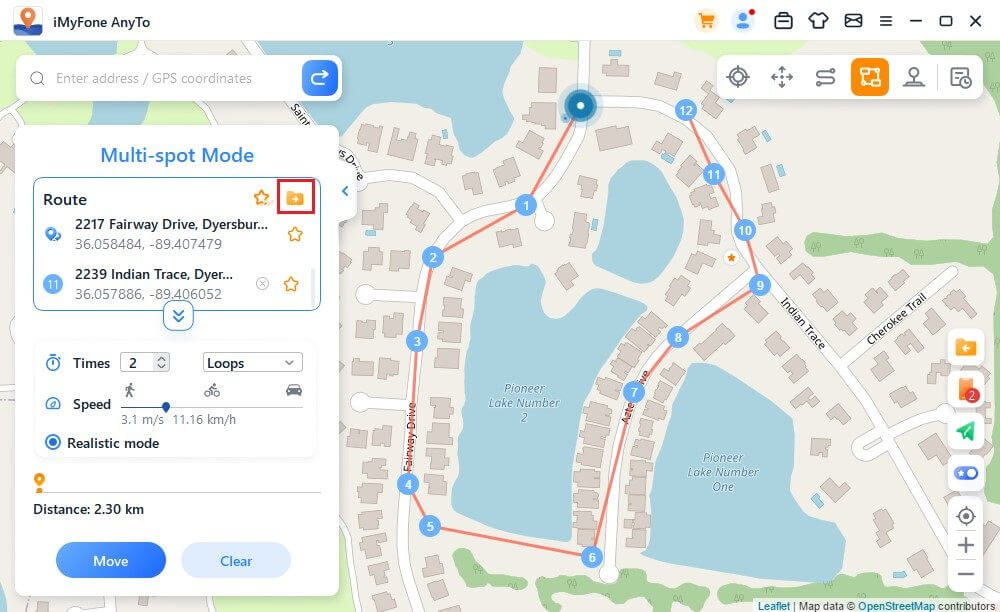
7.Fluktuációs mód
A teleport mód alatt ellenőrizheti a hullám módot. Az ellenőrzés után a virtuális pozicionáló pont néhány méteren belül ingadozik a kiválasztott pozíció közepén.
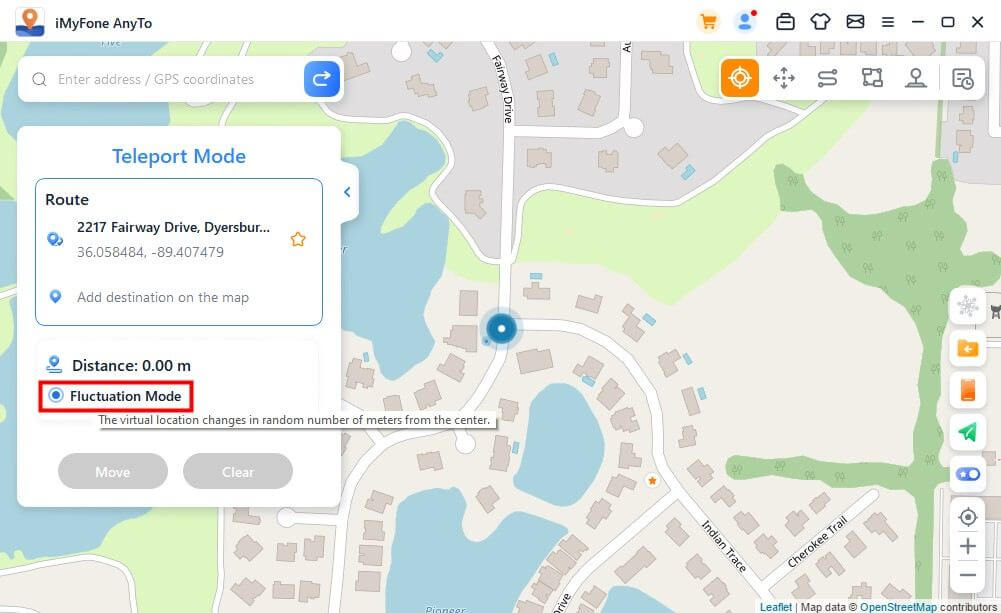
8.Hűtési időzítő
Amikor a Teleport módot vagy Ugró Teleport módot szeretné használni a pozíció módosításához egyetlen gombnyomással, akkor be kell kapcsolnia a hűtési gombot a termék felületének jobb alsó sarkában, és ekkor megjelenik a hűtési időzítő.
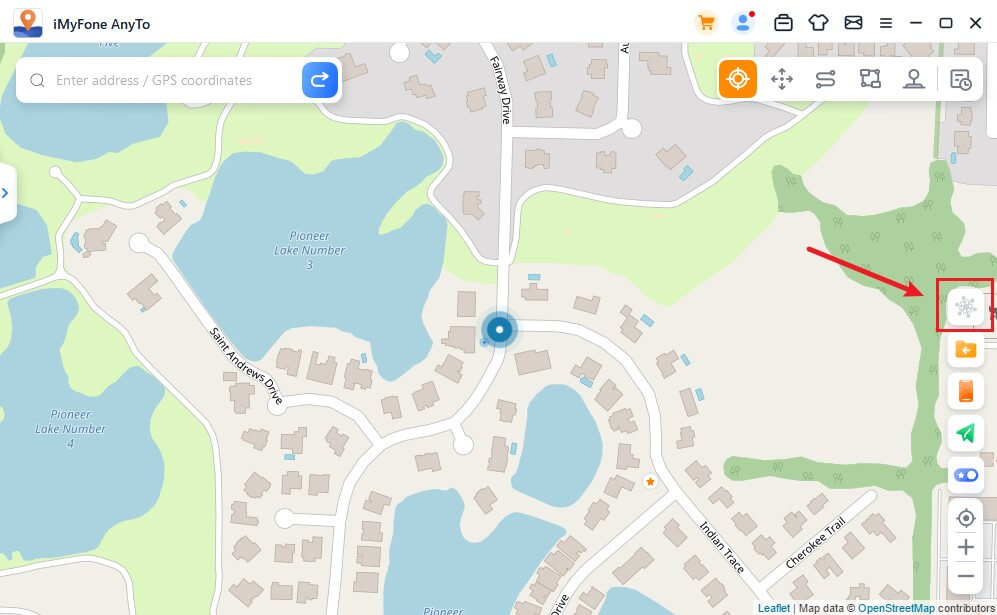
Amikor kiválasztja a kívánt helyet és rákattint a mozgásra, az időzítő kiszámítja a megfelelő hűtési időt a távolság alapján. Ajánlott, hogy ne végezzen más műveleteket, amíg a visszaszámlálás be nem fejeződik, hogy elkerülje, hogy a játék házi őrizetbe zárja.
Tudjon meg többet: [Teljes Útmutató] Hogyan működik a Pokémon Go hűtési idő? Pokémon Go hűtési idő részletek
Ezen kívül az ugró teleport mód választhatja, hogy automatikusan ugrik a hűtés után.
Amikor befejezi a pontok kiválasztását, és azt választja, hogy automatikusan ugrik a hűtés után, kattintson a mozgás gombra, és az automatikusan ugrik a következő pontra a hűtési idő visszaszámlálásának ideje alatt, amíg a ruta be nem fejeződik.
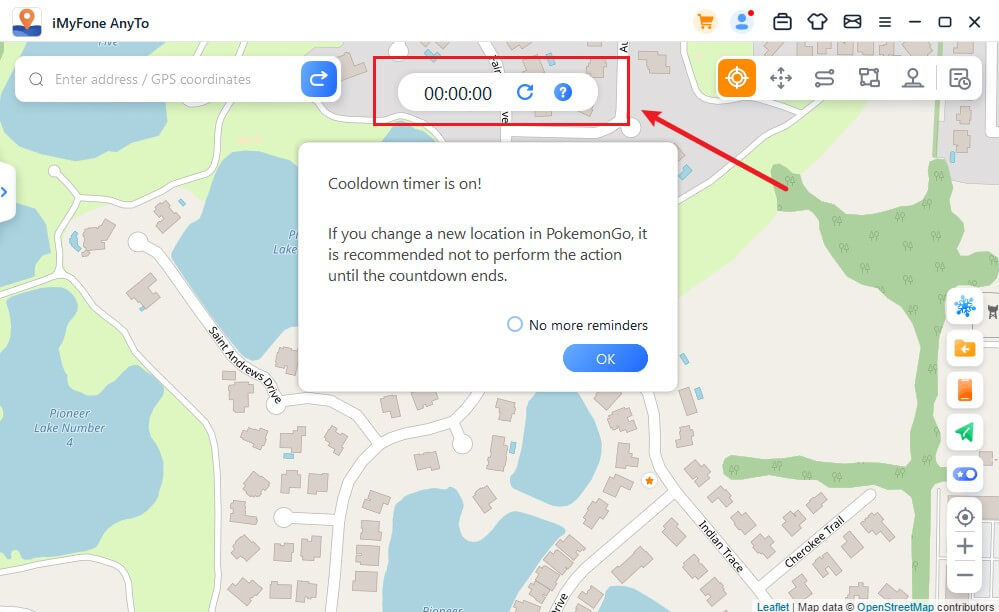
Kattintson a Reset gombra, a visszaszámlálás törlődik, és a visszaszámlálás újraszámítja az időt, amikor legközelebb módosítja a pozicionálást.
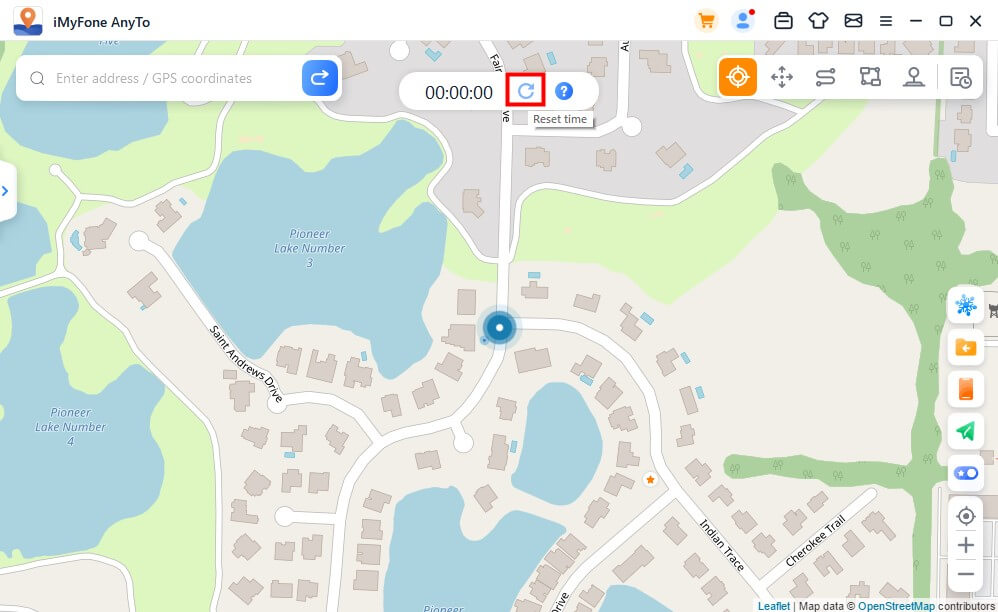
Amikor nem szeretné használni a hűtési időzítőt, érintse meg ismét a Cooldown gombot a kikapcsoláshoz.
9.PoGo térkép atlasz
A térkép támogatja a közeli Pokémonok, raid-ek, Gigantamax, Max Raid Batalok, útvonalak, PokéStops és Gym adatok megtekintését az aktuális helyzeted környékén. Kiválaszthatod a kívánt adatokat, és rákattinthatsz a "Go" gombra a pont kiválasztásához. Szükség szerint szimulálhatod a mozgást a célpont felé, hogy elkapj Pokémonokat, részt vegyél raid-ekben, részt vegyél G-Max vagy D-Max eseményekben, teljesíts útvonalakat, gyűjts tárgyakat a PokéStops-nál, vagy harcolj a Gyms-ben.
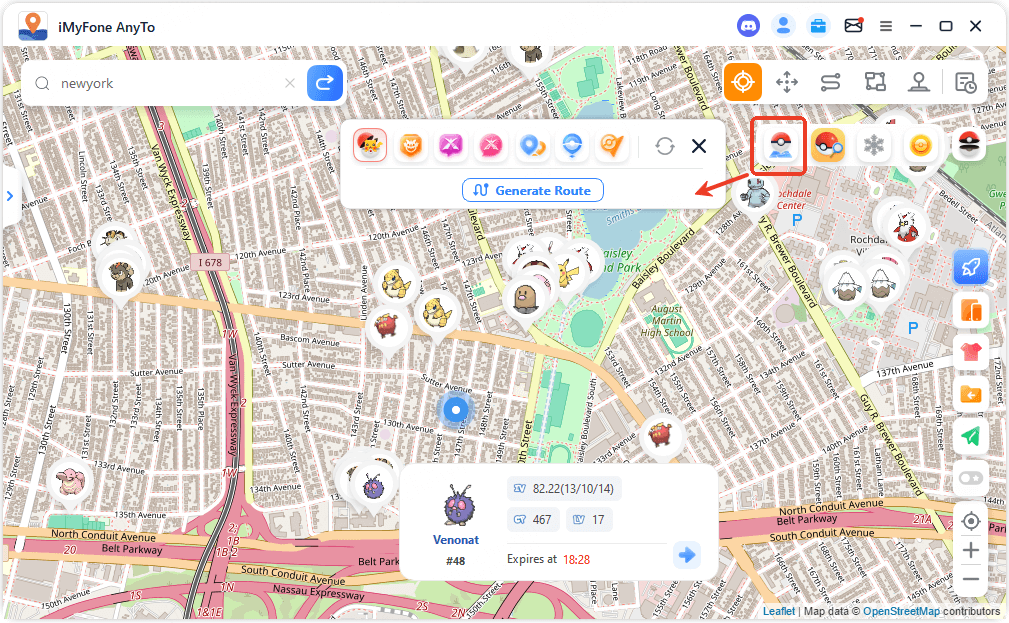
A route funkció kivételével minden más funkció egy gombnyomásra generálja az adatútvonalakat. Követheted a generált útvonalat a játékmenet során, és bármikor szüneteltetheted a mozgást.
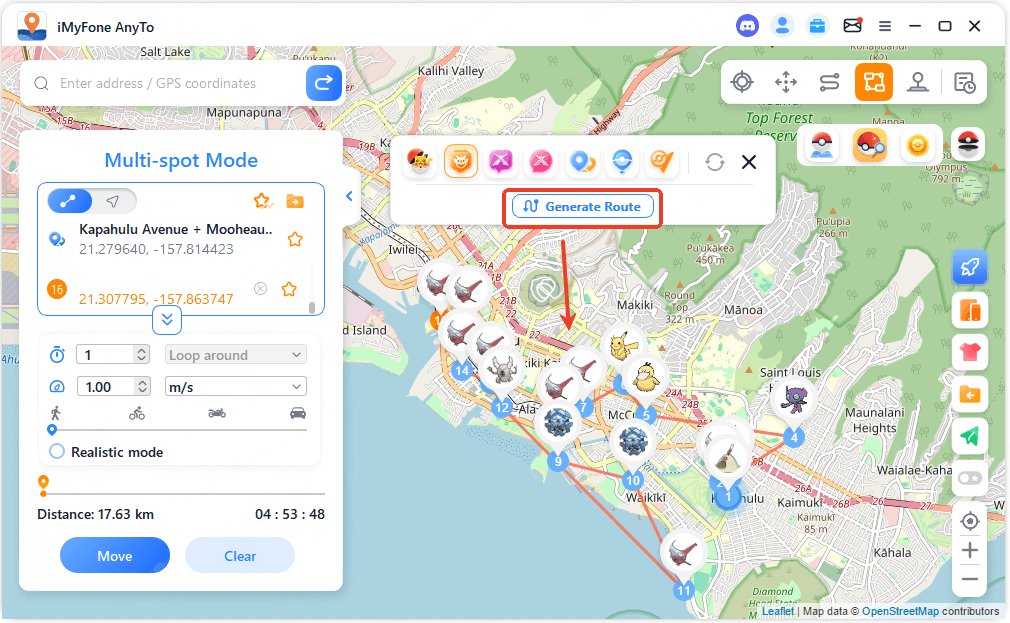
A route funkció bekapcsolásával megtekintheted a közeli útvonaladat. Az útvonalra húzva megjelenik az információ, és rákattinthatod a "Move" gombra, hogy megtekinthesd az útvonalat és szimulálhasd a mozgást rajta.
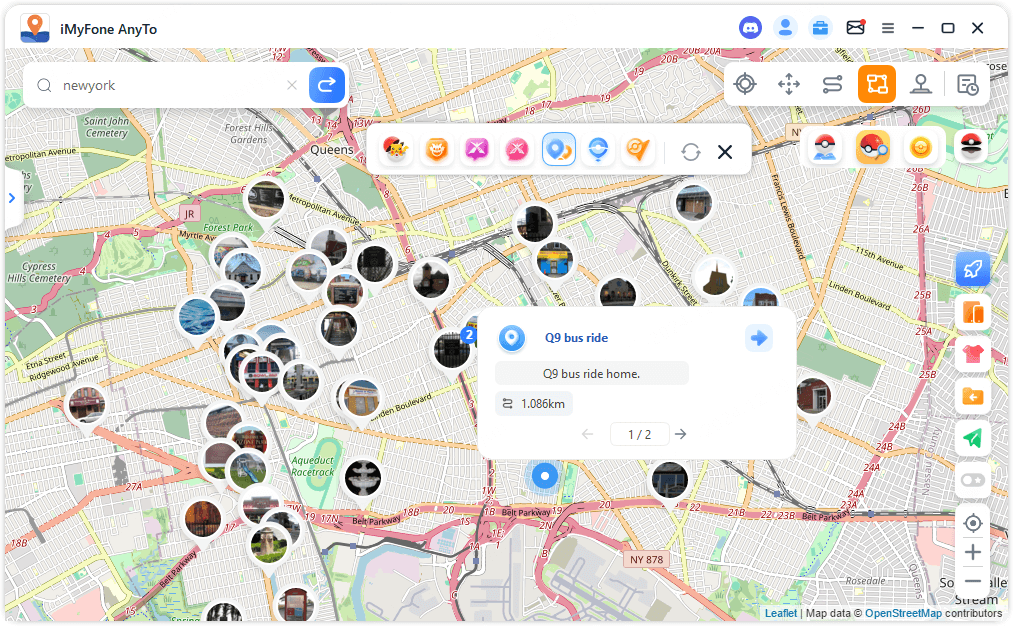
A játék és az AnyTo program ugyanazt a küldetési útvonalat követi. A szimulált útvonal befejezése után route kitüntetéseket és egyéb játékbeli jutalmakat szerezhetsz. Az út során speciális Pokémonokkal is találkozhatsz.
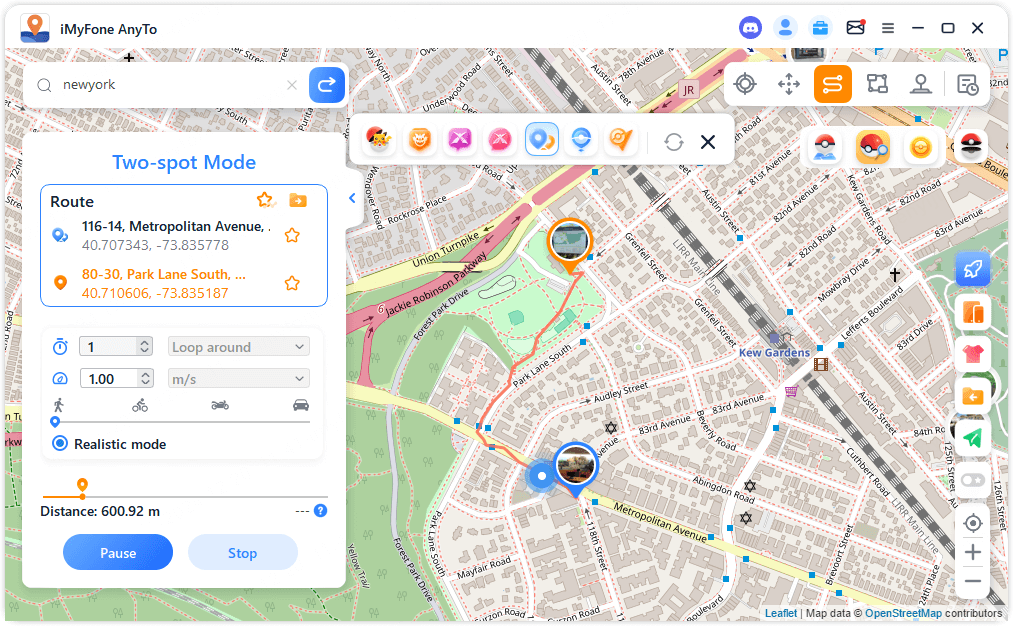
10.PoGo keresés
A közeli Pokémonok, Raidek vagy Field Research küldetések megtekintéséhez az aktuális helyeden kattints a PoGo Search gombra a PoGo Tools-ban. Miután kiválasztottad a koordinátákat, az alábbiakat teheted:
Pokémonokat elkapni
Részt venni Raidekben
Field Research küldetések teljesítése, hogy nagylelkű jutalmakat szerezz.
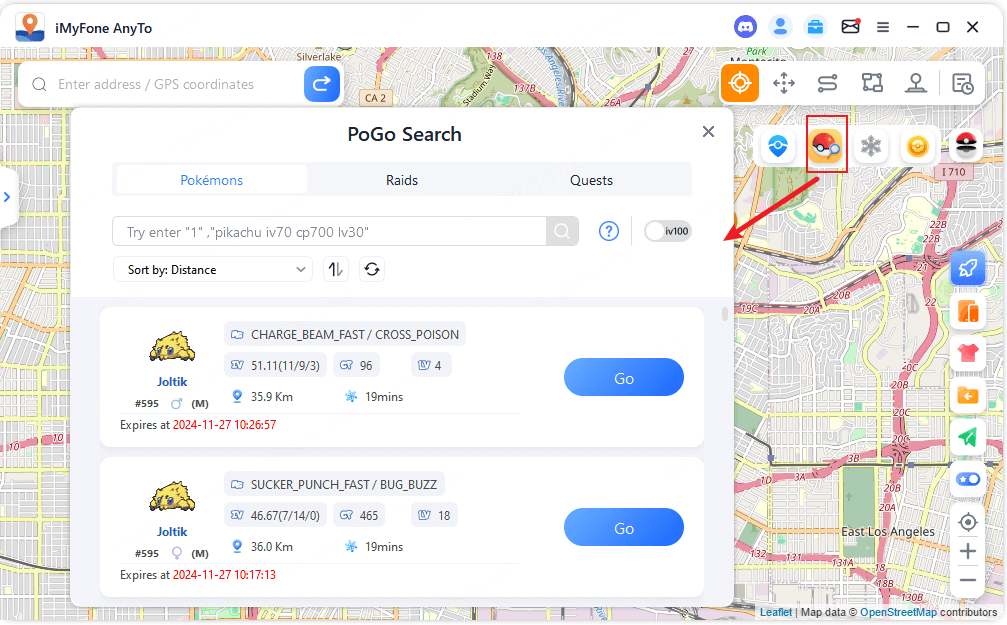
A globális kereséshez egy adott Pokémonra írd be a Pokémon számát vagy nevét (pl. "Pikachu") a Pokémon lista mezőbe, hogy gyorsan megtaláld a célzott Pokémon adatait. Miután megtaláltad, kattints a Go gombra, hogy elindulj és elkapd.
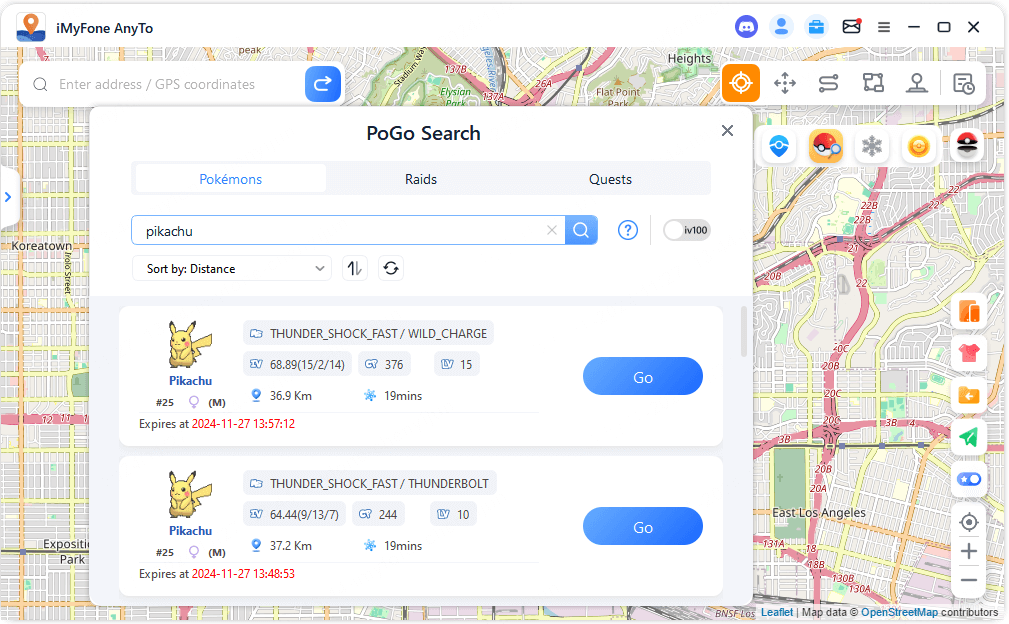
Tipp: Szeretnél a legfrissebb IV 100 Pokémon adatokat kapni? Kapcsold be az IV100 kapcsolót, és valós időben megjeleníti az IV 100 Pokémonok helyét!
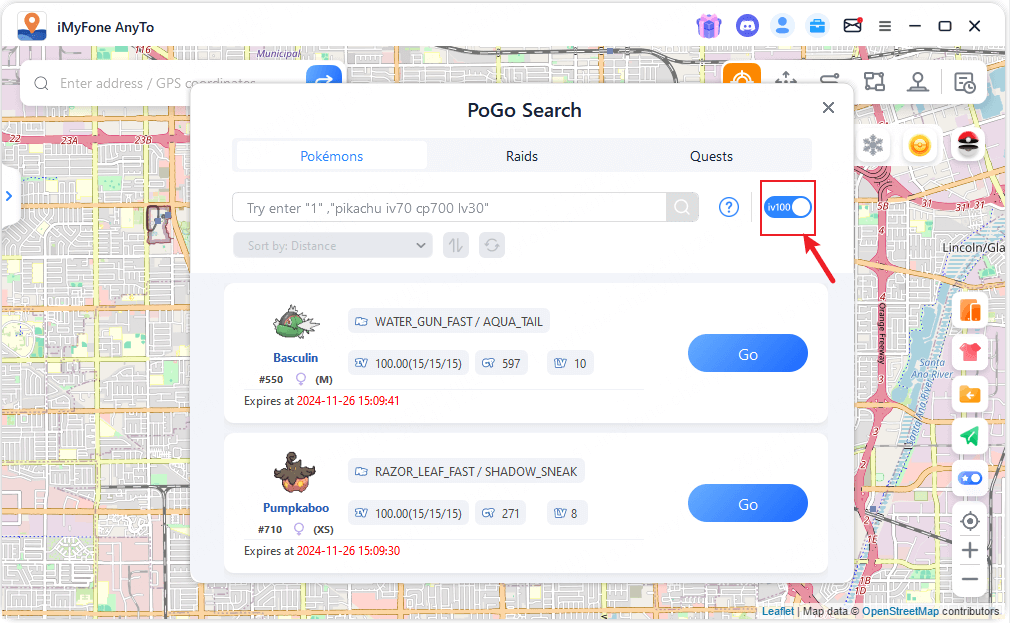
Globális kereséshez egy adott Raid-hez kereshetsz Raid szint szerint (pl. "T1", "T3", "T5") a Raidek listájában, hogy megtaláld a megfelelő Raid adatokat. Miután megtaláltad, kattints a Go gombra, hogy részt vegyél a Raid-ben.
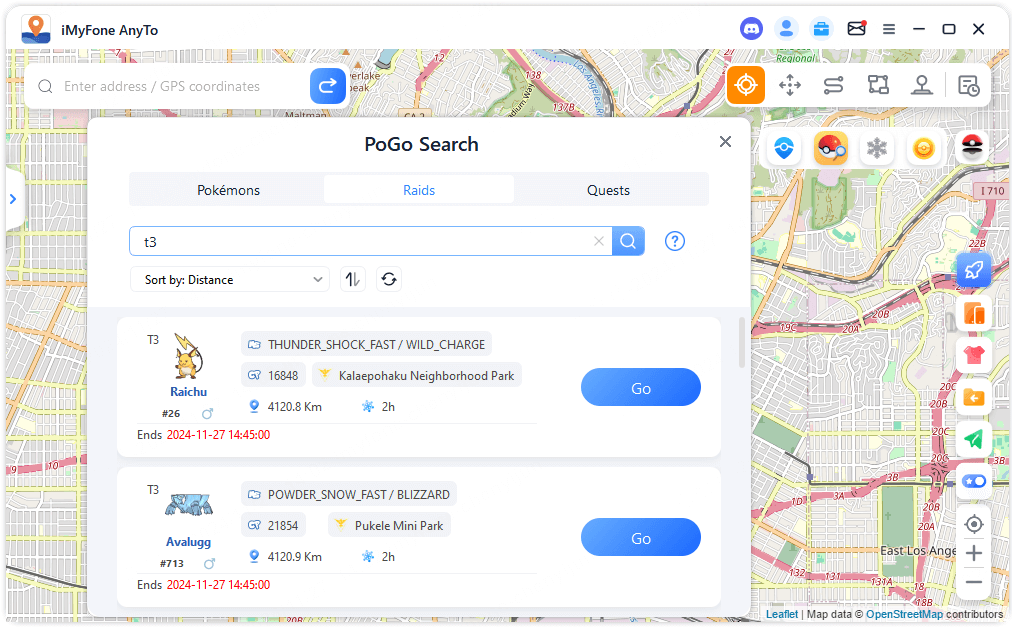
A globális kereséshez egy adott feladathoz kereshetsz, írd be a játékbeli tárgy nevét (pl. "Super Potion") a Küldetések listájába, hogy megtaláld a megfelelő jutalom feladatot. Kattints a Go gombra, hogy a kijelölt koordinátákhoz menj, és pörgesd meg a PokéStop lemezt, hogy összegyűjtsd a Field Research küldetéseket. A játék jobb alsó sarkában található távcső ikonra kattintva megtekintheted a feladat részleteit. Teljesítsd a feladatokat a szükséges jutalmak megszerzéséhez.
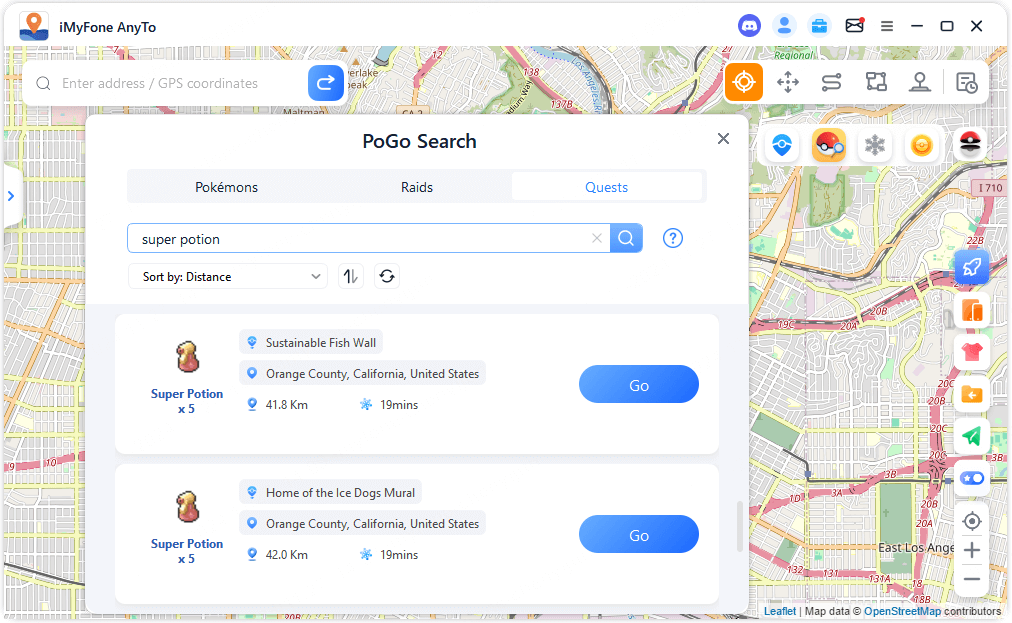
Tipp: Kattints a kérdőjel gombra a felületen, hogy többet megtudj a keresési tippekről és módszerekről!
További segítség kell?
Támogatási központ >



