Egyesek számára jó megoldás lehet a fájlok végleges törlése a Shift + Törlés billentyűkombinációval, ha már nincs szükségük az adott fájlokra a számítógépen. Ez a módszer véglegesen eltávolítja a fájlokat anélkül, hogy azok a lomtárba kerülnének.
Előfordulhat azonban, hogy véletlenül így törlünk valamit, és úgy tűnhet, nincs mód a visszaállításra. A jó hír az, hogy létezik megoldás: a Shift + Törlés utáni adat-visszaállítás segíthet visszanyerni az ilyen fájlokat. Íme, hogyan lehet visszaállítani véglegesen törölt fájlokat szoftverrel vagy anélkül Windows rendszereken.
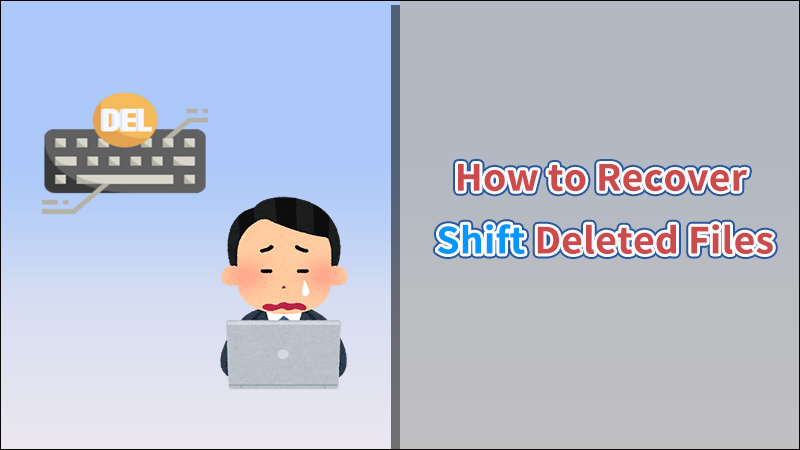
- 1. rész: Mit csinál a Shift törlés?
- 2. rész: Shift törölt fájlok helyreállítása adat-helyreállító szoftverrel
- 3. rész: A törölt fájlok visszaállítása az előző verzióra
- 4. rész: A Shift törölt fájlok visszaállítása a biztonsági mentésből Windows rendszeren
- 5. rész: Shift billentyűvel törölt fájlok visszaállítása és visszavonása a fájlelőzmények segítségével
1. rész: Mit csinál a Shift törlés?
Ha kiválaszt egy fájlt, és megnyomja a törlés gombot a billentyűzeten, az a fájl a lomtárba kerül, és ugyanez történik, ha törli a fájlt az egér jobb gombjának lehetőségeivel. Ebben az esetben a fájl nem törlődik véglegesen a számítógépről.
Amikor azonban a Shift billentyűvel végleges törlést hajt végre, a fájl véglegesen eltávolításra kerül a rendszerből, mivel ez a művelet megkerüli a lomtárt. Bár a szokásos törlés esetén visszavonással visszaállítható a fájl, a Shift billentyűvel törölt fájlokat nem lehet így visszanyerni. A Shift + Törlés használatának egyik előnye viszont az, hogy azonnal felszabadítja a tárhelyet az eszközön.
A Shift törölt fájlok visszaállíthatók?
Igen! Nem kell aggódnia az elveszett fájlok miatt, miután megnyomta a Shift + Törlés gombot. A Shift billentyűvel törölt fájlok visszaszerzésére azonban továbbra is használhat fájl-helyreállító eszközt.
2. rész: Shift törölt fájlok helyreállítása adat-helyreállító szoftverrel
Az első módszer, amit kipróbálhatsz, az iMyFone D-Back PC-re. Ez a legjobb adat-visszaállító szoftver, amelyet a számítógépeden használhatsz, számos nagyszerű funkcióval és intuitív felhasználói felülettel. Ez a szoftver képes visszaállítani bármit, amit véletlenül Shift billentyűvel töröltél a Windows rendszerű számítógéped merevlemezéről.
Jellemzők:
Több mint 1000 fájltípus helyreállítása.
Mindent előnézhetsz a visszaállítás előtt.
Helyreállítás több forrásból, beleértve az SD-kártyát és az USB-t.
Lépések:
A törölt fájlok visszaváltása adat-helyreállító szoftverrel meglehetősen egyszerű. A szoftver végzi a munka nagy részét, csak az elveszett fájlokat kell látnia és visszaállítania. Íme a lépések a Shift törölt fájlok helyreállításához a Windows rendszeren szoftver segítségével.
1. lépés: Válassza ki a helyet a számítógépen
Ahogy futtatja az eszközt a számítógépén, látni fogja az összes különböző helyet és mappát, ahol ellenőrizheti a törölt fájlt. Válassza ki a beolvasni kívánt mappát.
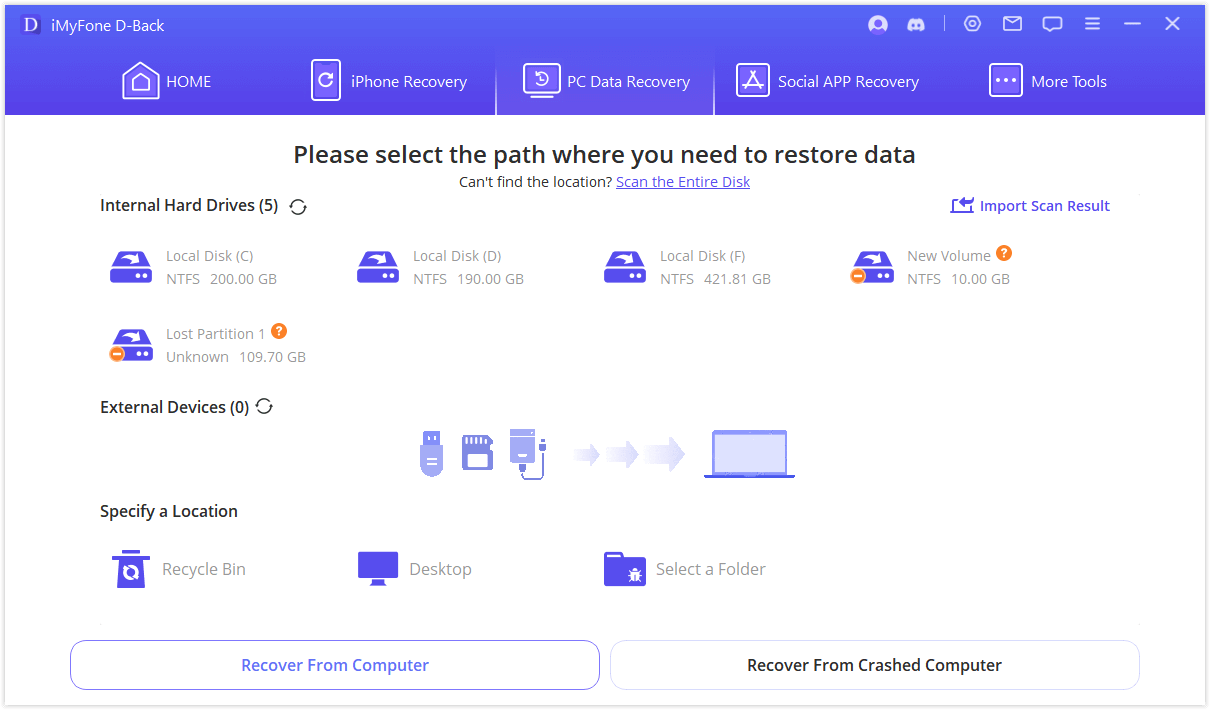
2. lépés: Szkennelje be azt a helyet
Miután kiválasztotta a beolvasásra szánt mappákat, megkezdheti a vizsgálati folyamatot, és a tetejére tekintheti annak előrehaladását. A jelenlévő mappától és fájloktól függően a folyamat néhány másodperctől néhány percig tarthat.
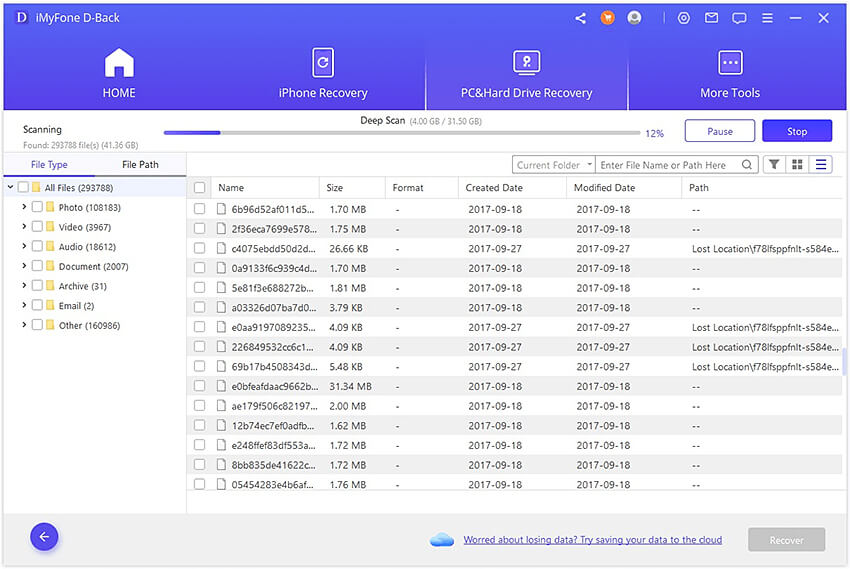
3. lépés: Tekintse meg az eredmények előnézetét, és állítsa vissza a kívánt fájlokat
A vizsgálat befejezése után csak meg kell tekintenie az eredményeket, és vissza kell állítania a kívánt fájlokat.
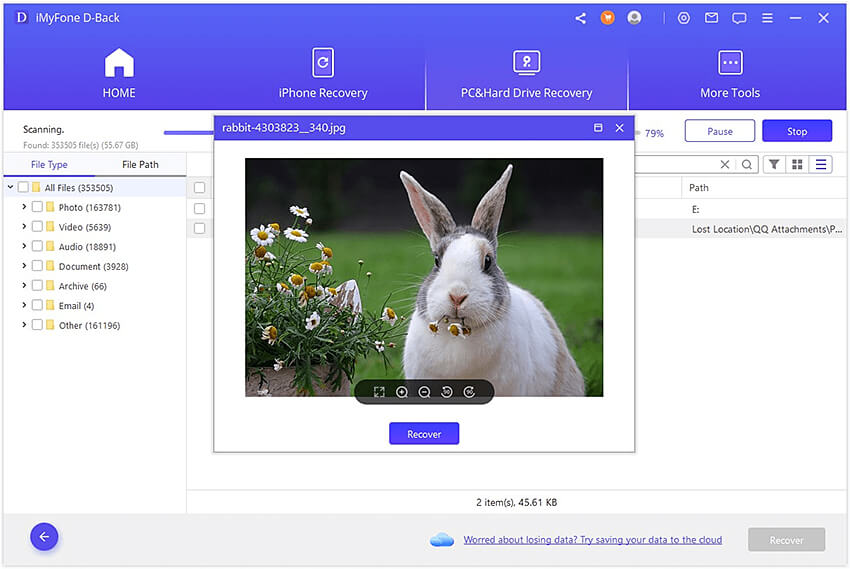
3. rész: A törölt fájlok visszaállítása az előző verzióra ingyenes szoftver nélkül Windows rendszeren
A Windows operációs rendszer rendelkezik néhány fájl-helyreállító funkcióval, és az előző verziók visszaállítása az egyik ilyen lehetőség. Ez működik a Shift billentyűvel törölt fájlok visszaállítására is, és a módszer is egyszerű.
Itt vannak azok a lépések, amelyek segítségével visszaállíthatod a fájlt az előző verziójára, hogy visszakapd a Shift billentyűvel törölt fájlokat a számítógépeden.
1. lépés: Kattintson a jobb gombbal, és lépjen a korábbi verziók visszaállításához
Menj a mappához, ahol a fájl található, és kattints rá jobb gombbal. Az opciók listájában válaszd az Előző verziók visszaállítása lehetőséget, és kattints rá.
2. lépés: Válasszon ki egy verziót, és állítsa vissza
Megjelenhet egy új ablak, ahol láthatja a mappa összes változatát. Innen ki kell választania azt a verziót, amelyből a törölt fájl szerepelt. Az Rendben gomb megnyomásával a mappa visszaáll a korábbi verziókra. Bizonyos esetekben azonban ki kell cserélnie a célhelyen található fájlt.
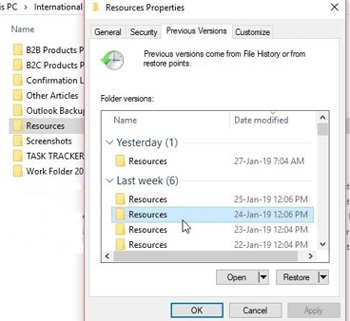
Egy jó módja annak, hogy megőrizd az összes legfrissebb munkádat és visszaállítsd a törölt fájlt, ha készítesz egy másolatot arról a mappáról máshol, majd ezt a módszert használod.
4. rész: A Shift törölt fájlok visszaállítása a biztonsági mentésből Windows rendszeren
A Windows biztonsági mentés funkciója segíthet a törölt fájlok visszaállításában a számítógépről. Noha ez egy kicsit bonyolult folyamat, ahol gondosan kell követni a lépéseket, a munkát mégis elvégzi, és jó választás, ha nem szeretne semmit sem telepíteni a számítógépére, vagy ingyenes megoldást szeretne.
Ezzel a módszerrel azonban az a bökkenő, hogy hogyan lehet visszaléptetni a törölt fájlokat, hogy néha nem lehet visszaállítani az összes elveszett fájlt.
1. lépés: Lépjen a Vezérlőpult és a Biztonsági mentés funkcióhoz
Először is meg kell nyitnia a vezérlőpultot a számítógépen, és a vezérlőpulton meg kell keresnie a Biztonsági mentés és visszaállítás elemet a Rendszer és biztonság részben.
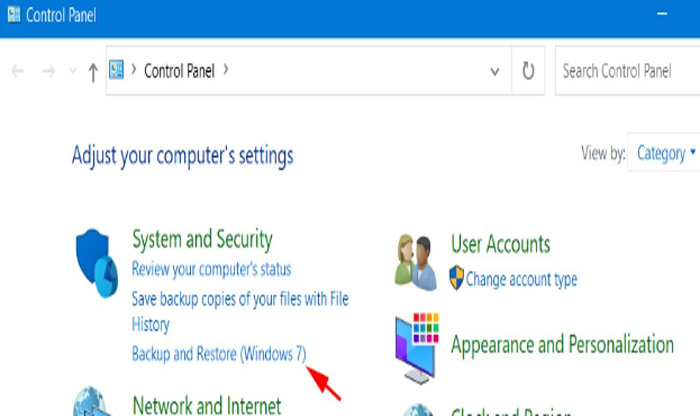
2. lépés: Kattintson a Fájlok visszaállítása lehetőségre, majd tallózzon a visszaállítani kívánt fájlok között
A jobb alsó sarokban található a Fájlok visszaállítása gomb, amelyre rá kell kattintania, és böngésznie kell a helyreállítani kívánt mappák vagy fájlok között.
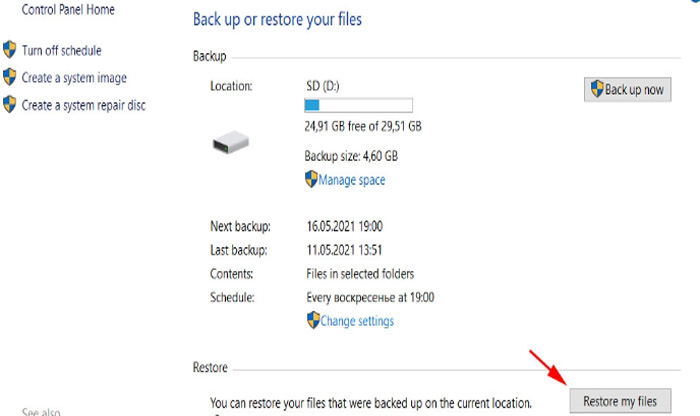
3. lépés: Adja meg a visszaállítási helyet, és kész
Kattintson a helyreállítani kívánt fájlra, majd kattintson a Tovább gombra. Most meg szeretne adni egy helyet a fájl mentéséhez, és kattintson a Visszaállítás gombra. Ezt követően a fájl visszakerül az eszközre.
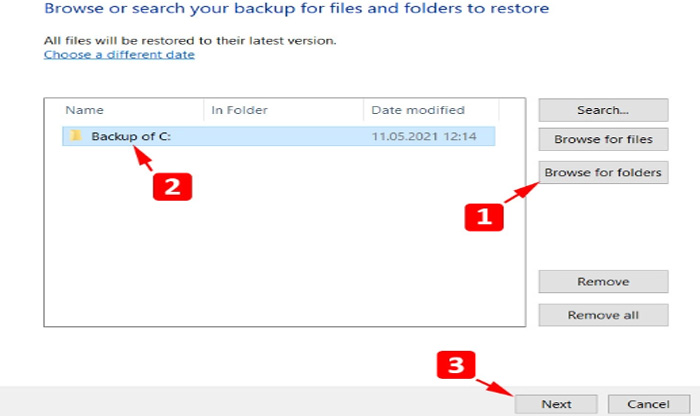
Az egyik fő korlátozás az, hogy csak akkor működik, ha korábban készített biztonsági másolatot.
5. rész: Shift billentyűvel törölt fájlok visszaállítása és visszavonása a fájlelőzmények segítségével
A Windows fájlelőzmények eszköze egy másik kényelmes módja annak, hogy visszavond a Shift billentyűvel végrehajtott törlést, és visszaszerezd a fájljaidat. Ez a módszer azonban csak a számítógépeden található meghatározott mappákra működik:
- Dokumentumok
- Videók
- Fényképek
- Zene
Ha a fájl e mappák bármelyikében volt, és egy órája törölte, nagyobb az esélye, hogy visszatalálja. Ne feledje, hogy ez a módszer is csak akkor működik, ha aktiválta ezt a funkciót a számítógépén. Ellenkező esetben a fájlelőzmények szolgáltatás nem hoz létre biztonsági másolatot.
1. lépés: Lépjen a gyors hozzáféréshez, és nyissa meg a fájlt tartalmazó mappát
Nyissa meg a fájlkezelőt vagy a sajátgépet a számítógépén, és lépjen a bal oldali menü tetején található Gyors hozzáférés lehetőségre. Innentől meg kell nyitnia azt a mappát, amelyben a fájl szerepelt.
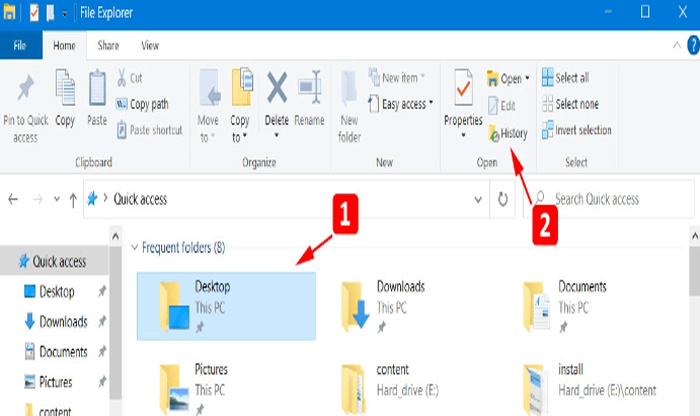
2. lépés: Kattintson az előzményekre, és állítsa vissza a kívánt fájlokat
Miután megnyitotta az adott mappát, lépjen a Megnyitás lapra, és kattintson az Előzmények elemre. Megjelenik egy új ablak az összes helyreállítási fájllal, amelyet könnyen visszaállíthat. Böngésszen a lehetőségek között, válassza ki a helyreállítani kívánt fájlt, és nyomja meg a Helyreállítás gombot.
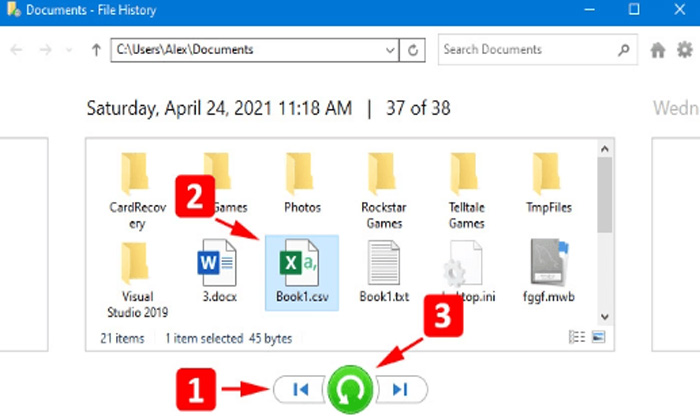
Következtetés
Ha véletlenül a Shift billentyűvel törölsz egy fájlt, az nagyon frusztráló lehet, mivel ilyenkor a fájl nem kerül a lomtárba. Ilyenkor úgy tűnhet, hogy gyakorlatilag nincs mód a fájl visszaállítására. Reméljük, hogy a fent bemutatott módszerek segítségével már tudod, hogyan lehet visszaállítani a Shift billentyűvel törölt fájlokat, akár szoftverrel, akár anélkül. Bármelyik módszert kipróbálhatod, és visszaszerezheted az elveszett fájlokat.






