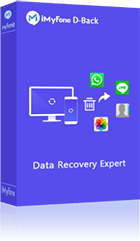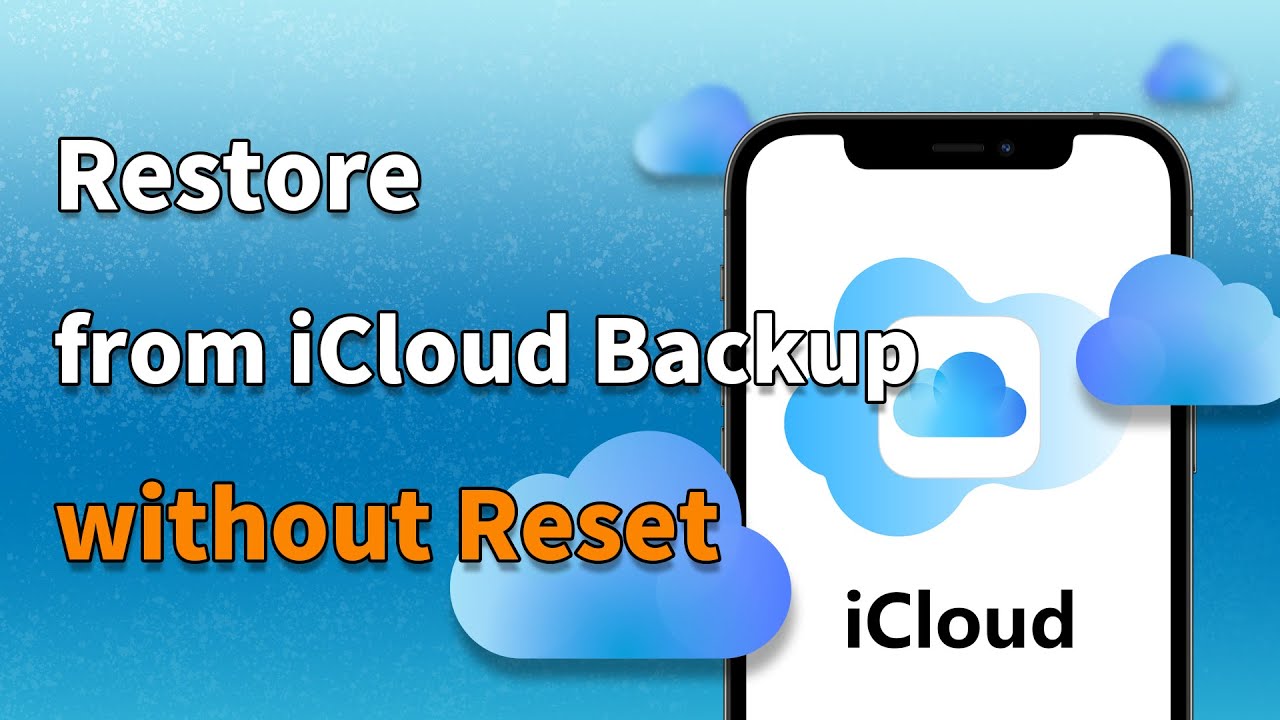Számos oka van annak, hogy az emberek miért szeretnék visszaállítani az adatokat az iCloud biztonsági mentés fájlból, többek között a törölt vagy elveszett adatok visszaállítása, a tartalom átvitele egy régi eszközről egy újra. A legtöbb ember azonban visszariad az eszköz alaphelyzetbe állításától, mielőtt visszaállítaná az iCloud biztonsági másolatból. Ennek az az oka, hogy az eszköz visszaállítása gyakran adatvesztést eredményez. Az összes tartalom, amely nem szerepelt a legutóbbi biztonsági mentésben, eltűnik az összes beállítás mellett.
Ebben a cikkben 3 módszert mutatunk be, amellyel visszaállíthatja az adatokat az iCloud biztonsági másolatból alaphelyzetbe állítás nélkül. Tehát, ha tudni szeretné, hogyan állíthatja vissza az iPhone-t az iCloud biztonsági másolatból alaphelyzetbe állítás nélkül, csak olvasson tovább!
Biztonságosan és hatékonyan állítsa vissza az iCloud biztonsági másolatot alaphelyzetbe állítás nélkül.
- 1. rész: Az iPhone közvetlen visszaállítása az iCloud biztonsági másolatból [Hivatalos]
- 2. rész: 22-nél is több fájl típusának szelektív visszaállítása iCloud biztonsági mentésből visszaállítás nélkül [A leghatékonyabb]
- 3. rész: Adatok letöltése és visszaállítása az iCloud.com webhelyről
- 4. rész: GYIK az iCloud biztonsági mentésről
1. rész: Az iPhone közvetlen visszaállítása az iCloud biztonsági másolatból
Az alábbiakban bemutatjuk az iCloud biztonsági másolatból történő visszaállítás hivatalos módját.
1. lépés: Lépjen a Beállítások > Általános > Szoftverfrissítés menüpontra. Ha elérhető újabb iOS vagy iPadOS verzió, töltse le és telepítse.
2. lépés: Győződjön meg arról, hogy friss biztonsági másolatot készített. Lépjen a Beállítások > [az Ön neve] > iCloud > Tárhely kezelése > Biztonsági mentések menüpontra. Ezután ellenőrizze őket.
3. lépés: Lépjen a Beállítások > Általános > Visszaállítás menüpontra, majd koppintson az Összes tartalom és beállítás törlése elemre.
4. lépés: Az Alkalmazások és adatok képernyőn koppintson a Visszaállítás az iCloud biztonsági mentésből elemre, majd jelentkezzen be Apple ID-jával.
5. lépés: Koppintson a Biztonsági mentés kiválasztása elemre, majd válasszon az iCloudban elérhető biztonsági másolatok listájából.
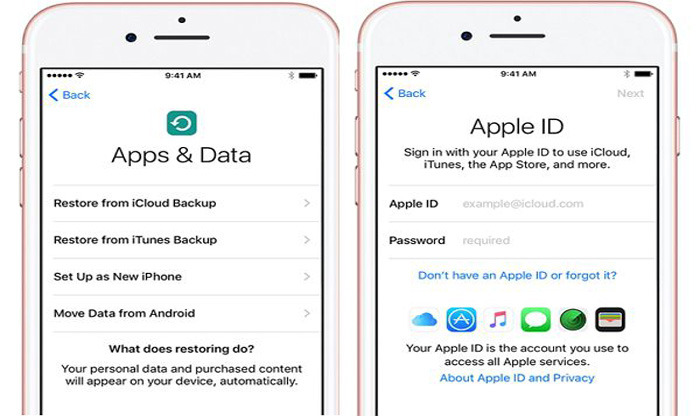
Értesítés
Az iCloudból való visszaállításnak van néhány hátránya, amelyet figyelembe kell vennie:
Először is, néhány adatot elveszít, ha az utolsó iCloud biztonsági mentési fájl nem naprakész. Eszköze visszaáll arra a pillanatra, amikor biztonsági másolatot készítettek róla, és minden adat, amely az utolsó iCloud használatával végzett biztonsági mentés és az iPhone visszaállítása között keletkezett, örökre elveszik.
Másodszor, ilyen módon nem tekintheti meg és nem tudja szelektíven visszaállítani a kívánt tartalmat. Talán nem vette észre, hogy a visszaállításhoz választott biztonsági mentési fájl nem tartalmazza a kívánt adatokat, amíg a teljes folyamat be nem fejeződik.
Ezenkívül előfordulhat, hogy iPhone-ja elakad a helyreállítási folyamatban.
Végül pedig időigényes lesz, ha az iCloud biztonsági másolat elég nagy.
Bemutatjuk tehát a következő módszert, amellyel szelektíven, visszaállítás nélkül megtekintheti és visszaállíthatja a fontos adatokat az iCloud biztonsági másolatból.
2. rész: iPhone visszaállítása iCloud biztonsági mentésből visszaállítás nélkül (iOS 26 támogatott)
Vissza lehet állítani az iCloud biztonsági másolatból visszaállítás nélkül?
A válasz IGEN. Az iMyFone D-Back (iOS 26 kompatibilis) segítségével a legjobb iCloud adatkivonó és adat-helyreállító eszköz iPhone vagy iPad számára, szelektíven visszaállíthatja az iCloud biztonsági mentési adatait az iPhone alaphelyzetbe állítása nélkül. Képes visszaállítani a törölt iCloud biztonsági másolatokat az összes iOS-eszközről, és adatokat kinyerni az iTunes vagy iCloud biztonsági mentési fájljaiból. Még ha új iPhone-ja elakad is az iCloud-visszaállításban, ez az eszköz könnyen segíthet. Ennek a programnak a speciális funkciói egyszerűvé teszik az ilyen típusú adat-helyreállítást. Ide tartoznak a következők:
Főbb jellemzők:
- Több mint 22 fájltípus visszaállítása, például névjegyek, fényképek, szöveges üzenetek, WhatsApp üzenetek, jegyzetek és még sok más.
- Az iCloud biztonsági mentés visszaállítása után nem vesznek el adatok az eszközön.
- Lehetővé teszi, hogy visszaállítsa azokat a fájlokat az iCloudból, amelyekre valóban szüksége van, visszaállítás nélkül.
- Az iCloud biztonsági mentés mellett közvetlenül az iTunes biztonsági másolatából és az iOS-eszközről is visszaállíthat adatokat.
- Támogatja az összes iOS 26 verziót futtató iPhone, iPad és iPod touch készüléket.
- Szuper egyszerű műveletek és pozitív eredmények.
1. lépés: Válassza a Helyreállítási módot
A telepítés befejezése után indítsa el a programot. A főképernyőn válassza a Helyreállítás az iCloud biztonsági mentésből lehetőséget. Kattintson a Kezd gombra, és válassza ki a fájlokat.
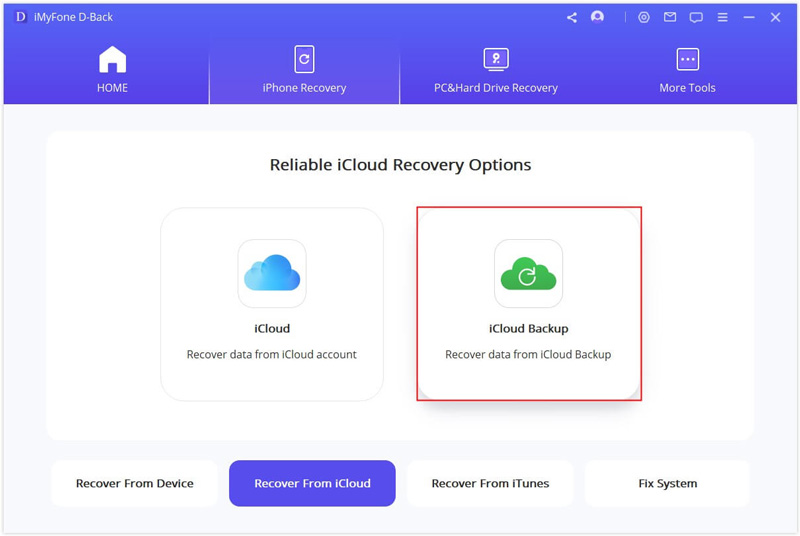
2. lépés: Válassza ki a legfrissebb iCloud biztonsági másolatot
A programot megkéri, hogy adja meg az iCloud-fiók adatait. Töltse ki bejelentkezési adatait, hogy az alkalmazás ellenőrizze a fiókban elérhető biztonsági mentési fájlokat. Az elérhető listából válassza ki a legfrissebb biztonsági mentési fájlt, amelyből vissza szeretné állítani az adatokat. Kattintson a Tovább gombra, hogy a programot letölthesse a biztonsági mentési fájlokat.
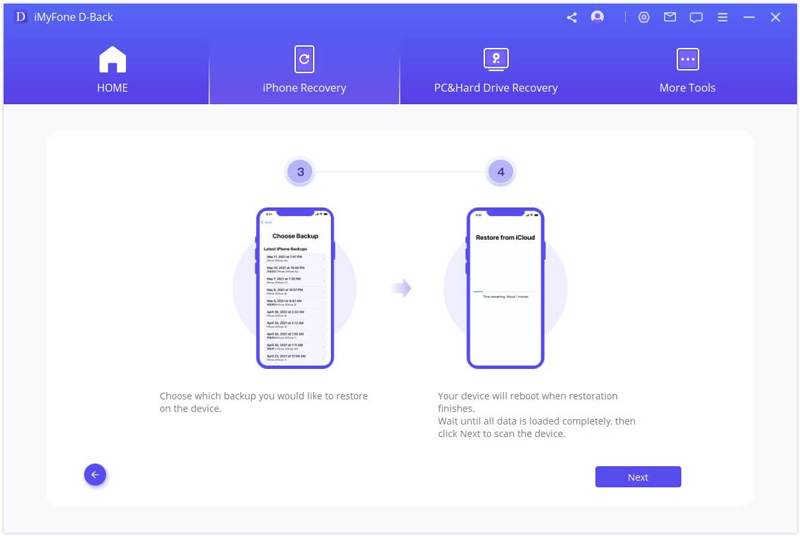
3. lépés: Fájlok előnézete és visszaállítása az iCloud biztonsági mentésből
Az iMyfone D-Back ezután megjeleníti a vizsgálat összes eredményét. Tekintse meg és válassza ki a visszaállítani kívánt tartalmat, majd kattintson a Visszaállítás gombra.
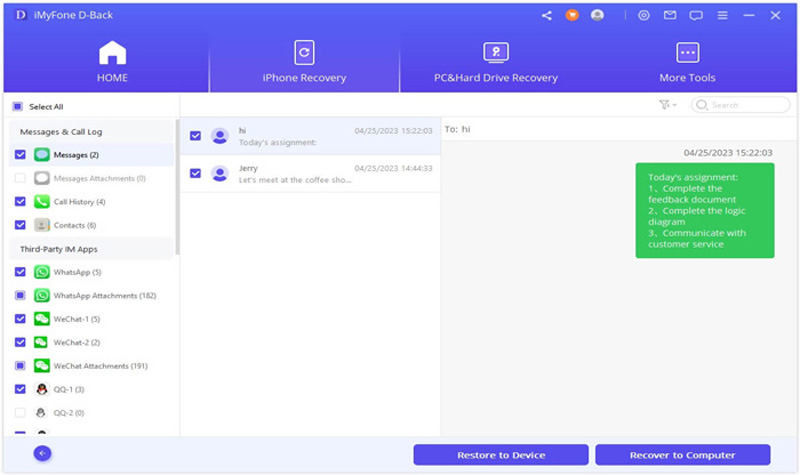
Megnyílik egy kis ablak, amely a célmappa kiválasztását kéri. Válasszon ki egy mappát a számítógépen, vagy hozzon létre egyet, és hagyja, hogy az alkalmazás befejezze a helyreállítási folyamatot. Ha elkészült, böngészheti a mappát a helyreállított tartalom megtekintéséhez.
Az iMyFone D-Back iCloud adatkivonó segítségével nem kell alaphelyzetbe állítania eszközét. Egyszerűen hozzáférhet az iCloud biztonsági mentési fájljához, és kivonhatja a szükséges adatokat.
Értesítés
Használhatja ezt a programot is az iTunes biztonsági mentéséből származó adatok kinyerésére, vagy közvetlenül visszaállíthatja az adatokat különböző iOS-verziókat futtató eszközökről, beleértve az iOS 26 legújabb verzióját.
[Videós útmutató] iCloud biztonsági mentés visszaállítása visszaállítás nélkül
Két helyreállítási séma összehasonlítása
| Tartalom
|
||
|---|---|---|
Adatforrás |
iCloud biztonsági mentést igényel |
Helyreállítható iCloud, iTunes, iOS eszközről vagy biztonsági másolatból |
Szelektív helyreállítás |
A teljes biztonsági mentésre vagy a gyári beállítások visszaállítására korlátozódik |
Adott adattípusok vagy fájlok szelektív visszaállítása |
Sebesség |
Az internet sebességétől és a biztonsági mentés méretétől függ |
Gyorsabb, mivel közvetlenül hozzáfér a biztonsági mentési fájlokhoz |
Testreszabás |
Korlátozott testreszabási lehetőségek |
Különféle helyreállítási lehetőségeket és beállításokat kínál |
Sikeres arány |
75% |
99% |
3. rész: Adatok letöltése és visszaállítása az iCloud.com webhelyről
Az iCloud biztonsági másolat fájl elérésének másik módja az iCloud.com. Ehhez kövesse ezeket az egyszerű lépéseket.
1. lépés: A számítógépén jelentkezzen be az iCloud.com webhelyre Apple ID azonosítójával és jelszavával.
2. lépés: Az összes biztonsági mentési fájl elérhető lesz a webhelyen. Bármilyen fájltípust könnyedén elérhet, ha rákattint.
Bár ez egy biztonságos módja a fájlok elérésének, van néhány hiányossága. Előfordulhat, hogy bizonyos típusú adatokhoz nem tud hozzáférni, beleértve a WhatsApp mellékleteket, SMS-eket, MMS-eket, iMessages üzeneteket, hangjegyzeteket és fotóadatfolyamot.
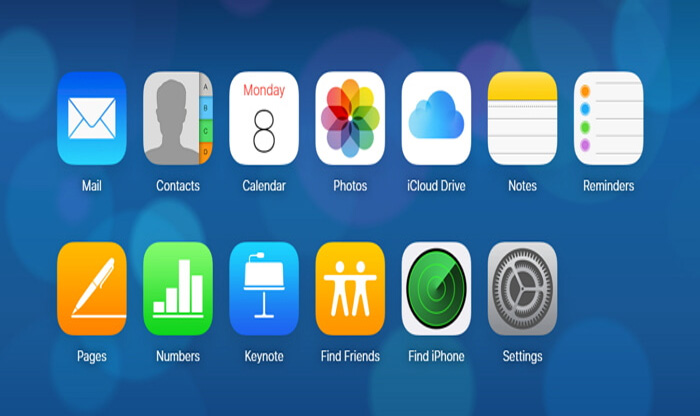
4. rész: GYIK az iCloud biztonsági mentésről
1 Hogyan készítsünk biztonsági másolatot az iPhone-ról az iCloudra?
Ha iPhone-járól biztonsági másolatot szeretne készíteni az iCloudba, kövesse az alábbi lépéseket:
1. lépés: Csatlakozás Wi-Fi hálózathoz
Győződjön meg arról, hogy iPhone-ja csatlakozik egy Wi-Fi hálózathoz.
2. lépés: Hozzáférés a beállításokhoz
Nyissa meg a Beállítások alkalmazást iPhone-ján.
3. lépés: Kattints a nevedre
Ha iOS 10.2-t vagy korábbi verziót használ, görgessen le, és koppintson az iCloud elemre. Ha iOS 10.3 vagy újabb verziót használ, koppintson a nevére a Beállítások képernyő tetején, majd koppintson az iCloud elemre.
4. lépés: iCloud verzió
iOS 10.2 vagy korábbi verzió esetén koppintson a Biztonsági mentés elemre. iOS 10.3 vagy újabb verzió esetén érintse meg az iCloud, majd az iCloud biztonsági mentés elemet.
5. lépés: Engedélyezze az iCloud biztonsági mentést
Kapcsolja be az iCloud biztonsági mentés funkciót. Az eszköz automatikusan elkezdi a biztonsági mentést.
6. lépés: Biztonsági mentés most
A manuális biztonsági mentéshez koppintson a Biztonsági mentés most elemre. Maradjon kapcsolatban a Wi-Fi-vel, amíg a folyamat be nem fejeződik.
7. lépés: Ellenőrizze a biztonsági mentést
A biztonsági mentés megerősítéséhez lépjen a Beállítások > [az Ön neve] > iCloud > Tárhely kezelése > Biztonsági másolatok menüpontba. Eszközének fel kell tüntetnie a biztonsági mentés idejét és méretét.
Ne feledje, hogy elegendő iCloud tárhelyre van szüksége az iPhone biztonsági mentéséhez. Ha elfogy a tárhely, bővítheti tárhelycsomagját, vagy kezelheti a biztonsági mentéseket, hogy helyet szabadítson fel.
2 Mennyi ideig tart a visszaállítás iCloud biztonsági másolatból?
Az iCloud biztonsági másolatból történő helyreállításhoz szükséges idő olyan tényezőktől függ, mint a biztonsági mentés mérete, a Wi-Fi kapcsolat sebessége és a letöltendő adatok mennyisége. Több perctől néhány óráig is eltarthat.
3 Mi történik, ha megszakítom az iCloud biztonsági mentés visszaállítási folyamatát?
Ha a helyreállítási folyamat megszakad, lehet, hogy újra kell kezdenie. Kulcsfontosságú, hogy stabil Wi-Fi kapcsolat legyen, és ne szakítsa meg a folyamatot az eszköz újraindításával vagy az iCloud-fiókból való kijelentkezéssel.
4 Az iPhone visszaállításának javítása az iCloudból, a hátralévő idő becslése elakadt?
Különféle módszerekkel lehet megoldani azt a problémát, hogy az iPhone elakadt az iCloudból való visszaállítás során. Néhány gyakori megoldás:
1. Indítsa újra a telefont.
2. Állítsa le a biztonsági mentés visszaállítási folyamatát.
3. Frissítse mobileszközét.
4. Győződjön meg róla, hogy stabil és erős internetkapcsolata van.
5. Fontolja meg harmadik féltől származó szoftverek használatát. (Az iMyFone D-Back ajánlott az iCloudból történő visszaállításhoz a gyári beállítások visszaállítása nélkül).
Következtetés
Itt biztosan teljesen megértette, hogyan lehet visszaállítani az iCloud biztonsági másolatát alaphelyzetbe állítás nélkül. A 3 mód közül azt javaslom, hogy próbálja ki az iMyFone D-Back szolgáltatást, mivel nem okoz adatvesztést, és az ingyenes próbaverzió lehetővé teszi saját iCloud-fájljai elérését és megtekintését. Csak nyomja meg az alábbi letöltés gombot, és próbálja ki!
- Támogatja a széles körű adattípusokat, például üzeneteket, fényképeket, videókat.
- AI javítja a sérült vagy korrupcióval rendelkező fájlokat, fényképeket és videókat.
- 100%-ban működik különböző adatvesztési helyzetekben.
- Visszaállítja az elveszett adatokat különböző típusú eszközökről.