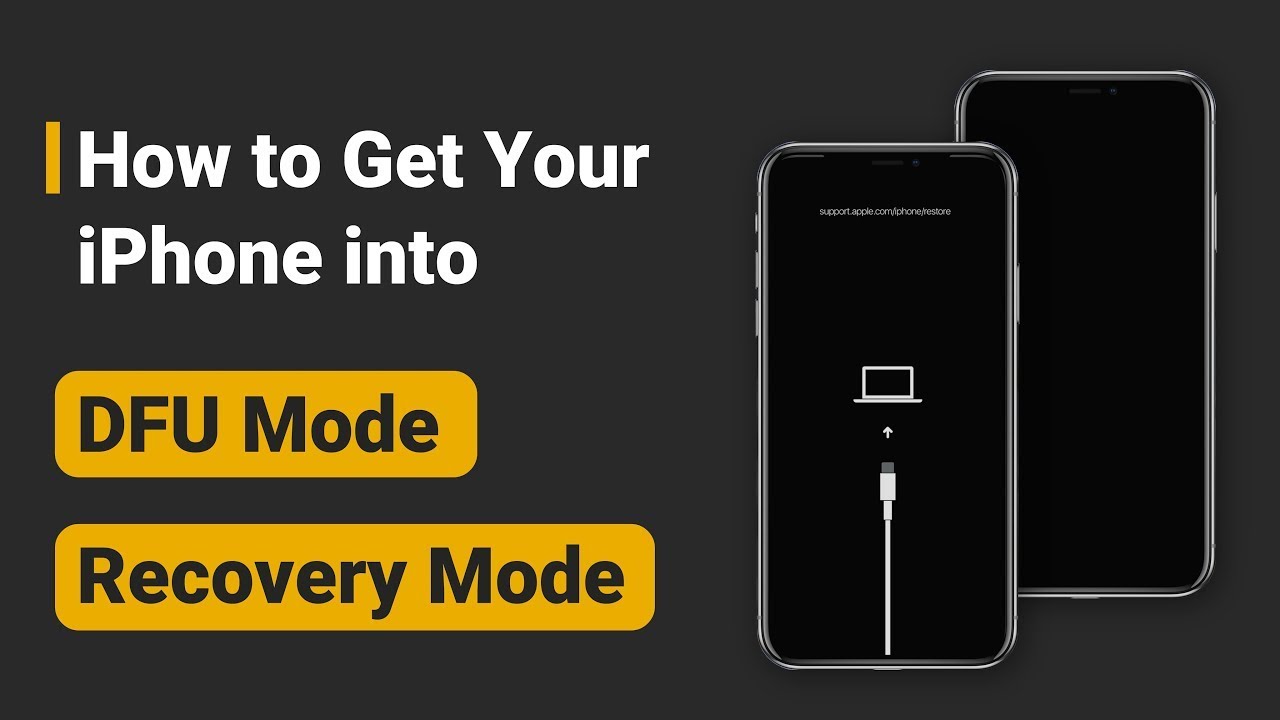Néha az iPhone vagy iPad frissítéséhez vagy visszaállításához először be kell állítani az eszközt helyreállítási módba, ami az iTunes vagy bármely más harmadik féltől származó szoftver követelménye.
De mi van, ha az iPhone vagy iPad helyreállítási módja nem működik, ami miatt nem tudja frissíteni és visszaállítani az eszközt, hogyan javítaná?
Itt van 7 módszer, amelyek segítenek, ha az iPhone vagy iPad nem megy be helyreállítási módba. Olvasd el további részletekért!

Miért nem működik az iPhone vagy iPad helyreállítási módja?
Megkövetted a helyes lépéseket az iPhone vagy iPad helyreállítási módba helyezéséhez, de az eszköz helyreállítási módja nem működik, mint azt vártad. Ez a rész néhány okaiból fog beszámolni.
- iTunes probléma. Az iTunes-od nem frissült az aktuális verzióra, vagy az iTunes helytelen beállításokban van.
- Szoftver probléma. Az iPhone vagy iPad-on lévő hibák miatt a helyreállítási mód nem működik.
- Hardver probléma. Az iPhone vagy iPad esett vagy vízben volt, ami okozta, hogy a helyreállítási mód nem működik.
Miután megismerted a lehetséges okokat, itt az ideje, hogy megismerkedj a gyakorlati módszerekkel a problémák megoldására, amikor az iPhone vagy iPad helyreállítási mód nem működik.
Az iPhone vagy iPad helyreállítási mód ingyenes javítása nem működik
Az iMyFone Fixppo – Ingyenes Helyreállítási Mód Eszköz lehet a legjobb választás, ha az iPhone vagy iPad helyreállítási módja nem működik.
Az iMyFone Fixppo különbözik a közönséges kézi műveletektől, és képes egyetlen kattintással helyreállítási módba állítani az iPhone-odat vagy iPad-odat – és mind ezt ingyenesen!
E módszerrel megoldható, hogy az iPhone vagy iPad nem megy be helyreállítási módba, és továbbra is frissítheted vagy visszaállíthatod az eszközedet az iTunes-szel. Vagy pedig használhatod az iMyFone Fixppo-t az eszköz frissítéséhez vagy visszaállításához.
Megnézheted a videót arról, hogyan javítható, ha az iPhone vagy iPad nem megy be helyreállítási módba:
Letöltheti a Fixppo-t, és megtudhatja, hogyan javíthatja ki az iPhone vagy iPad nem működő helyreállítási módját 1 kattintással ingyen:
Lépés 1: Töltse le és indítsa el a Fixppo-t, csatlakoztassa az iPhone-ot a számítógéphez, majd nyomja meg az Lépjen be gombot a Helyreállítási mód fül alatt.
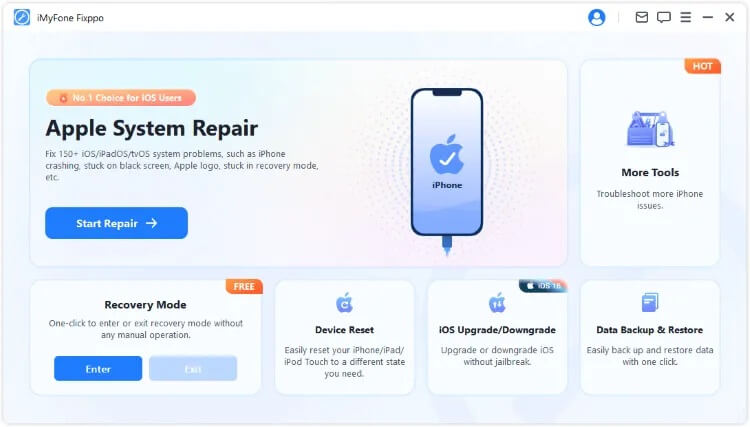
Lépés 2: Néhány másodperc múlva a program megjeleníti, hogy sikeresen belépett a helyreállítási módba. Ez nem nehéz, ugye? És ez a funkció teljesen ingyenes!
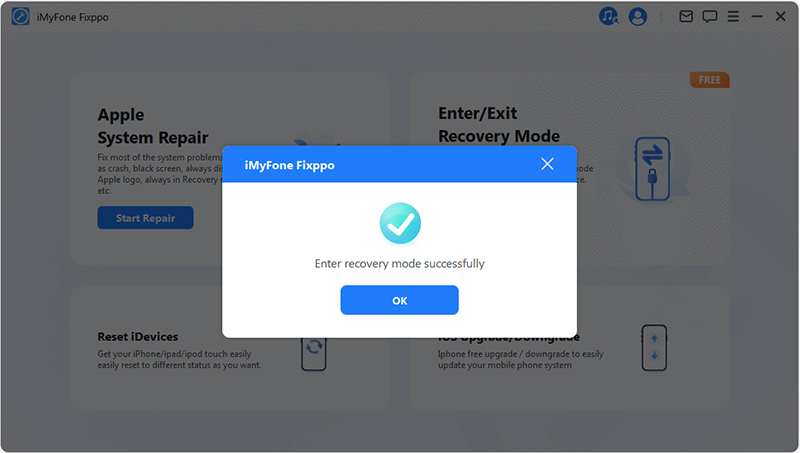
Hogyan javítható, ha az iPhone vagy iPad nem megy be helyreállítási módba?
A Fixppo ingyenes funkciója már segített milliókének a felhasználóknak sikeresen beállítani az iPhone-ot vagy iPad-ot helyreállítási módba. Ha az eszközét nem sikerül helyreállítási módba állítani az ingyenes funkcióval, akkor lehet, hogy rendszerhiba van az eszközeivel.
Az iPhone vagy iPad helyreállítási módja nem fog működni, amíg nem oldja meg az eszközön lévő szoftverhiba. Ilyen esetben a Fixppo haladott technológiája képes javítani az iPhone-ot vagy iPad-ot, és újra helyreállítási módba helyezni az eszközt egy kényelmetlenülés nélkül!
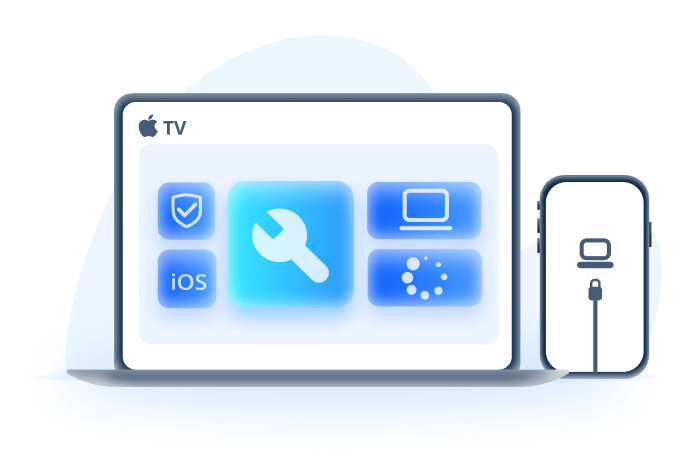
Javítsd az iPhone vagy iPad helyreállítási módjának nem működését:
- Ingyenes funkció: Képes egyetlen kattintással helyreállítási módba állítani az iPhone-t vagy iPad-t ingyen.
- Nincs adatvesztés: Javítható az iPhone vagy iPad helyreállítási módjának nem működése rendszerhiba miatt, és az adatok nem vesznek el.
- Többféle lehetőség: Kezelhetők más problémák is, beleértve azt, ha az iPhone fáklya helyreállítási módban, vagy az iPad nem megy be helyreállítási módba, stb.
- Jobb iTunes alternatíva: Helyreállítási módba állítja az iPhone-t vagy iPad-t és frissíti vagy visszaállítja az eszközt az iTunes nélkül.
- Széles kompatibilitás: Kompatibilis minden iPhone és iPad típusú eszközzel, beleértve az iPhone 16 és iPad/iPad Mini/iPad Air/iPad Pro eszközöket.
Lépés 1: Indítsd újra a Fixppo-t, hogy belépj a Szabványos módba az Apple-rendszer javítás fül alatt.
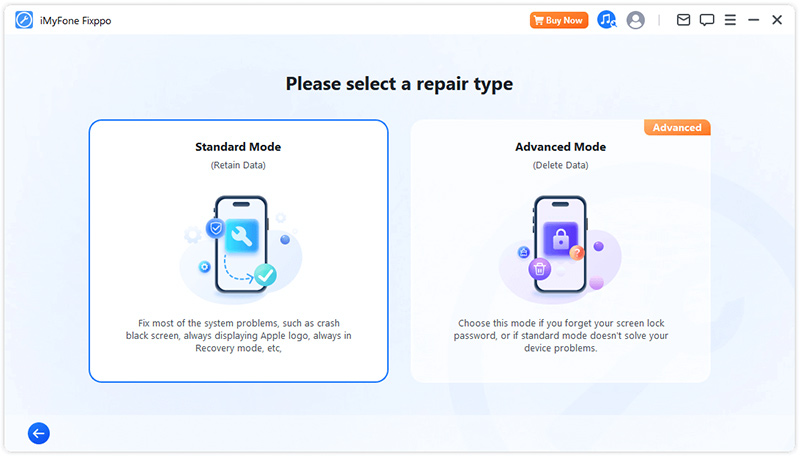
Lépés 2: A szoftver kezdni fogja észlelni az iPhone vagy iPad modelljét és megjeleníti a rendelkezésre álló firmware-fájlt. Kattints a Letöltés gombra, hogy letöltöd a firmware-t a helyreállítási módban lévő probléma megoldásához.
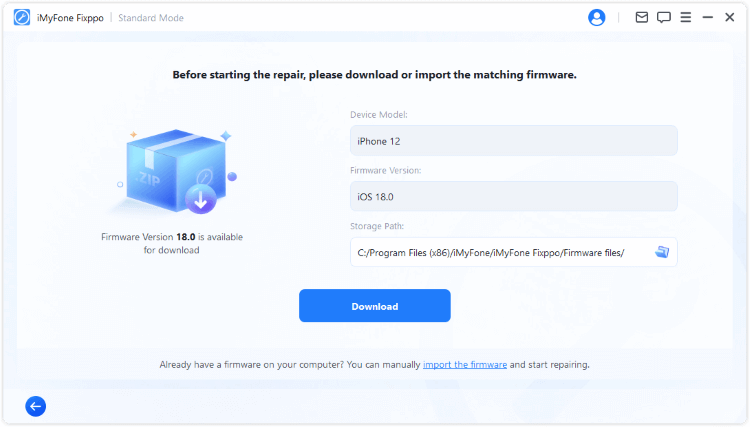
Lépés 3: A letöltött firmware segítségével kattinthatod meg a Szabványos javítás indítása gombot, hogy a program elkezdje a javítási folyamatot.
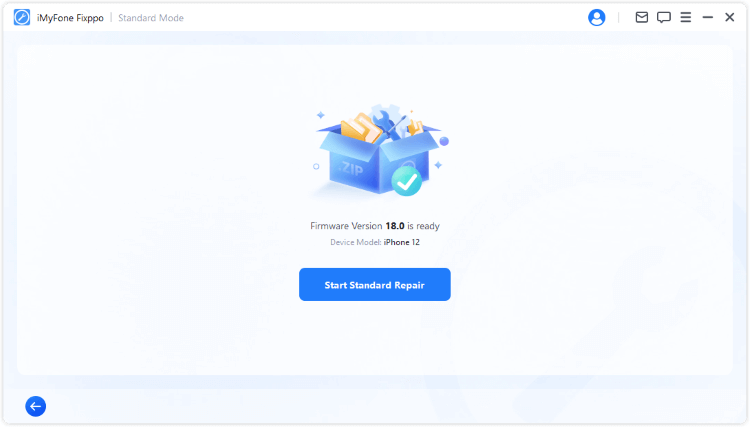
Néhány perc múlva az iPhone vagy iPad újraindul. Manuálisan is lehet az iPhone-t vagy iPad-t helyreállítási módba helyezni, vagy lehetővé teszi a Fixppo automatizálja ezt a folyamatot.
Ha az iPhone vagy iPad helyreállítási módba helyezése célja az eszköz frissítése vagy visszaállítása az iTunes segítségével, akkor ez nem szükséges. A Fixppo már elvégezte ezt a lépést, miközben javította a rendszerhibákat. Megnézheted!
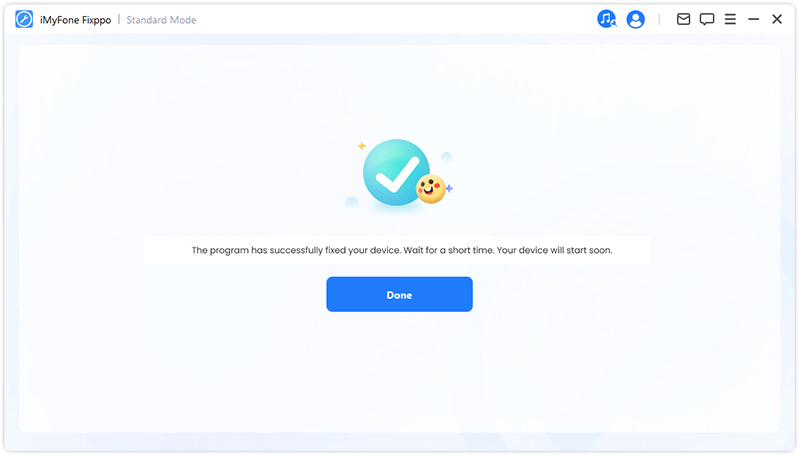
Hogyan javíthatom azt, hogy az iPhone vagy iPad nem megy be helyreállítási módba?
Ahogy azt mutatja, a Fixppo lehet a legegyszerűbb módszer, amit megpróbálhatsz az iPhone vagy iPad helyreállítási módjának nem működésének problémájának megoldására. Ha inkább kézzel szeretnéd megoldani a problémát, akkor folytasd tovább és nézd meg több megoldást.
01 Kézzel helyezd el az iPhone-t vagy iPad-t helyreállítási módba
Ne kövesd el a következtetést, hogy valami nem rendben van az iOS-eszköz. A probléma, miért nem megy az iPhone vagy iPad helyreállítási módba, egyszerű válasza abban rejlik, hogy nem követted el a helyes lépéseket, amelyeket itt részletesen sorolunk fel.
Hogyan helyezhető az iPhone helyreállítási módba:
iPhone 8/X/11/12/13/14/15/16: Nyomd meg először a Hangerő növelési, majd a Hangerő csökkentési gombot, majd nyomd meg és tartd meg az Oldali gombot, amíg nem jelenik meg a helyreállítási mód képernyője.
iPhone 7/7 Plus: Nyomd meg és tartd meg egyszerre a Hangerő csökkentési és Oldali gombot. Engedd el őket, amikor az iPhone helyreállítási módba kerül.
iPhone 6 és korábbi verziók: Nyomd meg és tartd meg egyszerre a Felfüggesztés vagy Ébresztés és Kezdőképernyő gombokat. Engedd el a gombokat, amikor a helyreállítási mód képernyője megjelenik az iPhone-n.
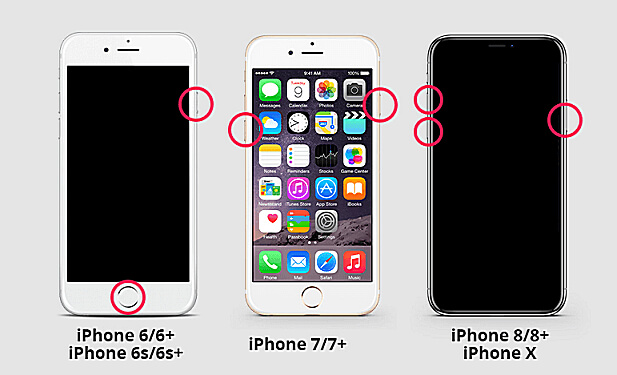
Hogyan helyezhető az iPad helyreállítási módba:
Face ID-géppel rendelkező iPad: Nyomd meg és gyorsan engedd el a Hangerő növelési > Hangerő csökkentési gombot. Nyomd meg és tartd meg a Bekapcsoló gombot. Engedd el azt, amikor megjelenik a helyreállítási mód.
Kezdőlap gombbal rendelkező iPad esetén: Tartsa lenyomva a Bekapcsoló gombot és a Kezdőlap gombot körülbelül 10 másodpercig. Engedje el a Bekapcsoló gombot, de mindig tartsa lenyomva a Kezdőlap gombot. Tartsa lenyomva, amíg az iPad helyreállítási módba nem lép.
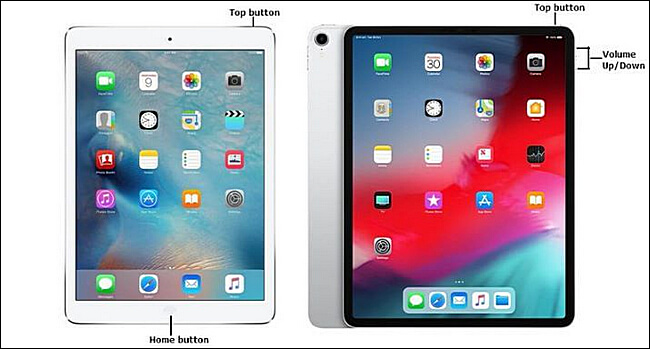
Ha még mindig nem sikerül helyreállítási módba helyezni az iPhone-t vagy iPad-t, akkor a Fixppo automatikus szoftver kell, amely könnyedén helyezheti az eszközedet helyreállítási módba.
02 Az iTunes frissítése az iPhone vagy iPad helyreállítási módjának nem működésének javítása érdekében
Ha az iPhone vagy iPad helyreállítására vagy frissítésére az iTunes-t szeretnéd használni, először helyreállítási módba kell állítani az eszközedet. Ha az iPhone vagy iPad nem megy be helyreállítási módba, és az iTunes nem érzékelje az eszközedet helyreállítási módban, először frissítened kell az iTunes-t.
A következőképpen frissítheti az iTunes alkalmazást Mac és Windows rendszeren:
Mac Catalina vagy újabb verzió esetén:
Az Apple menüből válassz Rendszerbeállításokat, majd Szoftverfrissítés, hogy ellenőrizzük a legújabb frissítéseket.
Ha frissítések érhetők el, kattints az Most frissítés gombra az alkalmazás telepítéséhez.
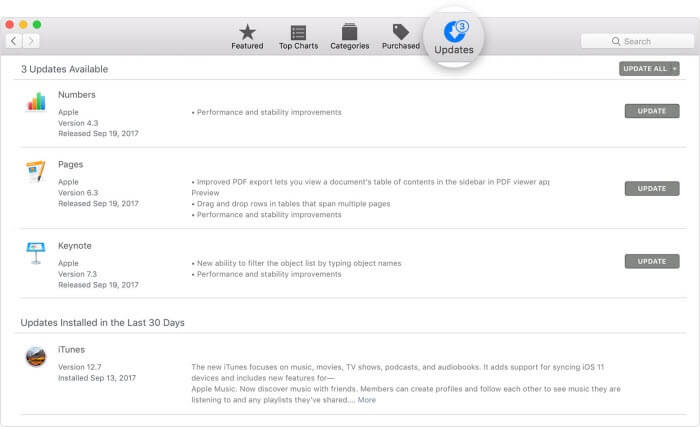
Windows esetén:
Indítsd el az iTunes-t, kattints a Súgó menüre, majd Frissítések ellenőrzése > Telepítés.
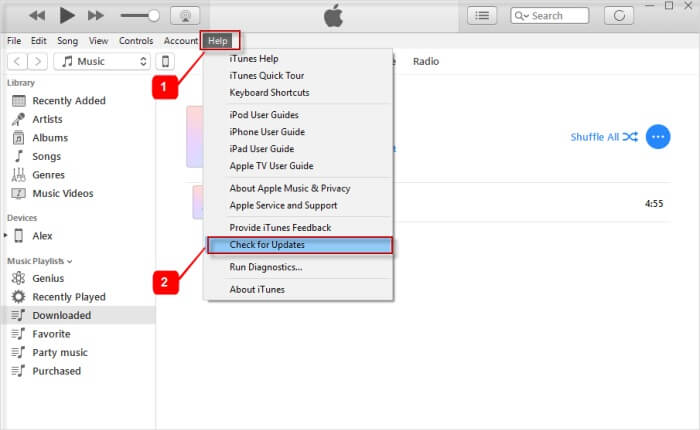
Egyetlen kattintással ingyen beléphetsz a helyreállítási módba, hogy újra működjön az iPhone vagy iPad helyreállítási módja.
03 Erőszakos újraindítás az iPhone vagy iPad helyreállítási mód nem működésének javítása érdekében
Megpróbálhatod javítani az iPhone vagy iPad helyreállítási mód nem működését az eszköz erőszakos újraindításával. Az iOS-eszközök kisebb problémái általában így oldhatók meg.
Mivel az eljárás különbözik az egyes iOS-eszközök típusaitól, kövesd a következő lépéseket:
iPhone 6 vagy korábbi modellek esetén:
Nyomd meg és tartd meg egyszerre a Kezdőképernyő és Felfüggesztés gombokat, amíg az Apple logó nem jelenik meg a képernyőn.
iPhone 7/7 Plus modellekhez:
Nyomd meg és tartd meg egyszerre a Hangerő csökkentési és Bekapcsoló gombokat, amíg az Apple logó nem jelenik meg.
iPhone 8/X/11/12/13/14/15/16 modellekhez:
Gyorsan nyomd meg a Hangerő növelési gombot, majd a Hangerő csökkentési gombot, és végezetül nyomd meg és tartd meg a Bekapcsoló gombot, amíg az Apple logó nem látszik.
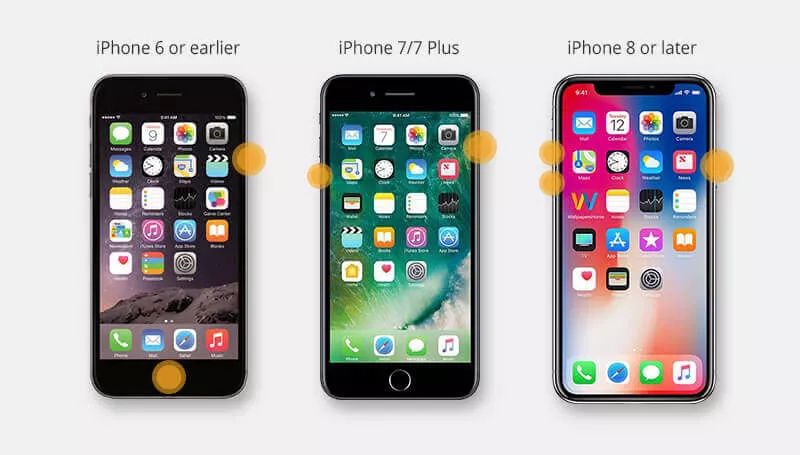
Az iPad erőszakos újraindítása Kezdőképernyő gombbal:
Nyomd meg és tartd meg 25–30 másodpercig egyszerre a Kezdőképernyő és Felfüggesztés gombokat. Amint az Apple logó megjelenik a képernyőn, engedd el a gombokat, hogy az iPad újraindulhasson.
Az iPad erőszakos újraindítása Face ID-géppel:
Gyorsan nyomd meg és engedd el a Hangerő növelési gombot, majd a Hangerő csökkentési gombot, és végezetül nyomd meg és tartd meg a Bekapcsoló gombot, amíg az Apple logó nem jelenik meg a képernyőn.
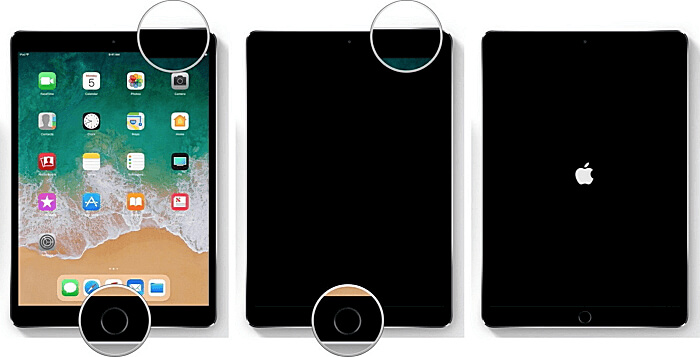
Újraindítás után kövesd a manuális lépéseket, hogy ellenőrizd, továbbra is fennáll-e az iPhone vagy iPad helyreállítási módba való belépési problémája. Ha igen, próbálj ki további módszereket.
04 Ellenőrizd az Apple Mobil Eszköz USB vezérlőprogramot
Néha az iTunes nem érzékelheti az iPhone-t vagy iPad-t helyreállítási módban, mert az Apple Mobil Eszköz USB vezérlőprogram nem vagy helytelenül van telepítve. Így ellenőrizheted a Eszközkezelőben, hogy az Apple Mobil Eszköz Univerzális soros busz vezérlők vezérlőprogram helyesen van-e telepítve. Kövesd az alábbi lépéseket az Eszközkezelő megnyitásához:
Lépés 1: Nyomd meg a Windows + R billentyűt a billentyűzeteden, hogy megnyissad a Futtatás parancsot.
Lépés 2: A Futtatás ablakban írd be a következőt: devmgmt.msc, majd kattints az OK gombra. Az Eszközkezelő meg kell nyíljon.
Lépés 3: Keresse meg és bontsa ki az Univerzális soros buszvezérlők részt.
Lépés 4: Keresd meg az Apple Mobil Eszköz USB vezérlőprogramot és ellenőrizd, hogy normálisan működik-e.
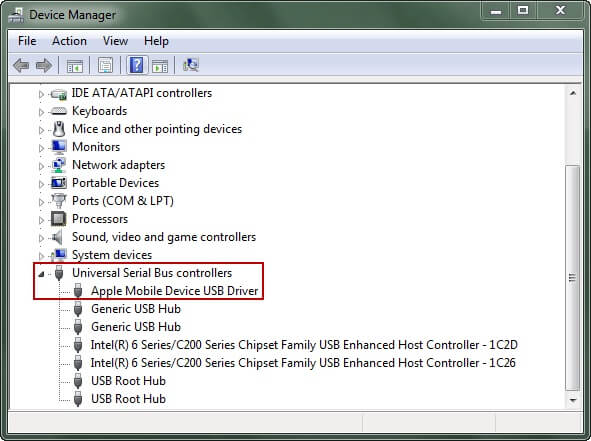
05 Próbáld ki az DFU módot az iPhone vagy iPad helyreállítási mód nem működésének megoldására
Egy másik módszer az iPhone vagy iPad helyreállítási mód nem működésének javítására az eszköz DFU módba helyezése és az iTunes segítségével történő visszaállítása.
Mivel ez az DFU mód adatvesztést okozhat, gondolj kétszeresen, mielőtt ezt a módszert próbálod, ha nem végeztél mentést előtte.
Lépés 1: Indítsd el az iTunes-t a számítógépeden és csatlakoztasd az iPhone-odat vagy iPad-odat hozzá. Győződj meg arról, hogy az iTunes futtatott legújabb verziója.
Lépés 2: Helyezd az iPhone-odat vagy iPad-odat DFU módba. Ha sikeresen elvégezed a lépéseket, az iOS-eszközöd képernyője fekete lesz.
Lépés 3: Amikor az iTunes megjeleníti ezt a képernyőt, közvetlenül kattints a Visszaállítás gombra, hogy az iPhone-odat vagy iPad-odat helyreállítsd DFU módban az iTunes segítségével helyett az helyreállítási módban.
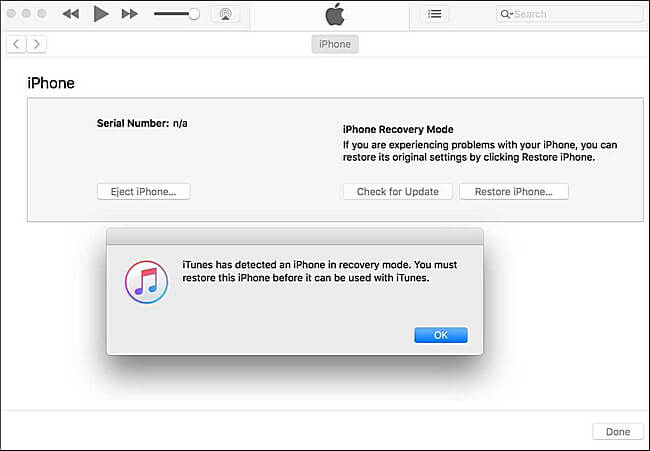
06 Segítséget kér az Apple támogatástól
Ha sajnos az eszközöd belső hardverkárosodása okozza azt, hogy az iPhone vagy iPad nem megy be helyreállítási módba, jobb, ha profeszionális segítségünkre fordulsz, ami az Apple Támogatás. Ellenkező esetben minden szoftverhiba megoldható a Fixppo használatával.
Következtetés
Ne aggódj, ha az iPhone vagy iPad helyreállítási módja nem működik és megakadályozza az eszköz frissítését vagy visszaállítását az iTunes-szel. Mindig megpróbálhatod az iMyFone Fixppo-t a helyreállítási mód problémájának megoldására, és frissítheted vagy visszaállíthatod az eszközedet az iTunes helyett a Fixppo-val. Próbáld ki most ingyen!