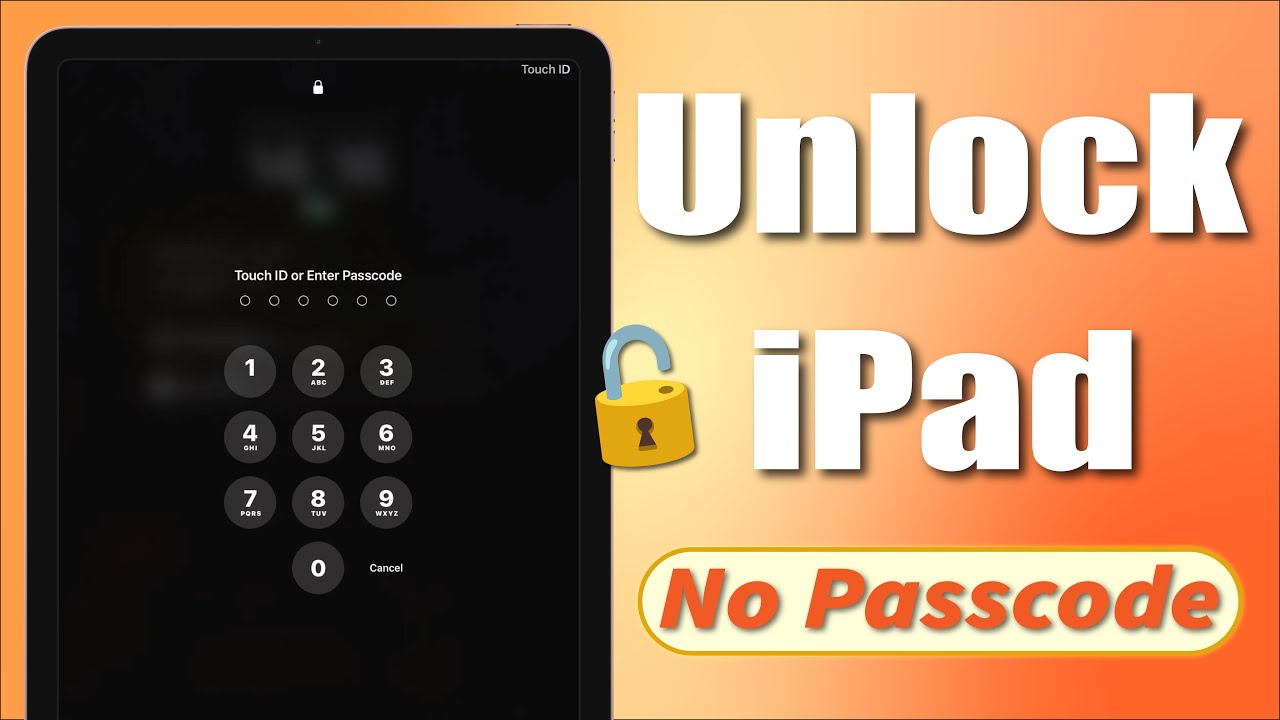Ha elfelejted az iPad jelkódját, és többször is hibásan adod meg, akkor a készülék megjelenítheti az „iPad nem elérhető” üzenetet. Ilyenkor az egyetlen módja annak, hogy hozzáférj a zárolt iPadhez, az az eszköz visszaállítása.
De hogyan lehet visszaállítani egy zárolt iPadet? Ha nehézséget okoz a zárolt iPad törlése, olvasd el ezt a cikket, amelyben 5 bevált módszert mutatunk be.

- 1. rész: LockWiper - Zárolt iPad visszaállítása percek alatt [Nincs korlátozás]
- 2. rész: iTunes [A Saját keresése funkció kikapcsolása szükséges]
- 3. rész: iCloud [A Saját keresése funkció bekapcsolása szükséges]
- 4. rész: Egy másik készülék [Apple ID-jelszó szükséges]
- 5. rész: iPad törlése opció [iPadOS 15.2 vagy újabb verzió esetén]
- GYIK a zárolt iPad törléséről
Mielőtt belemerülnél az 5 módszerbe, amellyel törölhető egy zárolt iPad, érdemes megismerni az egyes lehetőségek közötti különbségeket.
Kulcspontok
|
|||||
|---|---|---|---|---|---|
Felhasználói értékelés |
9,5 |
8,2 |
7,5 |
7,1 |
6,0 |
iPad keresése |
Működik, függetlenül attól, hogy a iPad keresése be van-e kapcsolva |
Ki kell kapcsolni a Saját keresése funkciót |
Be kell kapcsolni a Saját keresése funkciót |
Be kell kapcsolni a Saját keresése funkciót |
Nincs szükség a Saját keresése funkcióra |
Apple ID-jelszó |
Működik Apple ID-jelszó nélkül is |
Nem szükséges megadni az Apple ID-jelszót |
Apple ID-jelszó szükséges |
Apple ID-jelszó szükséges |
Apple ID-jelszó szükséges |
iPad verziókorlátozás |
Minden iPad modellel kompatibilis |
 |
 |
 |
iPadOS 15.2 és újabb verziókhoz |
Sikerarány |
99% |
85% |
70% |
65% |
40% |
1. rész: Hogyan lehet visszaállítani a lezárt iPadet a LockWiper segítségével?
Ha a lehető leggyorsabban szeretnéd gyári beállításokra visszaállítani a zárolt iPadet, ne hagyd ki ezt az iPad visszaállító eszközt - iMyFone LockWiper.
A többi módszerrel ellentétben a LockWiper lehetővé teszi, hogy néhány perc alatt, jelszó nélkül visszaállítsd a zárolt iPadet. Ráadásul nem szükséges hozzá sem az Apple ID-jelszó, sem a Saját keresése funkció kikapcsolása - szemben más megoldásokkal.
Ha akár 99%-os sikeraránnyal szeretnéd visszaállítani a zárolt iPadet, próbáld ki a LockWiper itt!
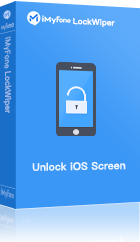
A zárolt iPad visszaállító eszköz főbb jellemzői:
- Nincs korlátozás: Egyszerűen visszaállíthatod a zárolt iPadet jelszó nélkül, függetlenül attól, hogy a Saját keresése be van-e kapcsolva.
- Teljes visszaállítás: Teljesen törli a zárolt iPadet, így később újként állíthatod be.
- Minden az egyben: Feloldja az iPad minden típusú képernyőzárját, beleértve a biztonsági zárolást és az iPad nem elérhető képernyőt is.
- 100% biztonságos: Biztonságosan törölheted a zárolt iPadet iCloud-jelszó nélkül.
- Időtakarékos: Mindössze 5 perc alatt visszaállíthatod az iPadet gyári állapotra, és törölhetsz minden adatot és beállítást.
- Széleskörű kompatibilitás: Támogat minden iPad modellt, beleértve az iPad Mini, Air és Pro sorozatokat is, iPadOS 18-ig.
Íme a lépések, hogyan állíthatod vissza a zárolt iPadet jelszó nélkül.
Először töltsd le és telepítsd a LockWiper programot a számítógépedre. Indítsd el, majd kattints a Feloldás indítása gombra.
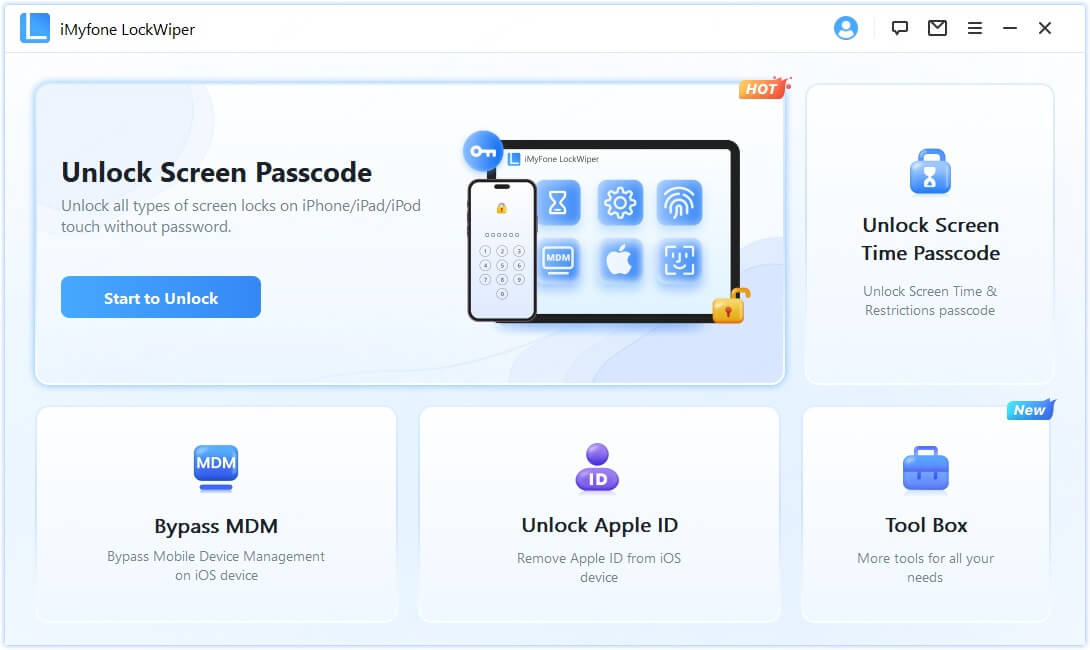
1. lépés: Csatlakoztasd az eszközödet USB-kábellel, majd kattints a Kezd gombra a folytatáshoz.
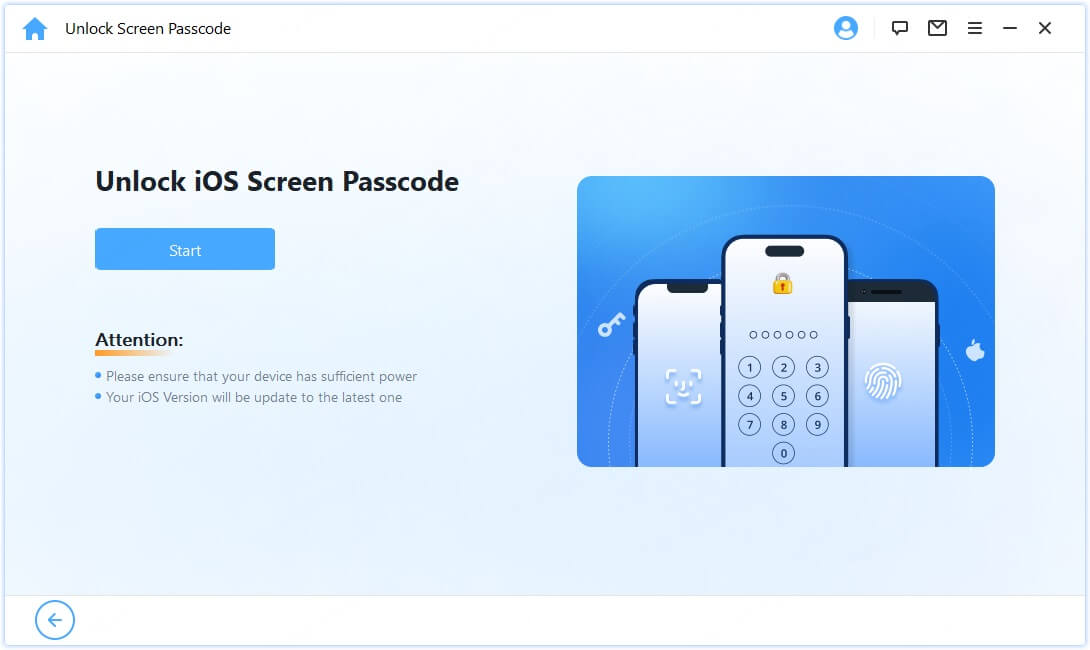
2. lépés: A zárolt iPad visszaállításához le kell tölteni a firmware fájlt. Kattints a Letöltés gombra a letöltés megkezdéséhez.
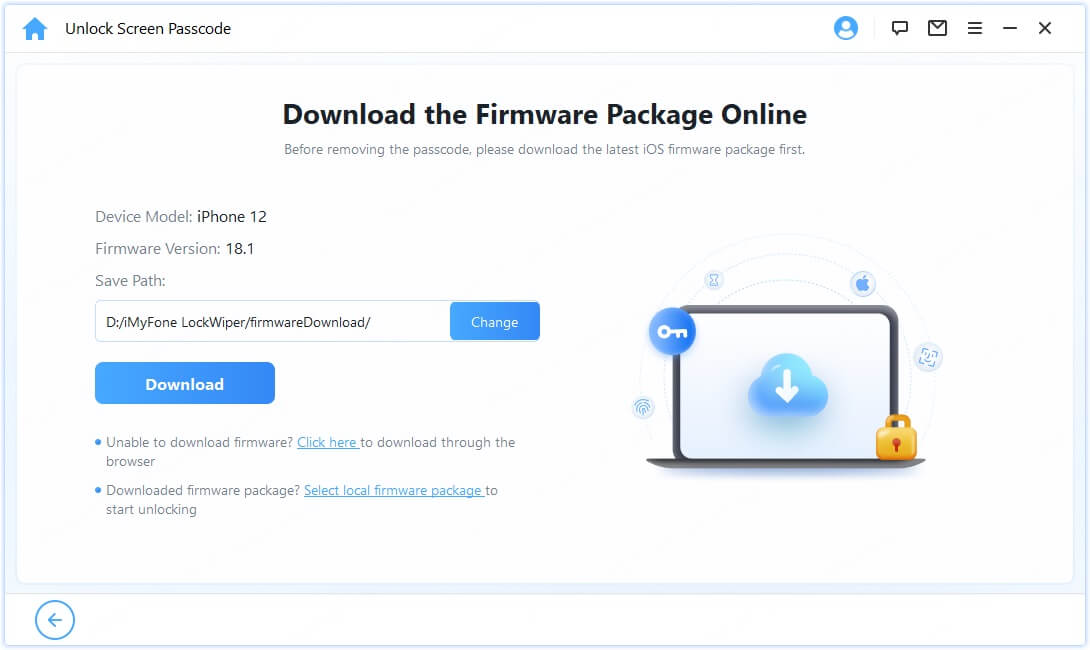
3. lépés: Amint a letöltés befejeződött, kattints a Feloldás gombra, hogy elindítsd a zárolt iPad visszaállításának folyamatát.
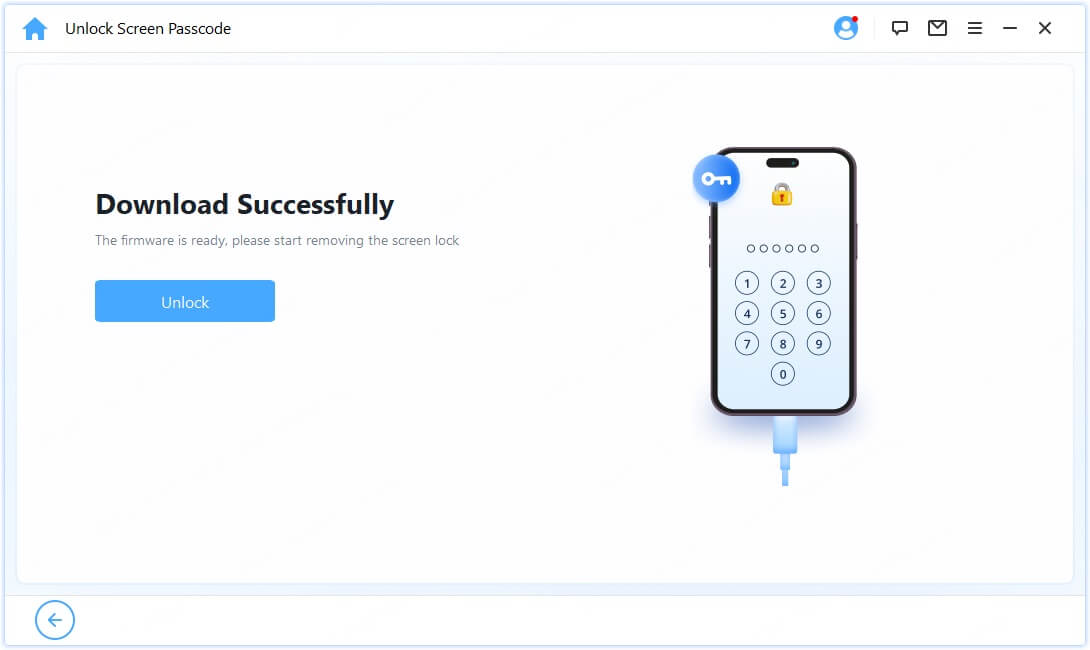
Amikor a folyamat befejeződik, megjelenik a Befejezés ablak. A zárolt iPad visszaállítása körülbelül 5-10 percet vesz igénybe, és láthatod, hogy az egész művelethez nincs szükség jelszóra. A visszaállítás után újra beállíthatod és használatba veheted iPadedet.

Megtekintheted ezt az érthető videót is a zárolt iPad törléséről:
2. rész: Zárolt iPad visszaállítása az iTunes használatával
Ha az iPaded le van tiltva, az iTunes segítségével gyári beállításokra állíthatod vissza a zárolt eszközt úgy, hogy helyreállítási módba teszed az iPadet. Ez átmenetileg feloldja a zárolási képernyőt, így az iTunes közvetlenül hozzáférhet az eszköz rendszeréhez.
Fontos azonban, hogy a jelszó nélküli törléshez a Saját keresése funkciónak ki kell legyen kapcsolva az iPaden, különben a gyári visszaállítás után aktiválási zárolásba ütközhetsz.
A zárolt iPad helyreállítási módon keresztüli gyári visszaállításához kövesd az alábbi lépéseket.
1. lépés: Csatlakoztasd az iPadet USB-kábellel a számítógéphez, majd indítsd el az iTunest.
2. lépés: Különböző iPad modelleknél eltérő módon lehet helyreállítási módba tenni az eszközt, ezért kövesd az itt található lépéseket.
- iPad esetén Kezdőlap gombbal: Nyomd meg és tartsd lenyomva egyszerre a Kezdőlap és a Bekapcsoló gombot. Amikor megjelenik a helyreállítási mód képernyője (az Apple logó után), engedd el a gombokat.
- Arcfelismerés-vel rendelkező iPadhez: Nyomd meg, majd engedd el a Hangerő növelése gombot. Ezután nyomd meg, majd engedd el a Hangerő csökkentése gombot. Végül tartsd lenyomva a Bekapcsoló gombot, és csak akkor engedd el, amikor megjelenik a helyreállítási mód képernyője az iPaden.
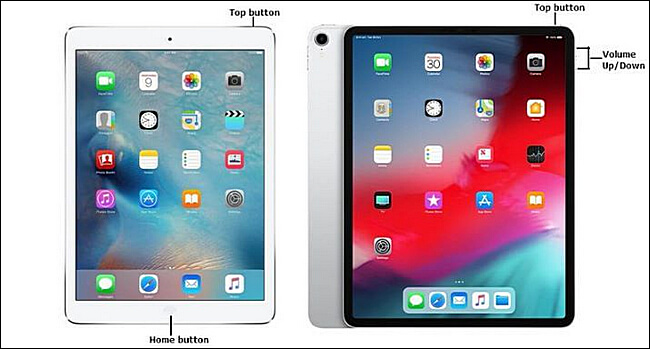
3. lépés: Az iTunes felismeri az iPadet, és közvetlenül rákattinthatsz a Visszaállítás gombra.
4. lépés: Várd meg, amíg a zárolt iPad gyári visszaállítása befejeződik, ezután ismét hozzáférhetsz az eszközhöz, és elvégezheted a beállításokat.
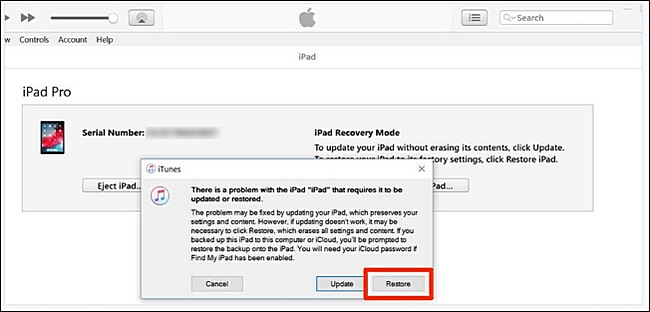
Tipp
Néhány felhasználó arról számolt be, hogy az iTunes nem ismeri fel a zárolt iPadet még akkor sem, ha az helyreállítási módban van - ez bizonyos szoftveres hibák miatt fordulhat elő. Ilyenkor a számítógép újraindítása segíthet. Ha ez sem oldja meg a problémát, van még néhány további módszer, amit érdemes kipróbálni.
3. rész: Hogyan lehet gyári beállításokra visszaállítani egy zárolt iPadet iCloudon keresztül?
Ha az iTunes nem ismeri fel a zárolt iPadet, akkor a Saját keresése funkció segítségével is visszaállíthatod az eszközt gyári állapotba - ez azonban csak akkor működik, ha a funkciót már a zárolás előtt engedélyezted.
Fontos, hogy ehhez a módszerhez szükség van az Apple ID-ra és a jelszóra is.
Ha a funkció engedélyezve van, az alábbi egyszerű lépéseket követve törölheted az iPadet jelszó nélkül.
1. lépés: Látogass el az iCloud hivatalos weboldalára. Jelentkezz be azzal az Apple ID-val és jelszóval, amelyet a zárolt iPaden használtál.
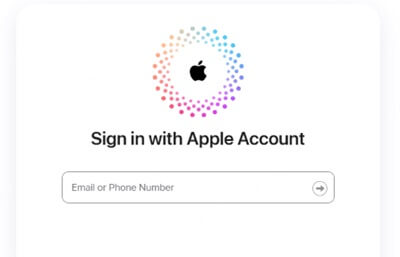
2. lépés: A bejelentkezés után keresd meg, majd válaszd a iPad keresése opciót.
3. lépés: Felül kattints az Összes eszköz lehetőségre. Ha a Saját iPad keresése be van kapcsolva, az iPaded meg fog jelenni ezen az oldalon.
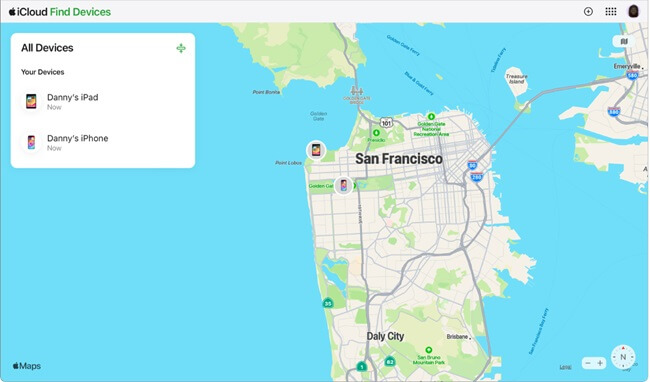
4. lépés: Válaszd a iPad törlése lehetőséget, hogy minden adatot eltávolíts, és jelszó nélkül visszaállítsd a zárolt iPadet gyári állapotra.
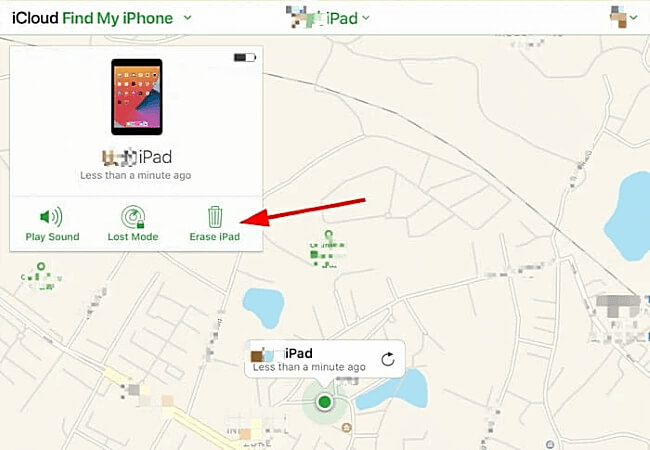
Ha nem emlékszel az Apple ID-jelszóra, próbáld ki a LockWiper - ezzel az eszközzel jelszó, iTunes és iCloud nélkül is visszaállíthatod a zárolt iPadet.
4. rész: Hogyan törölhető egy zárolt iPad egy másik eszközön keresztül?
Ha az iTunes nem ismeri fel a zárolt iPadet, vagy nem tudsz bejelentkezni az iCloud webes felületére, megtanulhatod, hogyan törölheted a zárolt iPadet egy másik eszköz - például egy iPhone vagy iPad - segítségével.
Ehhez a módszerhez szintén szükség van az Apple ID-ra és a jelszóra, valamint arra, hogy a Saját keresése funkció korábban be legyen kapcsolva a zárolt iPaden.
A zárolt iPad gyári visszaállításához kövesd az alábbi lépéseket.
1. lépés: Indítsd el a Lokátor alkalmazást egy másik eszközön, például iPhone-on vagy iPaden.
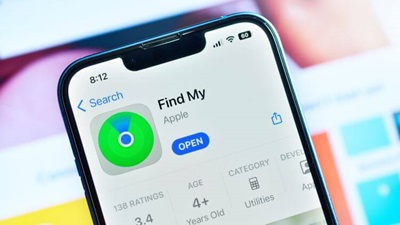
2. lépés: Jelentkezz be azzal az Apple ID-val és jelszóval, amely a zárolt iPadhez tartozik.
3. lépés: A listából keresd meg a zárolt iPadet, majd válaszd a Eszköz törlése opciót.
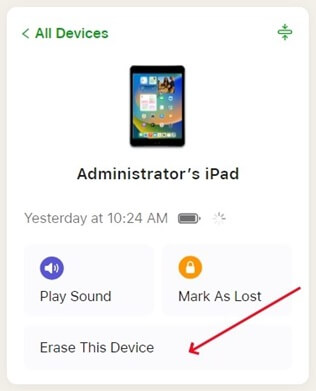
4. lépés: Ha kéri, írd be újra az Apple ID jelszót. Ezután a zárolt iPad teljesen törlődni fog.
5. rész: Hogyan állítsd vissza az iPadet gyári beállításokra a zárolási képernyőről az iPad törlése opcióval?
Az iPad rendelkezik egy „iPad törlése” funkcióval, amellyel zárolt állapotban, a zárolási képernyőről is visszaállítható az eszköz gyári beállításokra. Ez a lehetőség az iPadOS 15.2 vagy újabb rendszert futtató készülékeken érhető el, és jelszó vagy számítógép használata nélkül teszi lehetővé a gyári visszaállítást.
A módszer használatához az eszköz modelljén kívül még két feltételnek kell megfelelni: Ismerned kell az Apple ID-t és a hozzá tartozó jelszót. Az iPadnek internetkapcsolattal kell rendelkeznie, hogy ez az opció megjelenjen.
Ha az eszköz megfelel a feltételeknek, így használhatod:
1. lépés: Írd be többször hibásan a jelkódot, amíg az iPad meg nem jeleníti az „iPad nem elérhető” üzenetet, és megjelenik a képernyő jobb alsó sarkában az „iPad törlése” opció.
2. lépés: Koppints az iPad törlése lehetőségre a folyamat elindításához. Adja meg az Apple ID jelszavadat és az Apple ID fiókból való kijelentkezéshez, amely elengedhetetlen a visszaállítás folytatásához.
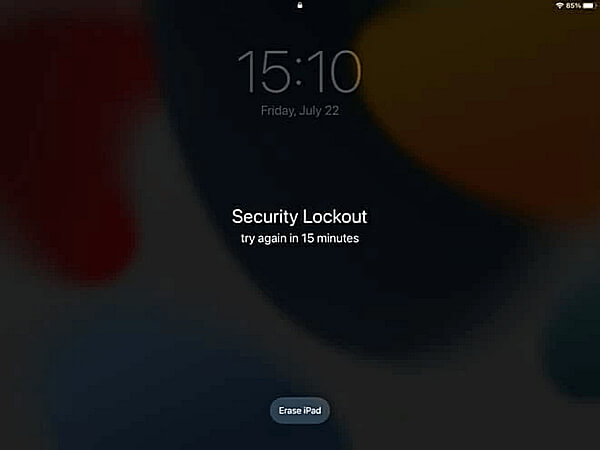
3. lépés: Az Apple ID jelszó megadása után az iPad megkezdi a gyári beállítások visszaállítását. Amikor a folyamat befejeződik, a zárolt iPad visszaáll a gyári állapotába.
GYIK a zárolt iPad törléséről
1 Hogyan lehet gyári alaphelyzetbe állítani egy zárolt iPad Clean-t?
Azon kell lenned, hogy a Saját keresése funkciót már korábban bekapcsoltad az iPaden, mielőtt az zárolódott volna. Ha ez így van, akkor jelszó nélkül is visszaállíthatod az iPadet gyári beállításokra az iCloud segítségével.
- Keresse fel az iCloud.com webhelyet egy másik iOS-eszközzel. Ezután jelentkezzen be Apple ID azonosítójával és jelszavával.
- Ezután nyissa meg a iPad keresése opciót, és kattintson az Összes eszköz elemre. Itt találja az iCloud-fiókjához csatlakoztatott eszközök listáját.
- Válassza ki zárolt iPadjét, majd kattintson az iPad törlése lehetőségre. Az iPadet tisztára töröljük.
2 Le tudod törölni az ellopott iPadet?
Igen, lehetséges törölni egy ellopott iPadet. Távolról törölheted az ellopott iPadeden lévő adatokat az iCloud.com-on való bejelentkezéssel, de fontos, hogy a Saját keresése funkció előzetesen be legyen kapcsolva az eszközön.
- Először nyissa meg az iCloud.com webhelyet, és jelentkezzen be a Saját keresése szolgáltatásba.
- Ezután kattintson az Összes eszköz lehetőségre, és válassza ki az ellopott iPadet. Megjelenik a regisztrált eszközök listája.
- Miután kiválasztotta, kattintson az Eszköz törlése lehetőségre.
- Az ellopott iPad-et ezután teljesen letörlik.
3 Hogyan állítsd vissza az iPadet gyári beállításokra gombokkal?
- Nyomd meg és tartsd lenyomva a Felső gombot, amíg meg nem jelenik a helyreállítási mód képernyője.
- Az iTunes ablak bal oldalán válaszd ki az iPadet. Kattints a Visszaállítás gombra.
4 Hogyan lehet visszaállítani egy zárolt iPadet számítógép nélkül?
Törölje le a zárolt iPadet számítógép nélkül az iCloud Saját keresése segítségével. Egy másik iOS eszköz-re lesz szüksége a hitelesítési kód fogadásához. Ezenkívül engedélyezze a mobil- vagy WiFi-kapcsolatot az iPaden.
- Először nyissa meg az iCloud.com webhelyet egy másik iOS eszköz segítségével. Ezután adja meg Apple ID azonosítóját és jelszavát a hitelesítéshez.
- Érintse meg az iPad keresése opciót az iOS eszköz. Megjelenik a regisztrált eszközök listája.
- Koppintson az Összes eszköz lehetőségre, és keresse meg iPadjét.
- Végül érintse meg az iPad törlése lehetőséget, majd erősítse meg a Törlést. A zárolt iPad alaphelyzetbe áll.
5 Eltávolítja-e az aktiválási zárolást a gyári visszaállítás?
A legtöbb esetben a gyári visszaállítás nem távolítja el az eszköz aktiválási zárolását. Például, ha a telefont gyári beállításokra állítják vissza úgy, hogy az iCloud fiók be van jelentkezve, a készülék újraindítás után továbbra is kérni fogja az iCloud fiók hitelesítő adatait.
Következtetés
A zárolt iPad visszaállításának problémájára az 5 módszer bármelyikét kipróbálhatod. Ha azonban olyan megoldást keresel, amelyet nem korlátoznak különféle feltételek, akkor az iMyFone LockWiper a legjobb választás. Ezzel az eszközzel mindössze 5 perc alatt, akár 99%-os sikerességi aránnyal állíthatod vissza a zárolt iPadet gyári beállításokra.