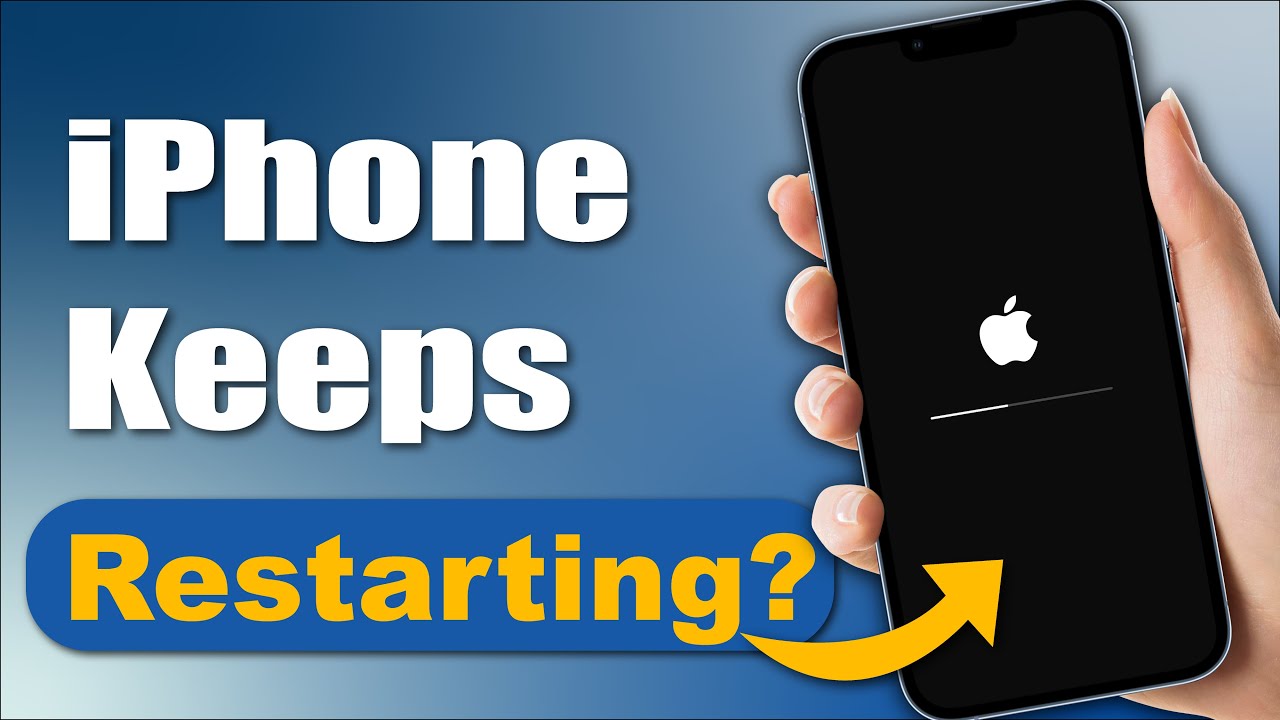Az iPhone újraindítási ciklus gyakori probléma sok Apple-felhasználó számára, különösen az iOS 26 frissítése után.
Konkrétabban a újraindítási ciklus azt jelenti, hogy az Apple logó felvillan, majd eltűnik a képernyőről, ami az iPhone többszöri újraindítását okozza.
Nem tudod, hogyan lehet megoldani, ha az iPhone újraindítási ciklus ragadt? Ez a cikk gyakorlati megoldásokat mutat be a újraindítási ciklus megszüntetésére, és elmagyarázza, mi okozza ezt a hibát.

- Mi okozza az iPhone újraindítási ciklus az iOS 26 verzióján?
- Hogyan készítsünk biztonsági mentést iPhone-ról az adatvesztés elkerülése érdekében?
- Hogyan javítható az iPhone újraindítási ciklus problémája 3 alapvető módszerrel?
- Hogyan javítható az iPhone újraindítási ciklus problémája 6 haladó módszerrel?
- 4.1. iPhone javítása iOS rendszer-helyreállító eszközzel [Adatvesztés nélkül]
- 4.2. iTunes vagy Finder használata az iPhone visszaállításához [Adatvesztés]
- 4.3. iPhone helyreállítási módba állítása [Adatvesztés]
- 4.4. iPhone visszaállítása DFU módban [Adatvesztés]
- 4.5. iPhone visszaállítása biztonsági mentésből [Korábbi adatok szükségesek]
- 4.6. Hardverproblémák ellenőrzése [Időigényes]
- 4.1. iPhone javítása iOS rendszer-helyreállító eszközzel [Adatvesztés nélkül]
- Egyéb gyakori iPhone újraindítási ciklus problémák
- Mennyibe kerül az iPhone újraindítási ciklus javítása?
- Tippek az iPhone újraindítási ciklus megelőzésére
- Gyakori kérdések az iPhone újraindítási ciklus
| Megoldások
|
Siker arány
|
Adatvesztés
|
Könnyű használat
|
Idő szükséges
|
|---|---|---|---|---|
30% |
Nincs adatvesztés |
20-25 perc |
||
50% |
Nincs adatvesztés |
10-15 perc |
||
60% |
Nincs adatvesztés |
25-30 perc |
||
99% |
Nincs adatvesztés |
5-10 perc |
||
60% |
Adatvesztéssel jár |
40-55 perc |
||
70% |
Adatvesztéssel jár |
1-1,5 óra |
||
85% |
Adatvesztéssel jár |
1-2 óra |
||
30% |
Aktuális adatok elvesznek |
1,5-2 óra |
||
99% |
Helyzettől függ |
1-2 nap |
Mi okozza az iPhone újraindítási ciklus az iOS 26 verzióján?
Számos oka lehet annak, hogy iPhone vagy iPad készüléked iOS 26 rendszeren újraindítási ciklusba ragad. Mielőtt megoldásokat próbálnánk ki, nézzük meg a lehetséges okokat.
▼ Szoftveres problémák:
- Sikertelen iOS-frissítés: Egy megszakított vagy hibás iOS 26 frissítés miatt a készülék újra és újra kikapcsolhat, majd újraindulhat.
- Jailbreak hibák: A nem megfelelően végrehajtott jailbreak instabillá teheti a rendszert, és újraindítási ciklust vezethet.
- Sérült alkalmazások vagy fájlok: Hibás alkalmazások vagy sérült fájlok is okozhatják az újraindítási ciklust.
▼ Hardveres problémák:
- Akkumulátor problémák: Az elöregedett vagy hibás akkumulátor, illetve a nem megfelelő csatlakozás is okozhatja az iPhone újraindítási problémáit.
- Sérült alkatrészek: A belső hardver sérülése (például ha a készülék vízbe esett) szintén okozhatja az iPhone újraindítási ciklusát.
▼ Tárhely- és csatlakozási problémák:
- Kevés szabad tárhely: Ha az iPhone tárhelye megtelik, az eszköz újraindítási ciklust kerülhet, vagy magától kikapcsolhat.
- Instabil kapcsolat: Ha az iTunes-frissítés közben a hálózati kapcsolat megszakad, az szintén kiválthatja a újraindítási ciklust.
Hogyan készítsünk biztonsági mentést iPhone-ról az adatvesztés elkerülése érdekében?
Az értékes adatok elvesztése rendkívül frusztráló lehet, különösen olyan problémák megoldása során, mint az iPhone újraindítási ciklus. Ennek elkerülése érdekében kulcsfontosságú, hogy bármilyen javítás előtt biztonsági mentést készíts iPhone-odról. Az alábbiakban bemutatjuk a legjobb módszereket arra, hogyan tarthatod biztonságban az adataidat.
1 Hogyan készítsünk biztonsági mentést iCloud segítségével?
Ha vezeték nélküli biztonsági mentési megoldást keresel, az iCloud a legegyszerűbb módja annak, hogy megóvd adataidat. Néhány koppintással biztonságosan elmentheted iPhone-od adatait a felhőbe, és bármikor visszaállíthatod őket. Így készíthetsz biztonsági mentést iCloud segítségével:
1. lépés: Csatlakoztasd iPhone-odat egy Wi-Fi hálózathoz.
2. lépés: Lépj a Beállítások > Saját név > iCloud > iCloud biztonsági mentés menüpontra.
3. lépés: Koppints a Készítsen biztonsági másolatot erről az iPhone-ról > Biztonsági mentés most opciót, és várd meg, amíg a folyamat befejeződik.
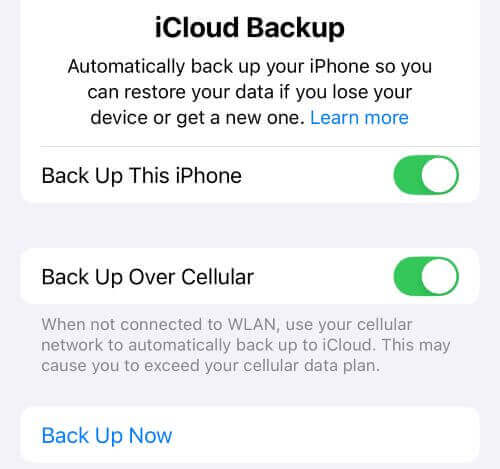
2 Hogyan készítsünk biztonsági mentést iTunes vagy Finder segítségével?
Ha iPhone-odon nincs elegendő iCloud tárhely, biztonsági mentést készíthetsz számítógépre az iTunes vagy a Finder segítségével. Ez a módszer lehetővé teszi, hogy teljes biztonsági mentést tárolj biztonságosan PC-n vagy Macen. Kövesd az alábbi lépéseket az iPhone biztonsági mentéséhez:
1. lépés: Nyisd meg az iTunes-t (Windows vagy macOS Mojave esetén) vagy a Findert (macOS Catalina és újabb verziók esetén).
2. lépés: Csatlakoztasd az iPhone-t a számítógéphez USB-kábel segítségével.
3. lépés: Kattints az eszköz ikonra, majd a jobb oldalon válaszd a Biztonsági mentés most lehetőséget.
4. lépés: Várd meg, amíg a mentés befejeződik, mielőtt továbblépnél.
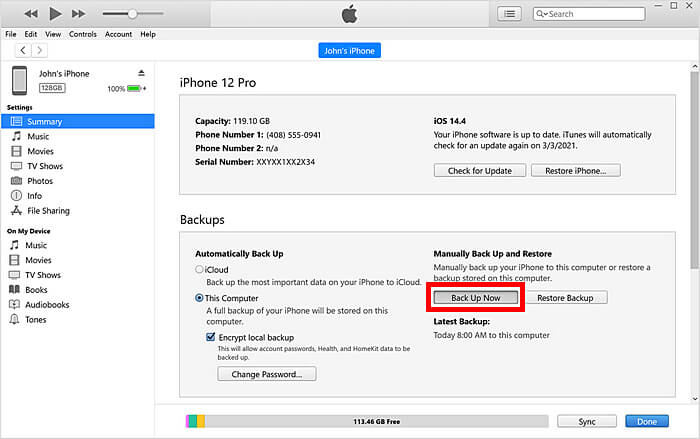
Hogyan javítható az iPhone újraindítási ciklus problémája 3 alapvető módszerrel?
Az iPhone újraindítási ciklus egy bosszantó probléma, amely bármelyik modellnél előfordulhat. A teljes hozzáférés visszanyeréséhez érdemes minél hamarabb megoldani. Ha gyors és hatékony megoldást keresel, egy iPhone újraindítási ciklus javító eszköz akár 99%-os sikerességi arányt is kínálhat — de kezdhetsz néhány alapvető hibaelhárítási lépéssel is.
1 Ellenőrizze az iPhone akkumulátorát és töltési állapotát
Egy meghibásodott akkumulátor vagy töltési probléma folyamatos újraindítást eredményezhet, azaz iPhone készüléked újraindítási ciklus kerülhet. Ha az iPhone folyamatosan újraindul, érdemes ellenőrizni az akkumulátort és az áramforrást a hiba elhárítása érdekében.
Ellenőrizd a töltési tartozékokat, vagy próbálj ki egy másik töltőt és adatkábel, hogy kiderüljön, fennáll-e továbbra is a probléma.
Lépj a Beállítások > Akkumulátor > Akkumulátor állapota és töltés menüpontba, és nézd meg a maximális kapacitás értékét. Ha ez 80% alá csökkent, fontolóra veheted az akkumulátor cseréjét.
Alternatívaként hagyhatod, hogy az akkumulátor teljesen lemerüljön, amíg a készülék kikapcsol. Ezután legalább 30 percig töltsd, mielőtt újra bekapcsolod.

2 Kényszerítse az iPhone újraindítását az iPhone újraindítási hurok javításához
Az iPhone kényszerített újraindítása az egyik legegyszerűbb módja az iPhone újraindítási hurok probléma megoldásának, mivel viszonylag magas sikeraránnyal eltávolíthatja a kisebb iOS-hibákat. Különböző modellek esetén kövesse az alábbi lépéseket.
iPhone 8/X/11/12/13/14/15/16 esetén az újraindítás kényszerítése:
Nyomja meg a Hangerő fel gombot, és azonnal engedje fel. Ezt követően nyomja meg a Hangerő csökkentése gombot, és engedje fel. Végül nyomja meg a Bekapcsológombot, amíg az Apple logó meg nem jelenik.
Az iPhone 7/7 Plus újraindításának kényszerítése:
Nyomja le a Hangerő csökkentése és az Bekapcsológombot gombot körülbelül 10 másodpercig, majd engedje fel, amíg meg nem jelenik az Apple logó.
iPhone 6/6s és korábbi modellek esetén az újraindítás kényszerítése:
Szerezze be iPhone-ját, és kezdje el megnyomni az Bekapcsológombot gombot, valamint a Kezdőlap gombot. Eközben várja meg, amíg az Apple logó megjelenik a képernyőn. Ha látja a logót, engedje el a gombokat.
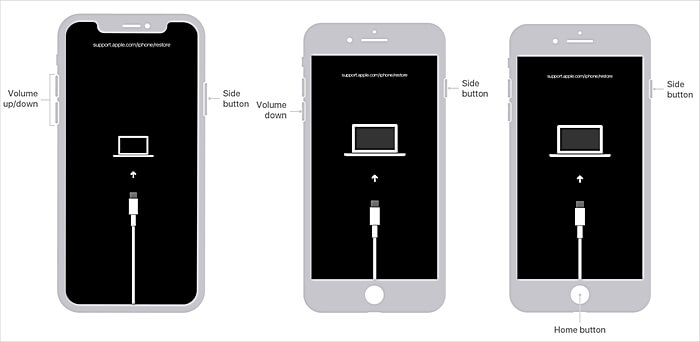
Tanács
Ha több próbálkozás után sem sikerül manuálisan újraindítania iPhone-ját, vagy az iPhone egyik gombja elromlott, megpróbálhatja újraindítani az iPhone készüléket a számítógépről, ami mindössze néhány másodpercet vesz igénybe.
3 Az iPhone újraindítási ciklus problémáját az összes beállítás visszaállításával lehet orvosolni
Ha az iPhone újraindítási ciklusba került, az összes beállítás visszaállítása segíthet megoldani a problémát anélkül, hogy a személyes adataid törlődnének. Ez a folyamat csak a rendszerbeállításokat – például a Wi-Fi-t, Bluetooth-t és egyéb preferenciákat – állítja vissza az alapértelmezett értékekre, és megszüntetheti az esetleges szoftveres hibákat.
Ha időnként még hozzáférsz az iPhone beállításaihoz, az alábbi lépéseket követve állíthatod vissza az összes beállítást:
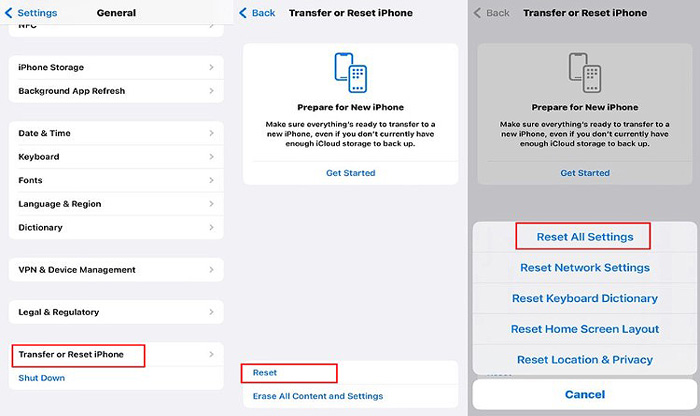
1. lépés: Lépj a Beállítások > Általános menüpontra.
2. lépés: Görgess le, majd válaszd az iPhone átvitele vagy visszaállítása > Visszaállítás lehetőséget.
3. lépés: Koppints az Összes beállítás visszaállítása lehetőségre, add meg a jelkódodat a megerősítéshez, majd indítsd el a műveletet.
Hogyan javítható az iPhone újraindítási ciklus problémája 6 haladó módszerrel?
A fenti három egyszerű megoldást érdemes kipróbálni, ha iPhone-od újraindítási ciklusba került. Ha ezek egyike sem válik be, próbáld ki az alábbi haladó hibaelhárítási lépéseket.
1 iPhone javítása iOS rendszer-helyreállító eszközzel
Az ilyen jellegű problémák megoldására szolgáló módszerek 80%-a az összes adat törlésével járhat. Ha iPhone 16 készüléked folyamatosan újraindul, és ez már a mindennapi használatot is zavarja, érdemes kipróbálni az iMyFone Fixppo iPhone javító eszközt, amely képes adatvesztés nélkül kijavítani a újraindítási ciklus hibát.
A Fixppo kifejezetten különféle iOS-problémák hatékony megoldására készült, és akár 5 perc alatt orvosolhatja az iPhone újraindítási ciklusát, így gyorsan visszanyerheted a hozzáférést a készülékedhez – megszakítások nélkül.
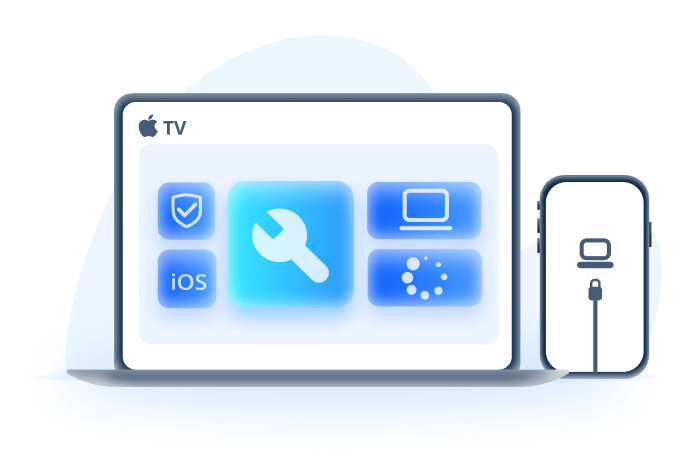
iPhone rendszerindítási hurok javító eszköz:
- Minden adatot megőrizni: Javítsd ki az iOS 26 rendszeren előforduló újraindítási ciklust adatvesztés nélkül.
- Egyszerű használat, mindössze 4 lépés: Szerezd vissza az irányítást iPhone-od felett 4 könnyű lépéssel – bárki számára egyszerűen kezelhető.
- Minden egyben megoldás: Többféle iOS problémát kezel, például: az iPhone folyamatosan az Apple logót mutatja és kikapcsol, vagy állandóan újraindul.
- Ingyenes funkció: Egy kattintással beléphetsz vagy kiléphetsz a support.apple.com/iphone/restore képernyőről – teljesen ingyenesen.
- Költséghatékony: Spórold meg a drága szervizelési költségeket – javítsd ki az újraindítási hibát akár otthonról.
- Széleskörű kompatibilitás: Teljes mértékben kompatibilis minden iPhone-modellel és iOS-verzióval, beleértve az iPhone 16-ot és az iOS 26-at is.
Az iPhone újraindítási ciklusának javítása adatvesztés nélkül – kövesd az alábbi lépéseket a Fixppo használatához:
1. lépés: Töltsd le és telepítsd a Fixppo programot a számítógépedre, majd indítsd el, és kattints a Javítás indítása gombra a folytatáshoz.
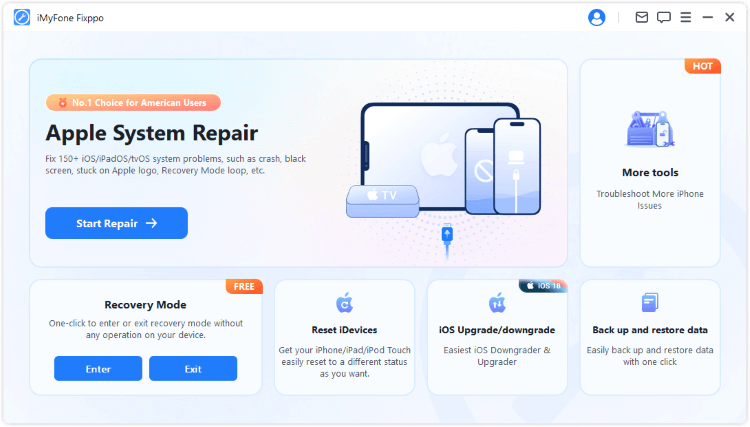
2. lépés: Csatlakoztassa iPhone-ját a számítógéphez, válassza a Szabványos mód az Apple rendszerjavítás alatt, hogy adatvesztés nélkül megjavítsa az iPhone újraindítási hurkát.
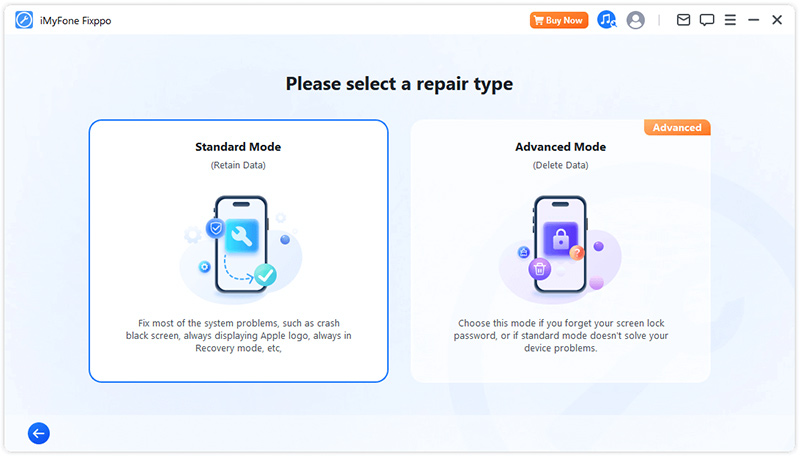
3. lépés: A Fixppo észleli iPhone-ját, és megmutatja az elérhető firmware-t, Ön kiválaszthatja a megfelelőt. Most kattintson a Letöltés gombra a firmware letöltéséhez.
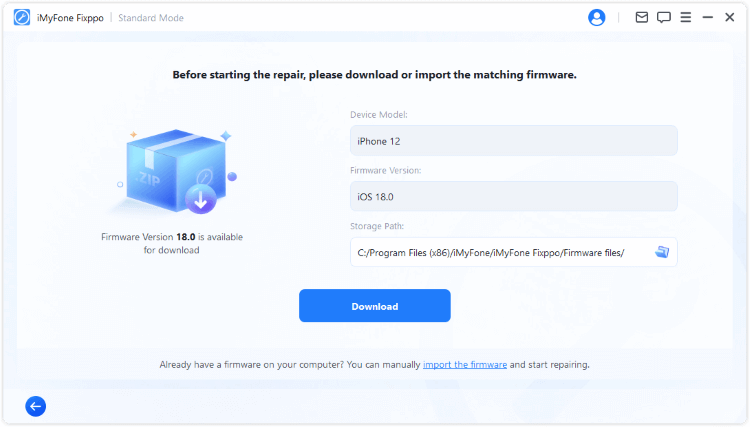
4. lépés: A letöltött firmware csomag után kattints a Szabványos javítás indítása gombra, hogy a program megkezdje az iPhone javítását.
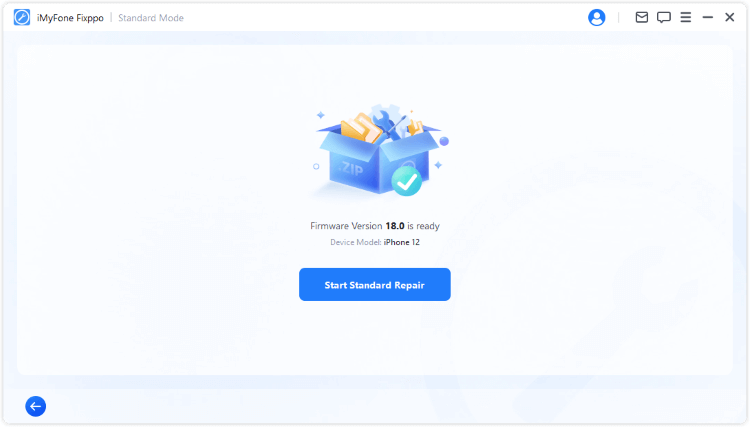
Az iPhone újraindítási ciklus problémája mindössze 5 perc alatt megoldható, így újra hozzáférhetsz az összes funkcióhoz. A Fixppo használata teljesen biztonságos, és nem jár adatvesztéssel. Töltsd le most, és próbáld ki te is!
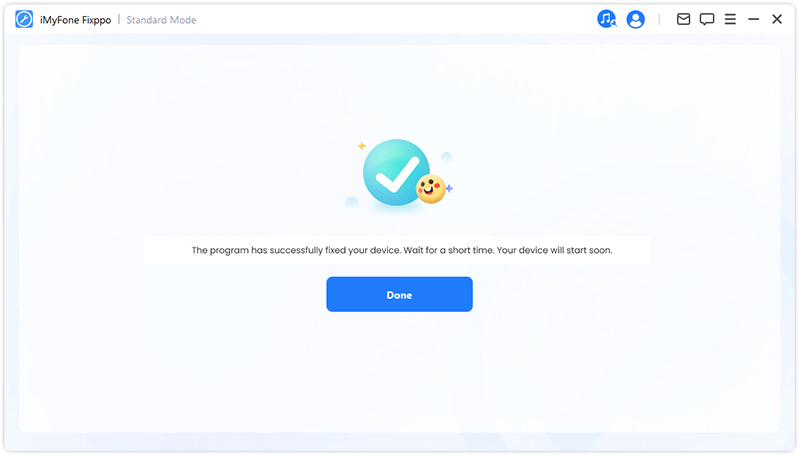
Megnézheted a videót is, amely bemutatja, hogyan javíthatod ki az iPhone újraindítási ciklus problémáját:
2 Az iTunes vagy Finder használatával állítsa vissza a rendszerindító hurkon elakadt iPhone-t
Az iPhone újraindítási ciklusának kijavításához használhatod az iTunes-t vagy a Findert is. Fontos azonban tudni, hogy ez a módszer minden adatot töröl a készülékről, ezért érdemes előtte biztonsági mentést készíteni. Bár adatvesztéssel jár, sok felhasználónál bevált megoldásnak bizonyult.
1. lépés: Győződjön meg arról, hogy az iTunes vagy Finder a legújabb verzióban van. Nyissa meg, és csatlakoztassa iPhone-ját egy adatkábel.
2. lépés: Amikor a rendszer észleli az iPhone rendszerindítási hurkot, megjelenik egy ablak, és rákattinthat az iPhone visszaállítása gombra, ami nagyobb valószínűséggel javítja az iPhone rendszerindítási hurok problémáját.
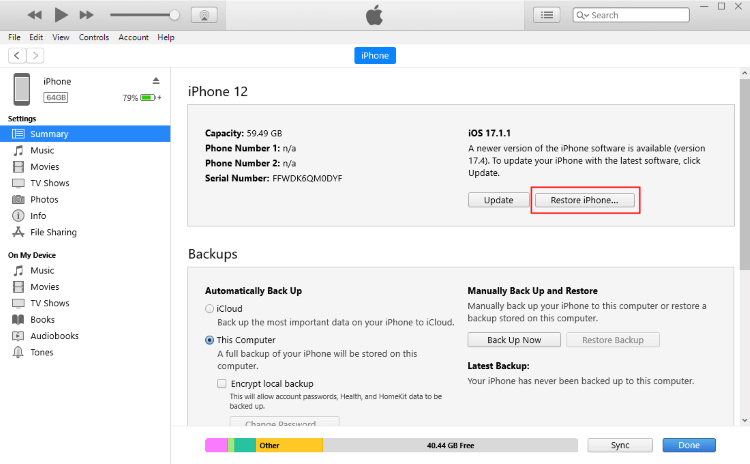
3. lépés: A következő lépésben kattints a Visszaállítás és Frissítés gombra. Ezzel az iPhone visszaáll az alapértelmezett gyári beállításokra. Amint a folyamat befejeződik, az újraindítási ciklus problémája megszűnik.
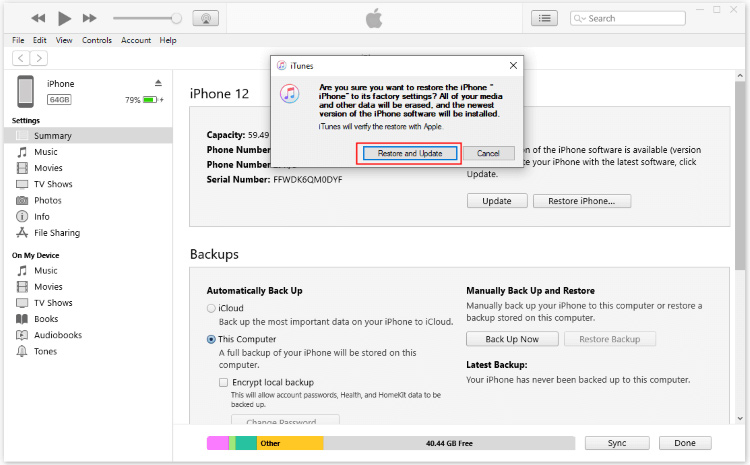
3 Helyezze az iPhone-t helyreállítási módba rendszerindítási hurok javításához
Ha az iTunes nem észleli a készüléket, próbálj ki egy másik módszert: helyezd iPhone-t helyreállítási módba, majd használj iTunes-t a készülék visszaállításához.
Kérjük, vegye figyelembe, hogy az iPhone-on lévő összes adat törlődik, ha megpróbálja ezt a módszert. Kövesse az alábbi lépéseket az iPhone visszaállításához:
1. lépés: Csatlakoztassa iPhone készülékét a számítógéphez, és győződjön meg arról, hogy frissítette az iTunes legújabb verzióját.
2. lépés: Helyezd iPhone-odat helyreállítási módba a következő lépésekkel, amelyek különböző modellekhez tartoznak:
iPhone 8/X/11/12/13/14/15/16 esetén:
Gyorsan nyomd meg és engedd el a Hangerő növelése gombot, majd ugyanígy a Hangerő csökkentése gombot. Ezután tartsd lenyomva az Oldalsó gombot, amíg meg nem jelenik a helyreállítási mód képernyő.
iPhone 7/7 Plus esetén:
Nyomd le és tartsd lenyomva a Hangerő csökkentése + Oldalsó gomb gombokat egyszerre, amíg meg nem jelenik a helyreállítási mód képernyő.
iPhone 6/6s és régebbi modellek esetén:
Tartsd lenyomva a Kezdőlap és Oldalsó gomb gombokat legalább tíz másodpercig. Ne engedd el, amíg meg nem jelenik a Csatlakozás iTunes-hoz képernyő iPhone-odon.
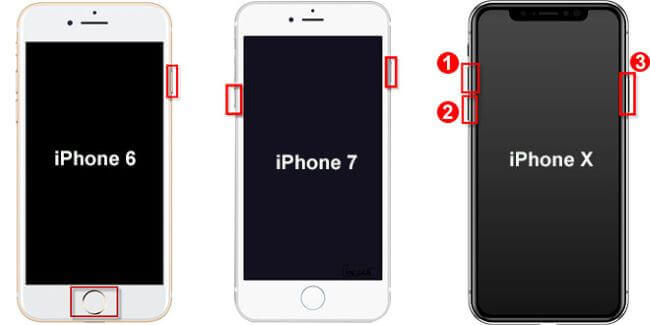
3. lépés: Amikor az iPhone helyreállítási módban van, az iTunes észleli, és a Visszaállítás gombra kattintva továbbléphet a következő lépésre.
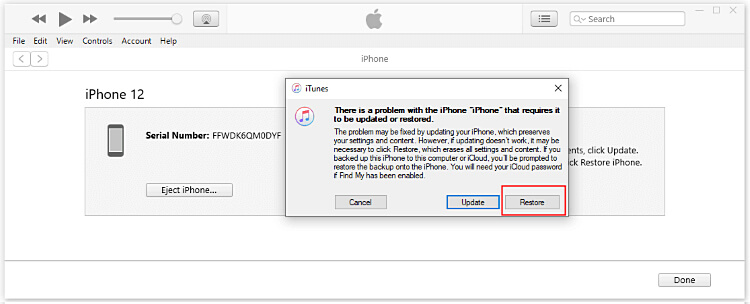
Tanács
Ha nem tudja iPhone-ját helyreállítási módba állítani a fenti lépések követésével, próbáljon meg 1 kattintással ingyenesen belépni az iPhone helyreállítási módba a Fixppo segítségével.
Ellentétben az iTunes-szal, a Fixppo képes kijavítani az iPhone újraindítási ciklus problémáját adatvesztés nélkül. Ha szeretnéd megőrizni az összes fontos adatodat miközben megoldod az újraindítási ciklus problémát, próbáld ki a Fixppo-t.
4 Helyezd iPhone-odat DFU módba az újraindítási ciklus probléma kijavításához
Ha a helyreállítási mód nem működik, a DFU (Eszköz firmware frissítése) módba helyezés segíthet megoldani az iPhone újraindítási ciklus problémáját azáltal, hogy visszaállítja a készüléket a gyári beállításokra.
Fontos azonban megjegyezni, hogy ez a folyamat minden adatot törölni fog az iPhone-odon, mivel iTunes-ra vagy Finderre van szükség a készülék visszaállításához. Mielőtt folytatnád, győződj meg róla, hogy van biztonsági mentésed az összes fontos fájlodról.
Ez a videó bemutatja, hogyan állíthatod vissza iPhone-odat DFU módban:
1. lépés: Használj egy USB kábelt az iPhone-od és egy számítógép csatlakoztatásához, amelyen iTunes vagy Finder van telepítve.
2. lépés: Helyezd iPhone-odat DFU módba. Az alábbiakban különböző eszközmodellekhez tartozó lépések találhatóak:
iPhone 8 és újabb modellek esetén:
Gyorsan nyomd meg és engedd el a Hangerő növelése gombot, majd ugyanígy a Hangerő csökkentése gombot. Ezután tartsd lenyomva az Oldalsó gombot, amíg a képernyő el nem sötétül.
Miután a képernyő feketévé válik, tartsd lenyomva a Hangerő csökkentése + Oldalsó gomb gombokat 5 másodpercig.
Engedd el az Oldalsó gombot, de tartsd lenyomva a Hangerő csökkentése gombot további 10 másodpercig.
Ha a képernyő fekete marad, az iTunes vagy Finder felismeri, hogy DFU módban van.
iPhone 7/7 Plus esetén:
Nyomd le és tartsd lenyomva a Hangerő csökkentése + Oldalsó gomb gombokat egyszerre 10 másodpercig.
Engedd el az Oldalsó gombot, de tartsd lenyomva a Hangerő csökkentése gombot további 5 másodpercig.
Ha a képernyő fekete marad, és az iTunes vagy Finder felismeri a készüléket DFU módban, sikeresen beléptél DFU módba.
iPhone 6 és régebbi modellek esetén:
Nyomd le és tartsd lenyomva a Kezdőlap + Oldalsó vagy Felső gomb gombokat 10 másodpercig.
Engedd el az Oldalsó vagy Felső gombot, de tartsd lenyomva a Kezdőlap gombot további 5 másodpercig.
Ha a képernyő fekete marad, az iTunes vagy Finder felismeri, hogy DFU módban van.
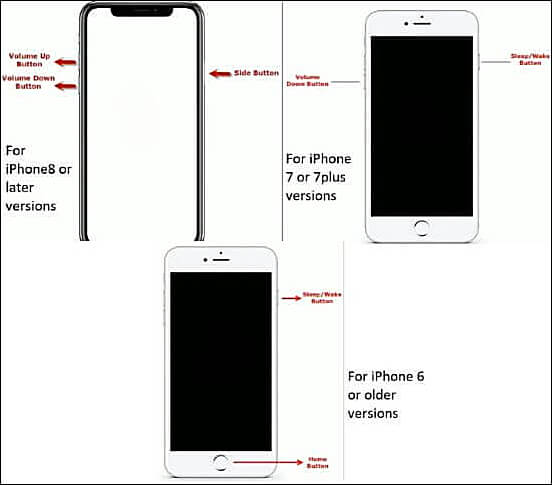
3. lépés: Az iTunes vagy a Finder felismeri, hogy az iPhone DFU módban van, és felajánlja az eszköz visszaállítását. Ez a lépés azonnal kijavíthatja a hibásan működő iPhone-t.
5 Állítsa vissza az iPhone-t a biztonsági másolatból az újraindítási hurok javításához
Az eszköz visszaállítása az előző biztonsági mentéssel az iPhone újraindítási hurok javításának egyik módja. Ez a módszer azonban felülírja a meglévő iPhone-adatokat, és előfordulhat, hogy nem működik minden újraindítási hurkon elakadt iPhone esetén, mivel előfordulhat, hogy egyes eszközöket nem ismer fel a rendszer.
▼ Windows-felhasználók, valamint azok a Mac-felhasználók, akik macOS Mojave-t vagy korábbi verziót használnak:
- Először is csatlakoztassa iPhone-ját a számítógéphez, és nyissa meg az iTunes alkalmazást.
- Kattintson a készülék ikonjára. Ha az iPhone nem ismerhető fel, akkor nem lesz ikon.
- Végül nyomja meg a Biztonsági mentés visszaállítása gombot a főképernyőn, és válassza ki a kívánt biztonsági másolatot a felugró ablakból. Nyomja meg a Visszaállítás gombot, és kész.
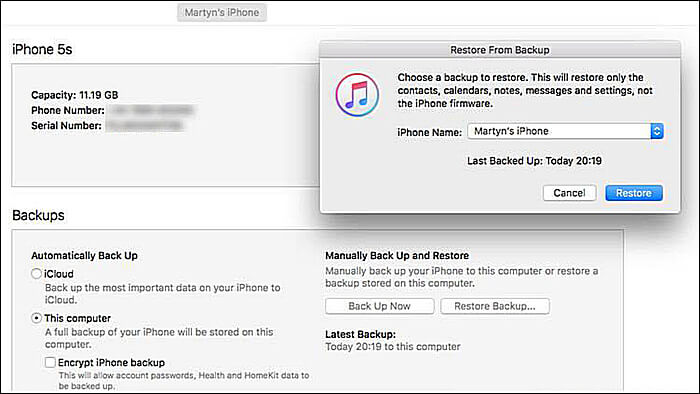
▼ MacOS Catalina és újabb operációs rendszert használó Mac felhasználók:
- Csatlakoztassa iPhone-ját Mac számítógépéhez USB-kábellel vagy Wi-Fi-kapcsolaton keresztül.
- Válassza ki az eszközt a Finder oldalsávjáról, majd a gombsoron válassza az Általános lehetőséget.
- Végül nyomja meg a Biztonsági mentés visszaállítása gombot a főképernyőn, és válassza ki a kívánt biztonsági másolatot a felugró ablakból. Nyomja meg a Visszaállítás gombot, és kész.
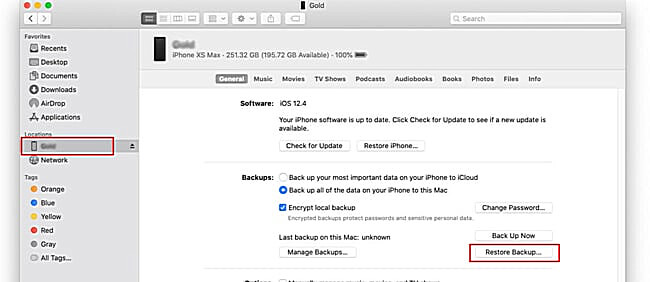
6 Ellenőrizze a hardvert az Apple támogatási központjában
Ha a fenti módszerek mindegyike nem tudja megoldani az iPhone rendszerindítási hurok problémáját, az iPhone-nak komoly hardverproblémát kell okoznia.
Először ellenőrizheti az akkumulátor csatlakozóját. Ha hibásan működik, a probléma könnyen megoldható az akkumulátor csatlakozójának rögzítésével. Vagy megjavíthatja az Apple boltban, mivel minden nem megfelelő hardverprobléma az eszköz hibás működését okozza. A javítás után az eszköznek vissza kell tudnia állítani a normál állapotot.

Egyéb gyakori iPhone újraindítási ciklus problémák
Kiválaszthatod a megfelelő megoldást erre a problémára. Emellett az alábbiakban néhány egyéb gyakori iPhone újraindítási hurok problémát is bemutatunk, amelyekkel szintén találkozhatsz.
Értesítés
Szoftveres hibák, akkumulátor problémák, sikertelen iOS frissítés vagy hardveres meghibásodások – ezek mind gyakori okai ezeknek a problémáknak. Minden konkrét problématípushoz tartozik javítási útmutató, amelyeket megtekinthetsz.
- iPhone elakadt az Apple logónál.
- iPhone fekete képernyőn ragadt.
- iPhone megragadt a visszaállítási képernyőn.
- iPhone töltés közben lefagy, és nem kapcsol be.
- iPad nem kapcsol ki.
Gyakori megoldások:
- Kényszerített újraindítás végrehajtása.
- Az iPhone visszaállítása iTunes vagy Finder segítségével, de fontos megjegyezni, hogy adatvesztés kockázata is fennállhat.
- Professzionális iOS rendszerjavító eszköz használata, mint az iMyFone Fixppo, amely nem okoz adatvesztést.
- Belső vagy külső hardveres sérülések ellenőrzése.
Mennyibe kerül az iPhone újraindítási ciklus javítása?
Amikor az iPhone-od újraindulási ciklusba ragad, a következő kérdés gyakran a javítás költsége. Az iPhone újraindítási ciklus probléma javításának ára attól függően változik, hogy milyen megoldást választasz.
Akár saját kezűleg próbálod megoldani, egy független szervizhez fordulsz, vagy hivatalos Apple támogatást veszel igénybe – az alábbiakban bemutatjuk, milyen tényezők befolyásolják a javítás végső költségét.
1 DIY megoldások
- Kényszerített újraindítás: Ingyenes, könnyen használható, de alacsony sikerességi aránnyal rendelkezik.
- iTunes vagy Finder visszaállítás: Ingyenes, de ha nincs mentésed, az összes adat törlődik.
- Harmadik féltől származó javító szoftverek (például iMyFone Fixppo): 29,99 USD (kb. 10 497 HUF): több mint 150 iPhone rendszerproblémát javít adatvesztés nélkül.
2 Apple támogatás
- Garanciális vagy AppleCare+ ügyfélszolgálat: Ingyenes (ha szoftveres problémáról van szó vagy a hardverprobléma a garanciába belefér).
- Garancián kívüli javítás: 399 és 699 USD között (kb. 139 650 és 244 650 HUF között). Apple teljes eszközcserét javasolhat a javítás helyett.
3 Harmadik féltől származó javítóműhely
- Szoftveres javítás: 30 és 100 USD között (kb. 10 500 és 35 000 HUF között) az iOS visszaállításáért vagy újratelepítéséért, ami meglehetősen drága lehet.
- Hardverjavítások: 100 és 400 USD között (kb. 35 000 és 140 000 HUF között), a javítás bonyolultságától függően (például alaplap problémák vagy hibás tároló).
Tippek az iPhone újraindítási ciklus megelőzésére
Annak érdekében, hogy elkerüld az iPhone folyamatos újraindulását, és minimalizáld az újraindítási hurok problémák esélyét, az alábbi megelőzési tippeket érdemes követni:
- Rendszeresen frissítsd iPhone-odat a legújabb iOS-verzióra, mivel ezek hibajavításokat és fejlesztéseket tartalmaznak, amelyek segítenek megelőzni a szoftverrel kapcsolatos problémákat.
- Gondoskodj arról, hogy minden frissítés vagy visszaállítás megszakítás nélkül történjen, így elkerülhető a szoftver sérülése.
- Kerüld az iPhone jailbreakelését, hacsak nem feltétlenül szükséges. A legjobb, ha olyan alkalmazásokat használsz, amelyek nem igényelnek jailbreaket.
- Lehetőleg csak az App Store-ból tölts le alkalmazásokat, és ne megbízhatatlan, harmadik féltől származó forrásokból.
- Figyelj arra, hogy iPhone-odon elegendő tárhely legyen. A túl sok alkalmazás, fotó vagy videó lassíthatja a rendszert, és teljesítményproblémákhoz vezethet.
- Védd meg iPhone-odat a fizikai sérülésektől, például ütődés vagy a készülék vízbe merülése. A belső alkatrészek – például az akkumulátor – sérülése újraindítási hurokhoz vezethet.
Gyakori kérdések az iPhone újraindítási hurok
1 Mennyi ideig tart egy iPhone újraindítási hurok?
Az az idő, ameddig az iPhone újraindítási ciklusban lesz, a probléma okától függ. Néha csak néhány percbe telik, amíg az eszköz nem indul újra. Súlyosabb esetekben (például hardverhiba) az újraindítási ciklus a probléma sikeres megoldásáig folytatódik.
2 Okozhat az akkumulátor újraindítási hurkot az iPhone-on?
Igen, a hibás vagy elhasználódott akkumulátor okozhat újraindulási ciklust. Ha az akkumulátor sérült, nem tölt megfelelően, vagy instabil áramellátást biztosít, az iPhone folyamatosan újraindulhat. Ilyen esetekben az akkumulátor cseréje megszüntetheti a problémát.
3 Meg lehet javítani az iPhone újraindulási ciklusa problémát számítógép nélkül?
Igen, ha a problémát kisebb szoftverhibák okozzák, akkor számítógép nélkül is megoldható. Ilyenkor egy kényszerített újraindítás gyakran elég a hiba megszüntetéséhez.
Következtetés
Ez minden arról szól, hogyan lehet megjavítani a rendszerindítási hurokban ragadt iPhone-t. Vannak tippek is, amelyek segítségével elkerülheti, hogy iPhone-ja újra beragadjon a rendszerindítási hurokba.
Ha gyors és biztonságos megoldást keresel, akkor egy professzionális iOS rendszerjavító szoftver, mint az iMyFone Fixppo, a legjobb választás. Segít megoldani az iPhone újraindulási hurok problémáját adatvesztés nélkül, így időt és energiát spórolhatsz. Töltsd le most és próbáld ki!