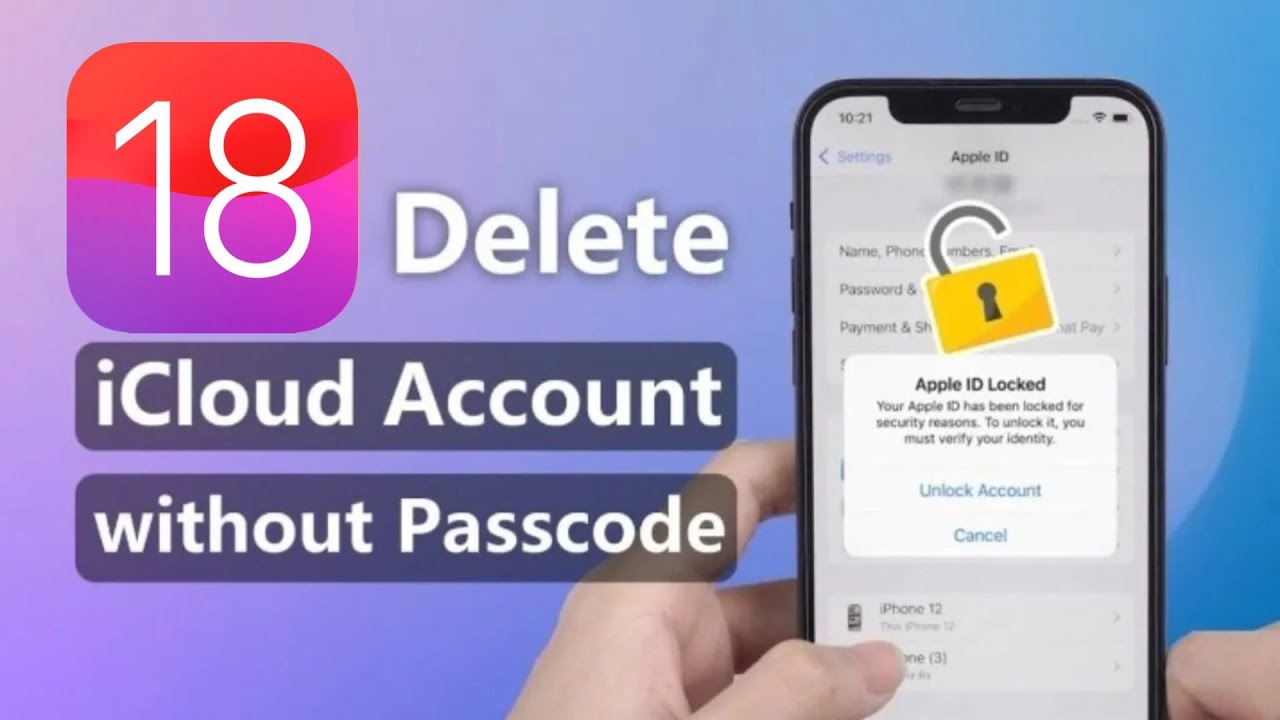Szeretné tudni, hogyan törölheti az iCloud-fiókot jelszó nélkül iPhone vagy iPad készülékéről, mert előfordulhat, hogy elfelejti jelszavát, de a régit továbbra is gond nélkül törölni szeretné.
Ezután kövesse útmutatónk módszereit - hatékony megoldásokat kínálunk az iCloud eltávolítására iPhone-ról jelszó nélkül, így az iCloud eltávolítása rendkívül egyszerű lesz az Ön számára.
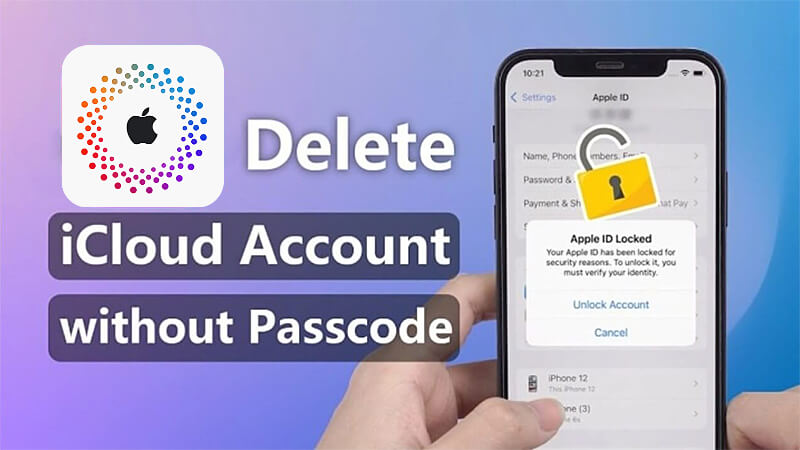
- 1. rész: Tippek az iCloud-fiók eltávolítása előtt
- 2. rész: Az iCloud törlése jelszó nélkül a LockWiper segítségével
- 3. rész: Hogyan távolítsuk el az iCloudot iPhone-ról jelszó nélkül az iTunes segítségével
- 4. rész: Hogyan távolítsuk el az iCloudot az iPhone-ról jelszó nélkül a beállításokon keresztül
- 5. rész: Elfelejtette az iCloud jelszavát? Hogyan lehet visszaállítani
- 6. rész: GYIK az iCloud jelszó nélküli eltávolításáról
1. rész: Tippek az iCloud-fiók eltávolítása előtt
Az iCloud eltávolítása előtt néhány további megfontolást kell tennie, hogy megakadályozza, hogy adatai visszaállíthatatlanok legyenek. Íme néhány művelet, amelyeket érdemes figyelembe venni.
Az iCloud-fiók törlése előtt javasoljuk, hogy:
- Az iCloud-adatok átvitele a számítógépre: Készítsen biztonsági másolatot minden fontos adatáról, és vigye át azokat a számítógépére. Győződjön meg arról, hogy nem veszít el semmilyen, a fiókhoz tartozó adatot.
- Az iPhone vagy iPad adatainak biztonsági mentése az iTunes használatával: Készítsen teljes biztonsági mentést iPhone vagy iPad készülékéről az iTunes használatával. Ha elveszíti adatait a folyamat során, könnyen visszaállíthatja azokat a biztonsági másolatból.
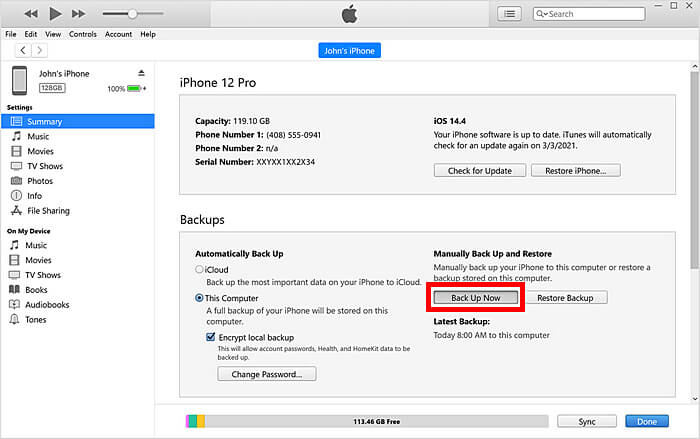
2. rész: Az iCloud-fiók törlése jelszó nélkül - a LockWiper használatával
A legegyszerűbb módja az iCloud eltávolításának iPhone-ról jelszó nélkül az iMyFone LockWiper használata, mivel mindössze 3 lépésben, csupán 5 perc alatt eltávolítja az iCloud-fiókot és az Apple ID-t.
A LockWiper kifejezetten arra lett tervezve, hogy megkerülje az Apple ID-t és az iCloud-fiókot iPhone és iPad készülékeken. Emellett képes feloldani a képernyőzárat is, és nem igényel jelszót még akkor sem, ha a Lokátor funkció be van kapcsolva.
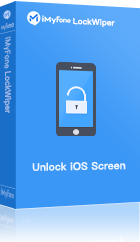
A legjobb választás az iCloud-fiók eltávolításához
- Apple ID és iCloud fiók törlése jelszó nélkül, aktivált iPhone, iPad vagy iPod touch készülékről.
- Új Apple ID-vel jelentkezhet be, hogy élvezhesse az összes iCloud-szolgáltatást és iOS-funkció.
- A feloldás után az eszközt elválasztják az előző Apple ID-től, így távolról nem törlik vagy blokkolják.
- Támogatás az iPhone jelszó eltávolításához letiltott, zárolt vagy törött képernyőről.
- A képernyőidő vagy a korlátozások jelszavát is megkerülheti az adatok megváltoztatása vagy elvesztése nélkül.
Íme egy videó arról, hogyan lehet jelszó nélkül eltávolítani az iCloud-fiókot az iPhone-ról.
1. lépés: Töltse le a LockWiper programot. Ezután csatlakoztassa iOS-eszközét a számítógéphez USB-kábellel.
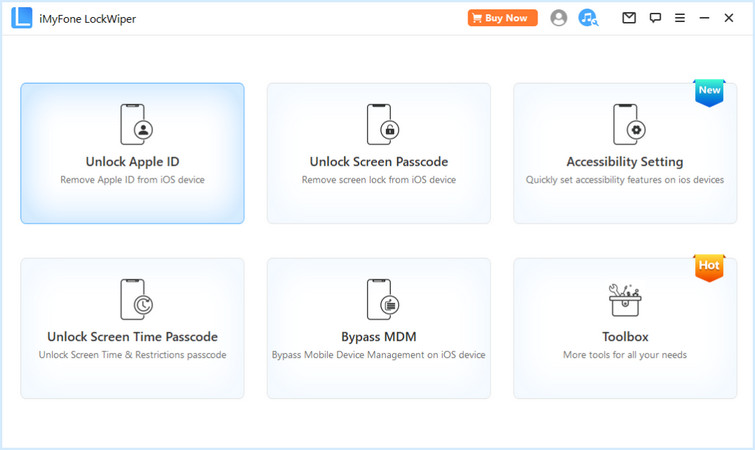
2. lépés: Válaszd az Apple ID feloldása módot, majd kattints a Feloldás indítása gombra a kezdéshez.
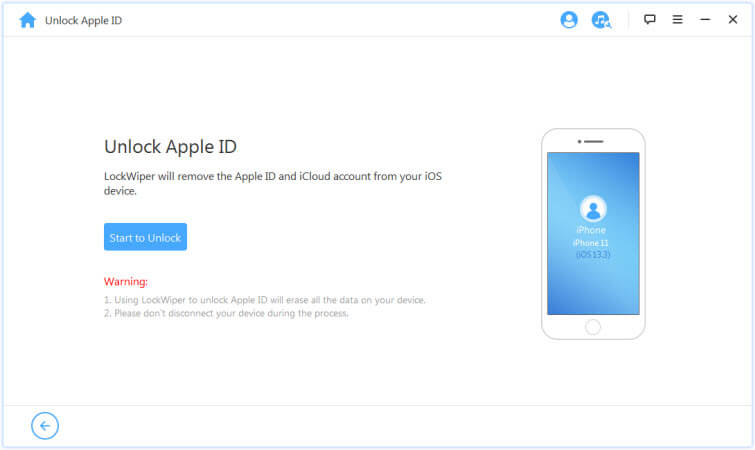
3. lépés: Ha a iPhone keresése funkció le van tiltva, a LockWiper elkezdi eltávolítani az Apple ID-t. Várjon egy percet, az Apple ID sikeresen törlődik.
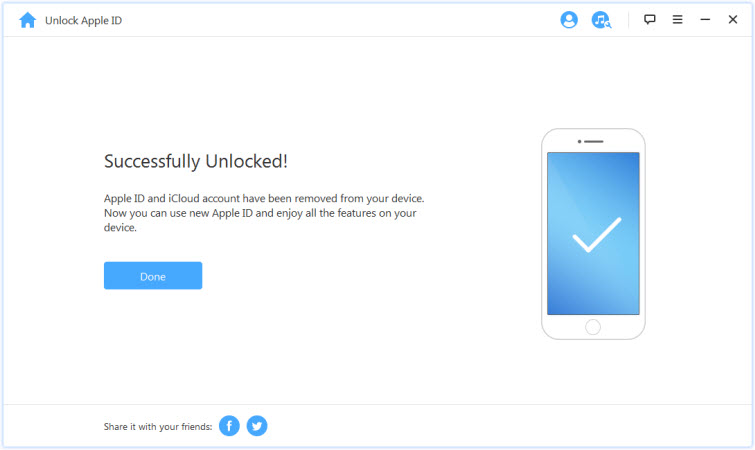
Értesítés
- Ha a iPhone keresése engedélyezve van az iPhone-on vagy iPad-en, akkor menjen a Beállítások > Általános > Visszaállítás > Összes beállítás visszaállítása menüpontra.
- Amikor az iPhone vagy iPad újraindul, a LockWiper azonnal törli vagy eltávolítja az iCloud-fiókot az eszközről.
- Most az iOS 26 verzióját a LockWiper támogatja. Miért ne próbálnál ki egy hatékony iCloud-eltávolítót?
3. rész: Hogyan távolítsuk el az iCloudot iPhone-ról jelszó nélkül az iTunes segítségével
- A visszaállítás előtt feltétlenül kapcsolja ki a iPhone keresése funkciót.
- Az iTunes használata közben problémákba ütközhet, például számítógépes rendszerösszeomlással vagy ismeretlen iTunes-hibákkal.
- Győződjön meg arról, hogy az iTunes naprakész a számítógépén.
1. lépés: Csatlakoztassa iPhone vagy iPad készülékét a számítógépéhez, és válassza az Összegzés lapot.
2. lépés: Windows PC-n kattintson az iPad vagy iPhone visszaállítása elemre a jobb oldali panelen.
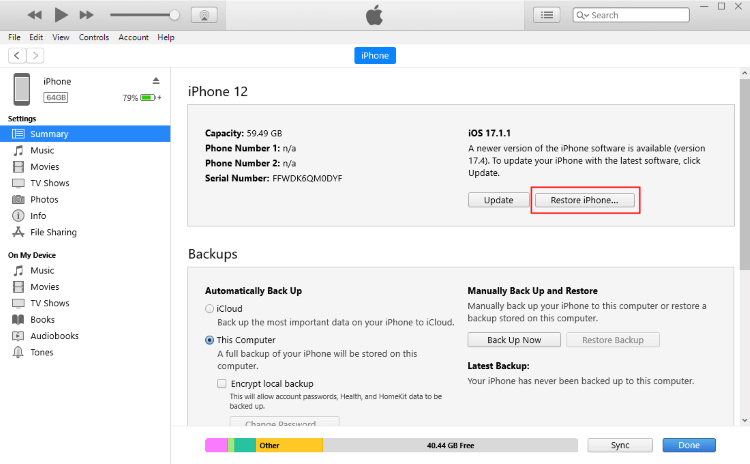
A folyamat befejezésekor az iTunes jelszó nélkül eltávolítja az iCloud-fiókot, és telepíti a legújabb Apple-szoftvert az eszközödre.
Gyakran azonban előfordul, hogy az iTunes nem ismeri fel az eszközt, ezért többször is meg kell próbálnod.
4. rész: Hogyan távolítsuk el az iCloudot az iPhone-ról jelszó nélkül a beállításokon keresztül
Azok a felhasználók, akik ingyenesen szeretnék eltávolítani az iCloud-fiókot az iPhone-ról, jelszó nélkül, az alábbi egyszerű lépéseket követhetik:
Tipp
Ez a módszer csak az iOS 7 és korábbi verzióit futtató iOS eszközökön működik.
Csak akkor működik, ha ismeri iPhone vagy iPad képernyőjének jelszavát.
1. lépés: Nyissa meg a Beállításokat, és nyomja meg az iCloud gombot, ekkor meg kell adnia a jelszót. Tegyél tetszőleges véletlen számot a helyére.
2. lépés: A véletlen szám megadása után nyomja meg a Kész gombot. Az iCloud azt fogja mondani, hogy ez nem helyes.
3. lépés: Érintse meg az Rendben, majd a Mégse gombot. Ismét az iCloud oldalra lesz irányítva.
4. lépés: Nyomja meg még egyszer a Fiók gombot, majd törölje a leírást, és érintse meg a Kész gombot.
Visszakerül az iCloud főoldalára a jelszó megadása nélkül. A iPhone keresése funkció ki lesz kapcsolva.
5. lépés: Görgessen le, és nyomja meg a Törlés gombot.
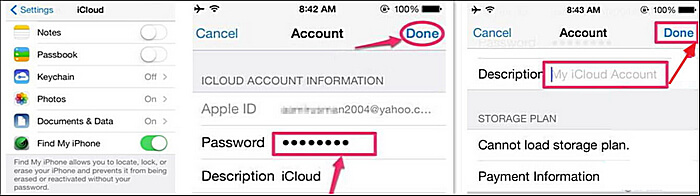
Ily módon a telefon iCloud-fiókja törlődik. Ha az eszköz verziója iOS 7 és iPOS 7 vagy újabb, akkor ugorjon a 1. módszeréhez.
5. rész: Elfelejtette az iCloud jelszavát? Hogyan lehet visszaállítani
Ha nem emlékszik iCloud-fiókja jelszavára, akkor nem tudja normál módon használni iPhone és iPad készülékét olyan dolgokra, mint például az iTunes Áruház vásárlása, az iCloudba való bejelentkezés, alkalmazás vásárlása és még sok más.
Ezért alaphelyzetbe kell állítania iCloud-fiókját, hogy visszaszerezze a hozzáférést a fiókjához. Mielőtt visszaállítja jelszavát, ismernie kell az Apple ID e-mail címét.
Az iCloud-fiók jelszavának visszaállításának lépései:
1. lépés: Győződjön meg arról, hogy Mac vagy Windows PC böngészőt használ.
2. lépés: Nyissa meg a böngészőben, írja be az appleid.apple.com címet a keresőmezőbe, és kattintson az Lépjen be billentyűre.
3. lépés: Kattintson az Elfelejtett Apple ID vagy jelszó hivatkozásra.
4. lépés: Adja meg Apple ID-jét, és kattintson a Folytatás gombra.
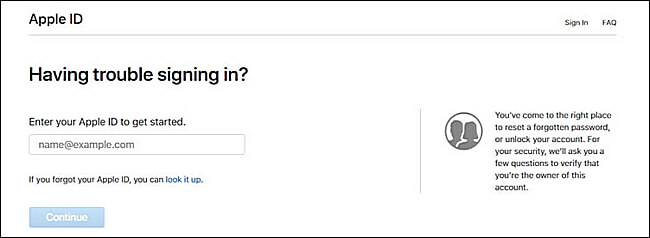
5. lépés: Írja be az Apple ID-jéhez használt telefonszámot, majd kattintson a Folytatás gombra.
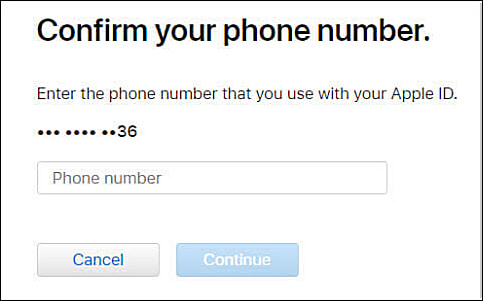
6. lépés: Az iPhone vagy iPad üzenetet fog kapni. Kattintson rá az Engedélyezés gombra, és hozza létre az új jelszót.
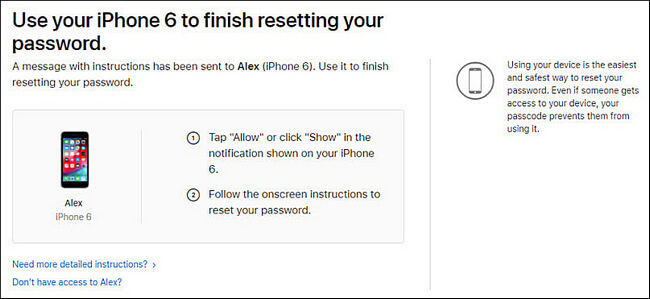
Most megpróbálhatja megadni az új jelszót iCloud-fiókjához, hogy megbizonyosodjon arról, hogy hozzáférést biztosít-e.
A legbiztonságosabb és legegyszerűbb eszköz iCloud-fiókja jelszó nélküli törlésére.
6. rész: GYIK az iCloud-fiók eltávolításával kapcsolatban
1 Törölhetek egy régi iCloud-fiókot?
IGEN. Egyszerűen jelentkezzen be fiókjába, és válassza a „Fiók deaktiválásának kérése” lehetőséget.
2 Miért kéri folyamatosan a régi Apple ID-met az iPhone-om?
Ha régi Apple ID azonosítója továbbra is megjelenik, lehetséges, hogy a régi fiókot nem sikerült sikeresen törölni. Ha az Apple ID továbbra is megjelenik, újra eltávolíthatja iPhone-járól.
3 Az Apple ID törlésével az iCloud is törlődik?
Elveszíti hozzáférését az iCloudhoz, az alkalmazásbolt, az Apple fizetés, a iPhone keresése, valamint az Apple ID-jával társított alkalmazásokhoz és szolgáltatásokhoz.
4 A gyári beállítások visszaállítása eltávolítja az iCloud-fiókomat az iPhone-omról?
Nem. A gyárilag beállított iPhone visszaállítása soha nem törli az iCloud-fiókot. Csak az eszköz adatait és beállításait törli, de az Ön iCloud-fiókja továbbra is kapcsolódva marad az eszközhöz.
Következtetés
Mostanra már megismerhetted az összes módszert arra, hogyan távolíthatod el az iCloudot jelszó nélkül az iPhone-ról. Egyértelmű, hogy az iMyFone LockWiper a legjobb eszköz erre a célra - mindössze 5 perc alatt eltávolítja az iCloudot, nem igényel jelszót egyetlen funkcióhoz sem, és nincs semmilyen korlátozása. Ne habozz, töltsd le a programot még ma!