A legtöbben mobileszközeiket használják az internetezésre. Az iPhone-felhasználók körében a Safari a legelőnyösebb böngésző egyszerű és érzékeny felhasználói felülete miatt.
Megmutatjuk a 9 legjobb módszert a Safari nem tud csatlakozni kiszolgálóhoz hiba kijavítására. Tekintse meg ezt az útmutatót a javításhoz, és kezdje el újra használni a Safarit az internet böngészéséhez.
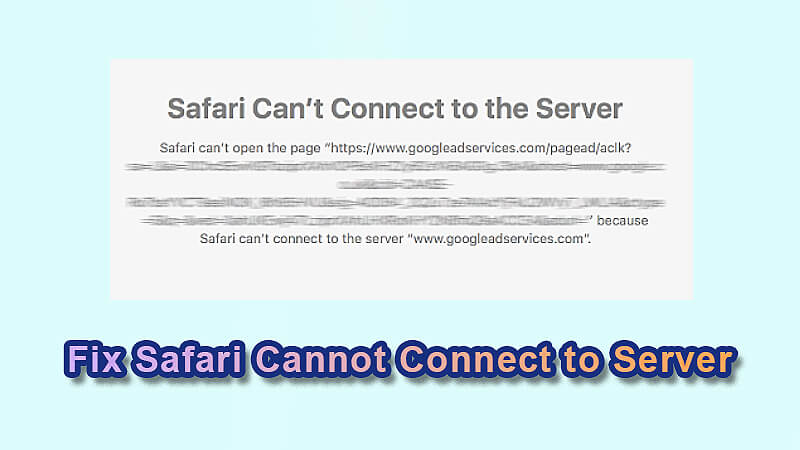
Miért nem tud a Safari csatlakozni a szerverhez?
Az Ön által használt iPhone-modelltől függetlenül előfordulhat, hogy a Safari nem tud kapcsolódni a kiszolgálóhoz az eszközön, vagy a Safari nem működik teljesen iPhone vagy iPad készüléken. Számos oka lehet annak, hogy a Safari nem tud csatlakozni a szerverhez, vagy a Safari nem találja a kiszolgálót.
Internetkapcsolati problémák.
DNS szerver problémák.
iOS rendszerproblémák.
5 egyszerű trükk, ha a Safari nem tud csatlakozni a szerverhez
Ebben a részben 5 egyszerű módszert kínálunk, amelyek segítenek megoldani a Safari nem tud kapcsolódni a kiszolgálóhoz problémát. Kérjük vegye figyelembe, hogy ezeknek az egyszerű módszereknek a sikeraránya viszonylag alacsony.
1 Ellenőrizze az internetet
Először is ellenőrizheti az eszköz internetkapcsolatát, ha a Safari nem tudja megnyitni az oldalt, mert az iPhone nem csatlakozik az internethez.
Lépjen a Beállítások > Mobil adatátvitel vagy Wi-Fi menüpontra. Ellenőrizze, hogy mindkettő be van-e kapcsolva. Ha Wi-Fi-t használ, győződjön meg arról, hogy az útválasztó működik, és az eszköz a Wi-Fi hatótávolságán belül van.
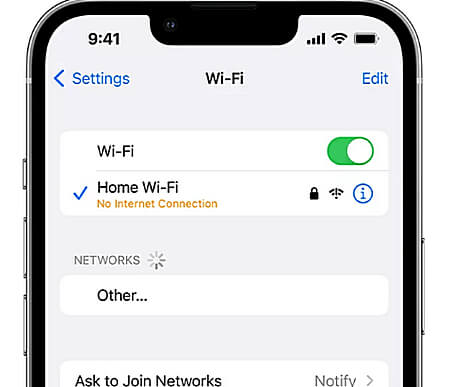
2 Ellenőrizze az URL-t
Még a webhely URL-jének kis hibája is a hiba oka lehet. Tehát, ha manuálisan írja be az URL-t, ellenőrizze, hogy helyesen írta-e be.
3 Törölje az előzményeket és a webhelyadatokat
Előfordulhat, hogy a korábbi böngészési munkamenetei felelősek a hibáért. A probléma megoldásához törölje a Safari előzményeit.
Lépjen a Beállítások > Safari menüpontra, majd érintse meg az „Előzmények és webhelyadatok törlése” elemet.
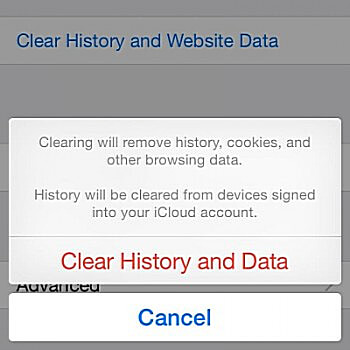
4 Állítsa vissza a hálózati beállításokat
Amikor visszaállítja a hálózati beállításokat, az összes Wi-Fi jelszó törlődik, és a DNS-beállítások visszaállnak. A hálózati beállítások visszaállnak a gyári alapértékekre.
1. lépés: Lépjen a Beállítások > Általános > Visszaállítás menüpontra.
2. lépés: Koppintson a „Hálózati beállítások visszaállítása” elemre. Megjelenik egy párbeszédpanel, amely megerősítést kér. Ismét érintse meg a „Hálózati beállítások visszaállítása” lehetőséget.
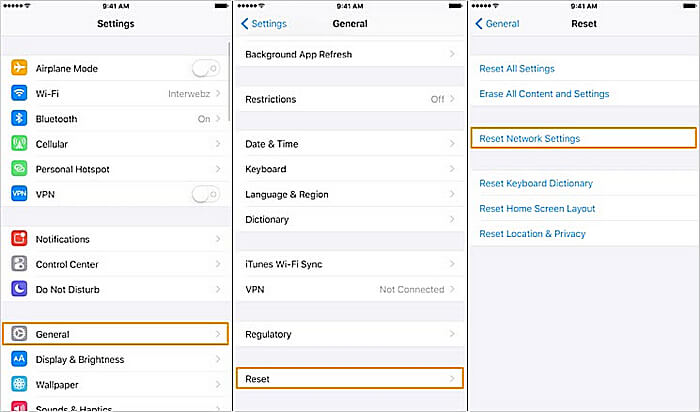
5 Állítsa vissza a DNS-beállításokat
A DNS nem más, mint a Domain Név Rendszer, és felelős a weboldal betöltéséért. Az oka annak, hogy a Safari nem tud csatlakozni a kiszolgálóhoz, az lehet, hogy megbízhatatlan DNS-kiszolgálót használ. A DNS-beállítások visszaállításával ellenőrizheti, hogy a probléma megoldódott-e.
1. lépés: Nyissa meg a Beállításokat, és érintse meg a Wi-Fi lehetőséget. Érintsd meg a kiválasztott Wi-Fi hálózat melletti (i) ikont.
2. lépés: Ezután válassza a DNS konfigurálása lehetőséget, majd érintse meg a Kézi lehetőséget.
3. lépés: A Kiszolgáló hozzáadása lehetőségnél adja hozzá a Google DNS-kiszolgálót 8.8.8.8 vagy 8.8.4.4 néven.
4. lépés: Most ellenőrizze, hogy tudja-e használni a Safari böngészőt.
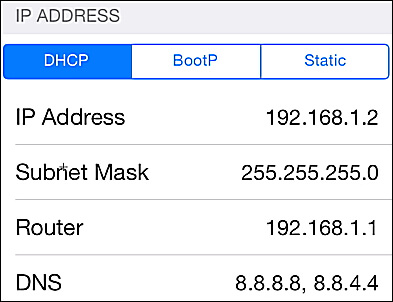
4 haladó megoldás, ha a Safari nem találja a szervert
Ha nem akar időt vesztegetni néhány egyszerű trükkre, akkor közvetlenül ellenőrizheti az ebben a részben található módszereket.
1 Indítsa újra az iPhone-t
Számos gyakori iPhone probléma megoldódik az eszköz újraindításával.
iPhone 8 és korábbi verziók esetén: yomja meg és tartsa lenyomva az Oldalsó vagy Felső gombot, amíg meg nem jelenik a csúszka.
iPhone X és iPhone 16 között: nyomja meg és tartsa lenyomva az Oldalsó gombot és a Hangerőszabályzó gombot, amíg a csúszka meg nem jelenik.
Kapcsolja be az eszközt, és ellenőrizze, hogy a Safari csatlakozik-e a szerverhez.
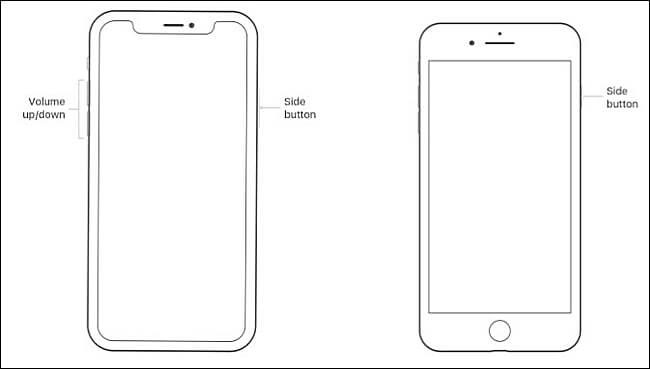
2 Frissítse készülékét
A legtöbb eszközön hibák vagy hibák találhatók a korábbi iOS-verziókban. Tehát ellenőrizze, hogy elérhető-e iOS-frissítés. Ha igen, próbálja meg frissíteni az eszközt, hogy ellenőrizze, hogy a probléma megoldódott-e.
1. lépés: Lépjen a Beállítások > Általános > Szoftverfrissítés menüpontra.
2. lépés: Az eszköz ellenőrizni fogja az iOS frissítéseket. A frissítés letölthető, ha elérhető új iOS-verzió.
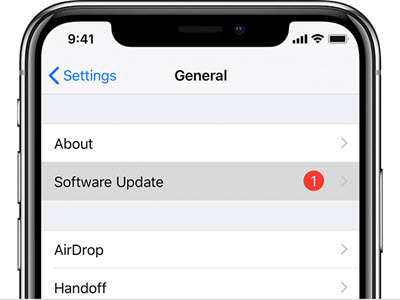
3 Javítsd ki a Safari nem tud csatlakozni a szerverhez hibát adatvesztés nélkül
Az egyik legjobb módja annak, hogy a Safari nem tud kapcsolódni a szerverhibához, az iMyFone Fixppo iOS rendszer-helyreállítás professzionális eszköz használata. Ez egy professzionális javítóeszköz számos iOS probléma megoldására.
Ha meg szeretné javítani ezt a problémát anélkül, hogy elveszítené az eszköz adatait, válassza a Fixppo szabványos mód.
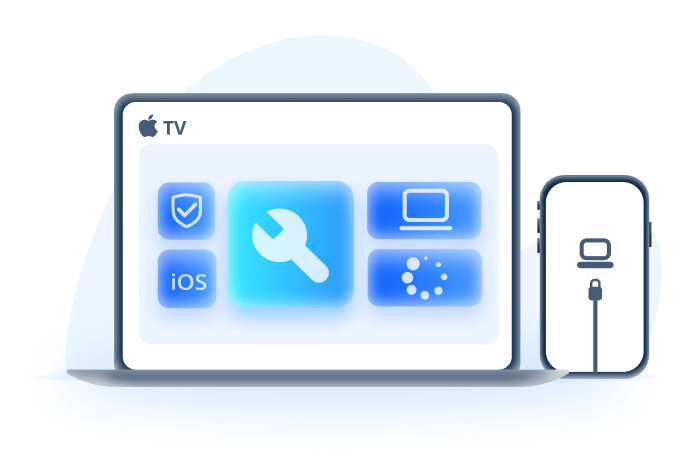
Fő jellemzők:
- Ez a legjobb iTunes alternatíva: exkluzív technológiája lehetővé teszi azoknak a problémáknak a kijavítását, amelyeket az iTunes nem tud megoldani, miközben az összes adatot megőrzi az iPhone-on.
- Teljes kompatibilitással rendelkezik: az iOS 7.0-tól a legújabb iOS 26-ig minden iOS-verzió és minden iOS-eszköz, beleértve az iPhone 16-öt is, támogatott.
- Képes különféle problémák javítására: olyan problémákat is kijavíthat, mint például az iPhone nem állítható vissza, a Safari folyamatosan összeomlik, az iOS frissítés nem csatlakozik az Intenethez stb.
- Széles körben ajánlott: a Makeuseof, a Macworld, a 9to5mac és így tovább ajánlották.
1. lépés: Nyissa meg az iMyFone Fixppo alkalmazást a számítógépén, és kattintson a Szabványos mód lehetőségre. Most csatlakoztassa iPhone-ját a számítógéphez, és kattintson a Tovább gombra. A program automatikusan észleli az eszközt, és folytassa a következő lépéssel. Ha nem, akkor az eszközt DFU vagy helyreállítási módba kell helyeznie.
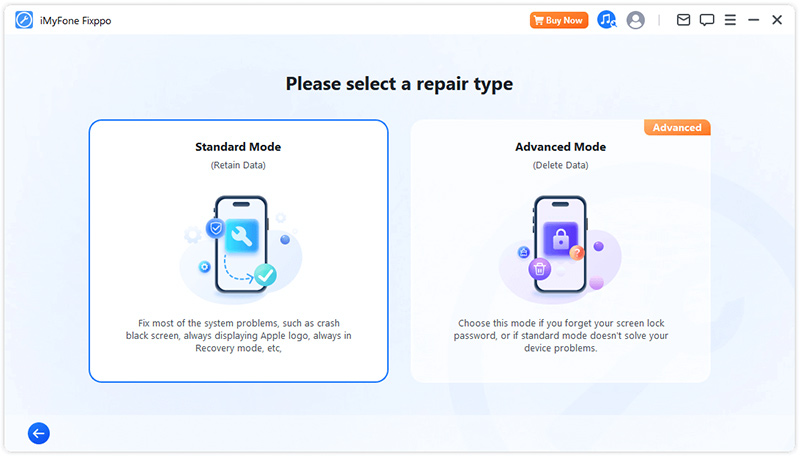
2. lépés: Amikor az iPhone DFU vagy helyreállítási módba lép, le kell töltenie az iOS firmware-t a probléma megoldásához. A szoftver észleli az eszközt, és megjeleníti a firmware összes elérhető verzióját. Válasszon egy verziót, és kattintson a Letöltés gombra.
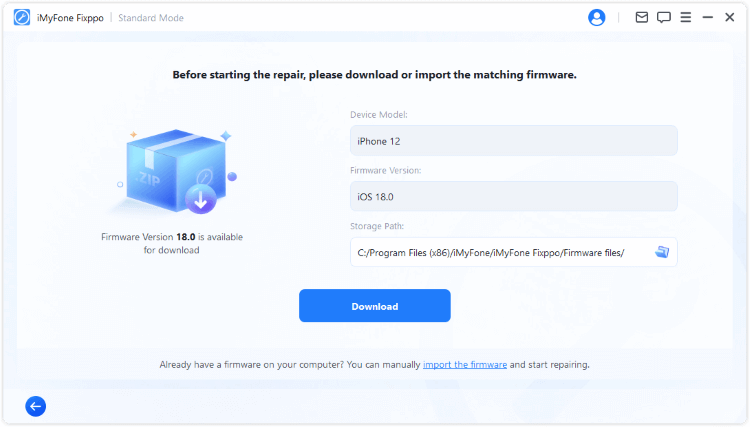
3. lépés: Ellenőrizze az eszközt és a firmware-információkat. Most kattintson a Szabványos javítás indítása gombra. A szoftver automatikusan elindítja az iOS-problémák javításának folyamatát. Ellenőrizze, hogy normál módon újraindíthatja-e iPhone-ját.
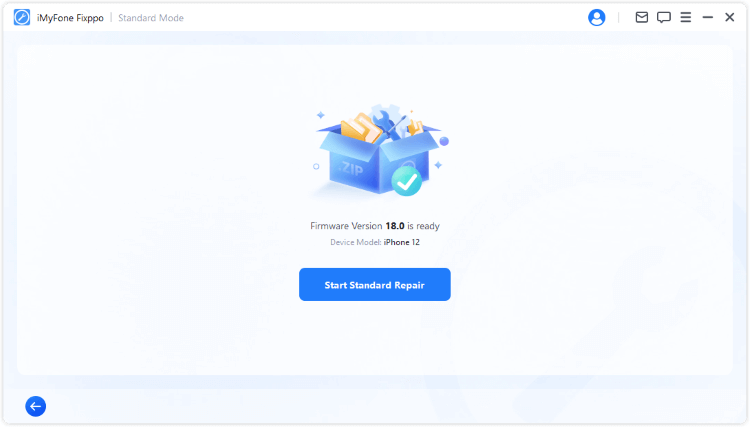
Íme néhány visszajelzés az iMyFone felhasználóitól.
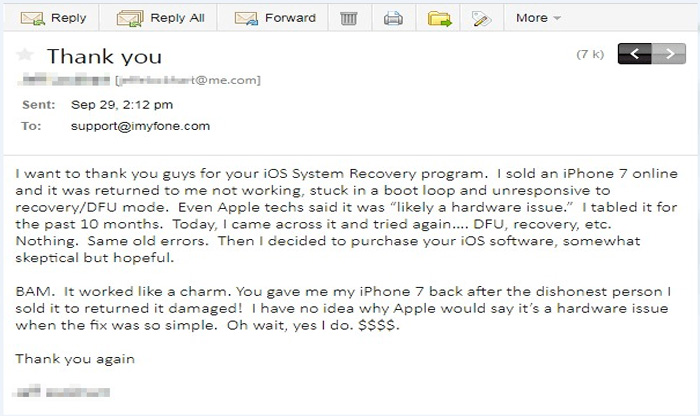
4 A Safari nem tudott csatlakozni a szerverhez hiba javítása iTunes visszaállítással
Az iTunes segítségével is visszaállíthatja eszközét, de ez lecseréli az összes jelenlegi adatot, és visszaállíthatatlanná teszi azokat. Ezért ne felejtsen el biztonsági másolatot készíteni előre.
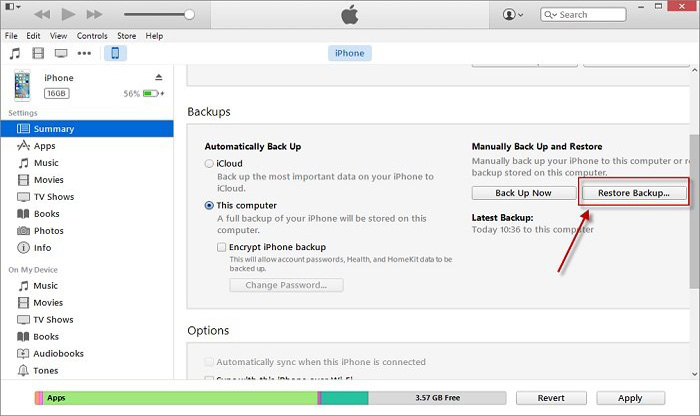
Következtetés
Ebben az útmutatóban számos módszer található a Safari nem tud kapcsolódni a kiszolgálóhoz hibájának megoldására. Tekintse meg mindegyiket, és válassza ki azt a módszert, amelyről úgy gondolja, hogy megoldhatja a problémát. A probléma gyors kijavításához kipróbálhatja az iMyFone Fixppo-t is.
Ha van más módszere a hiba megoldására, megjegyzéseit alább megírhatja.






