Megőrjítheti, ha iPhone-ja ok nélkül ragadt az Apple logóra az iOS 26 rendszerben akkor, amikor a legnagyobb szüksége van rá. A szerencse azonban az, hogy nem feltétlenül sérült vagy törött, és vannak működőképes megoldások erre a problémára.
Az iPhone-ba befektetett pénzének megtakarításához pedig tisztában kell lennie ennek a fejfájásnak az okaival és megoldásaival az alábbiakban felsorolt részekkel. Kezdjük!

- 1. rész: Miért ragadt az iPhone-om az Apple logón?
- 2. rész: Hogyan lehet kijavítani az Apple logóra ragadt iPhone-t?
- 2.1. Az Apple logóra ragadt iPhone javítása [Nincs adatvesztés]
- 2.2. Próbálkozzon az iPhone kényszerített újraindításával
- 2.3. Frissítse iOS-ét az iTunes segítségével
- 2.4. Lépjen be a helyreállítási módba az iPhone visszaállításához
- 2.5. Lépjen DFU módba az iPhone visszaállításához
- 2.6. Forduljon az Apple támogatásához hardverproblémák esetén
- 2.1. Az Apple logóra ragadt iPhone javítása [Nincs adatvesztés]
1. rész: Miért ragadt az iPhone-om az Apple logón?
Ha azt szeretné kideríteni, hogy „miért ragadt az iPhone-om az Apple logón”, először gyorsan át kell tekintenie, mi akadályozza meg a normál rendszerindítást. És ezek a következő három okra vezethetők vissza:
Az iPhone-od jailbreake nem volt sikeres.
Problémák vannak az iOS frissítéssel, és a szoftver sérült.
Az iPhone-ját erősen leejtette vagy víz nedvesítette.
2. rész: Hogyan lehet kijavítani az Apple logóra ragadt iPhone-t?
Az alább említett megoldások hasznosnak bizonyultak a legtöbb iPhone-felhasználó számára. Lehetséges, hogy mindegyik módszert meg kell próbálnia, amíg a probléma meg nem oldódik.
1 Az Apple logóra ragadt iPhone javítása (Nincs adatvesztés)
Ha nem tudja, hogyan kezdje el javítani az iPhone Apple logónál való beragadásának iOS 26 rendszeren, akkor ez a javasolt eszköz lehet az elérhető árú megoldás, amely ígérete szerint adatvesztés nélkül orvosolja a problémát. Az iMyFone egyik legnépszerűbb termékeként az iMyFone Fixppo ritkán hagyta cserben a felhasználókat, amikor iPhone problémákat kellett megoldani.
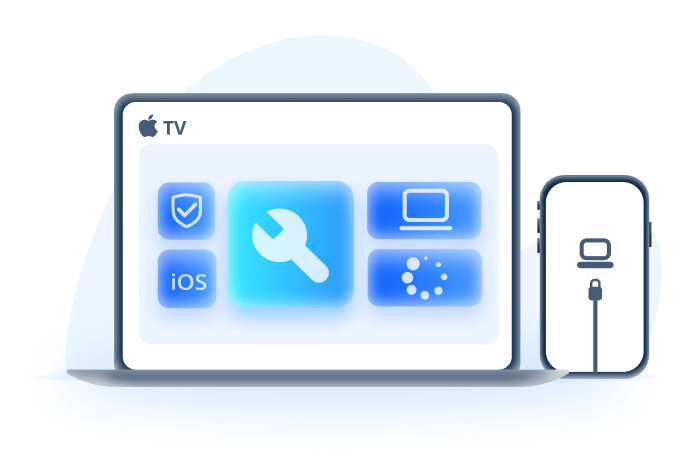
Miért válassza a Fixppo - iOS rendszerjavítást:
- Ígérd meg, hogy adatvesztés nélkül megoldja ezt az Apple logóra ragadt iPhone-t.
- Biztosítson ingyenes belépést a helyreállítási módba, amely a javítási folyamathoz szükséges.
- Lehetővé teszi, hogy 4 lépésben könnyedén visszaállítsa iPhone-ját.
- Kompatibilis az összes iPhone modellel és iOS verzióval, beleértve az iOS 26-at is.
Nyugodtan nézze meg, hogyan oldja meg a Fixppo az iPhone beragadását az Apple logónál először.
1. lépés: Győződjön meg arról, hogy telepítette a Fixppo-t a számítógépére, és indítsa el. Ezután válassza a Szabványos módot az indításhoz.
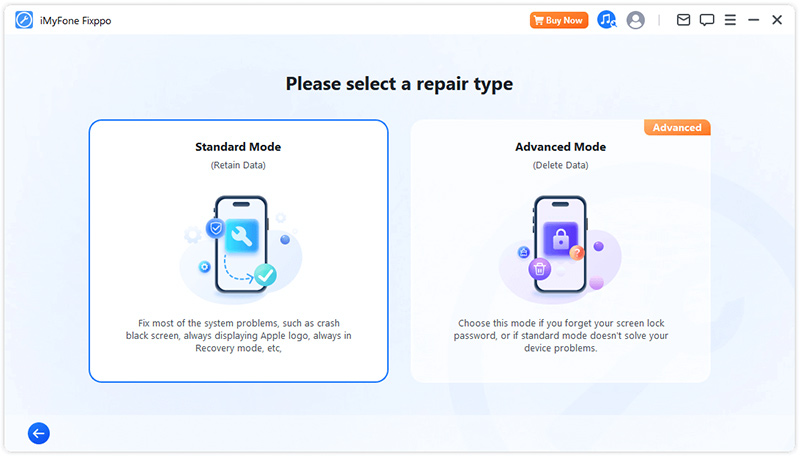
2. lépés: Ezután csatlakoztatnia kell az eszközt. Mivel iPhone-ja ráragadt az Apple logóra, valószínűleg az eszköz nem észlelhető. Ha igen, kövesse az interfészen megjelenő utasításokat a helyreállítási módba vagy DFU módba lépéshez.
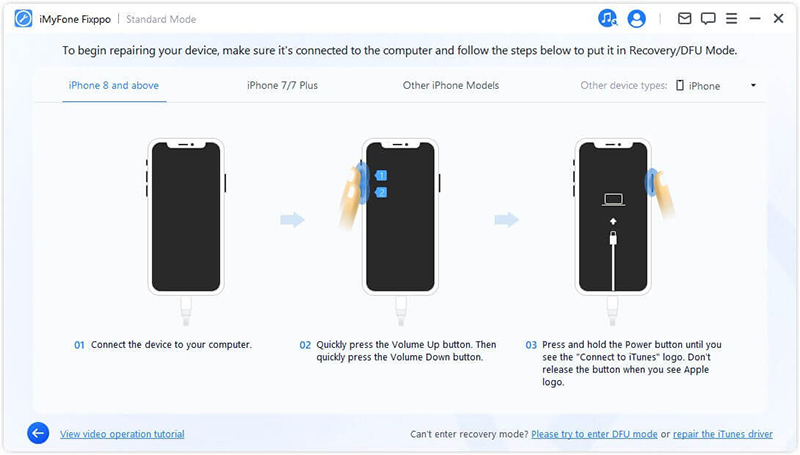
3. lépés: A következő lépés a javítási folyamat szempontjából lényeges firmware letöltése. Eldöntheti, hogy a firmware melyik verzióját szeretné letölteni és telepíteni iPhone-jára. Miután eldöntötte, egyszerűen kattintson a Letöltés gombra a letöltéshez.
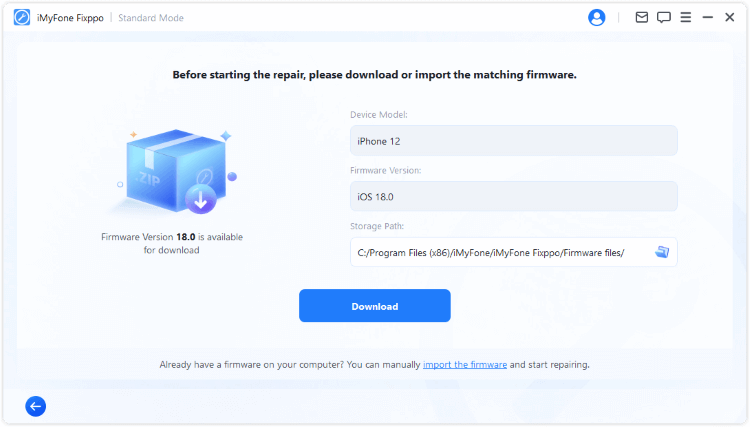
4. lépés: Miután letöltötte a firmware-t, kattintson a Kezd gombra, és a Fixppo elemzi a firmware-információkat, és felhasználja azokat a rendszer javítására és az Apple logóval kapcsolatos probléma megoldására.
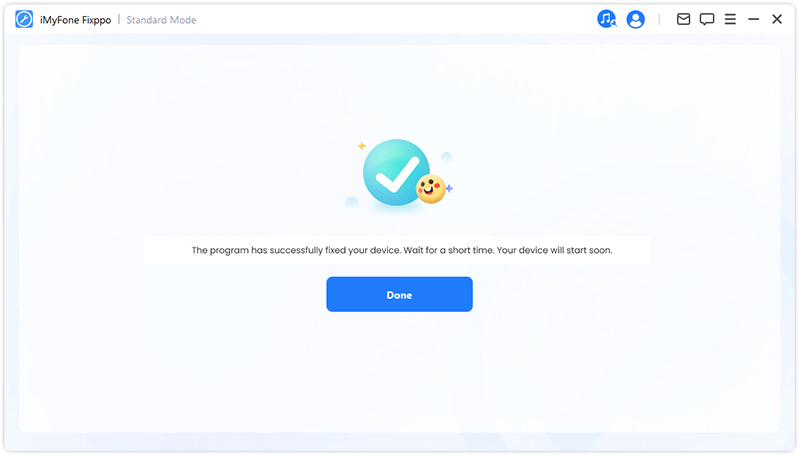
2 Próbálkozzon az iPhone kényszerített újraindításával
Bár ez a módszer a legtöbb esetben nem oldja meg ezt a problémát, ez a probléma megoldásának legegyszerűbb módja. Ha az iPhone ráfagyott az Apple logóra, próbálja meg erőltetni az iPhone újraindítását.
Az iPhone 8/X/11/12/13/14/15/16 újraindításának lépései:
Gyorsan nyomja meg és engedje fel a hangerőnövelő gombot.
Gyorsan nyomja meg és engedje fel a hangerő csökkentő gombot.
Végül nyomja meg az oldalsó gombot, és tartsa lenyomva (kb. 10 másodpercig), amíg a kijelző hirtelen ki nem kapcsol.
Tartsa lenyomva az oldalsó gombot, és engedje el, amikor az eszköz visszafordul az Apple indítóképernyőjére.
Az iPhone 7/7 Plus újraindításának lépései:
Nyomja meg és tartsa lenyomva az Alvás vagy Ébresztés gombot és a hangerőcsökkentő gombot 10 másodpercig, amíg meg nem jelenik az Apple logó.
Az iPhone 5/SE/6 újraindításának lépései:
Nyomja meg és tartsa lenyomva a Kezdőlap gombot.
Miközben lenyomva tartja a Kezdőlap gombot, nyomja meg és tartsa lenyomva az Alvás vagy Ébresztés gombot.
Tartsa lenyomva mindkét gombot 10 másodpercig, amíg meg nem jelenik az Apple logó.
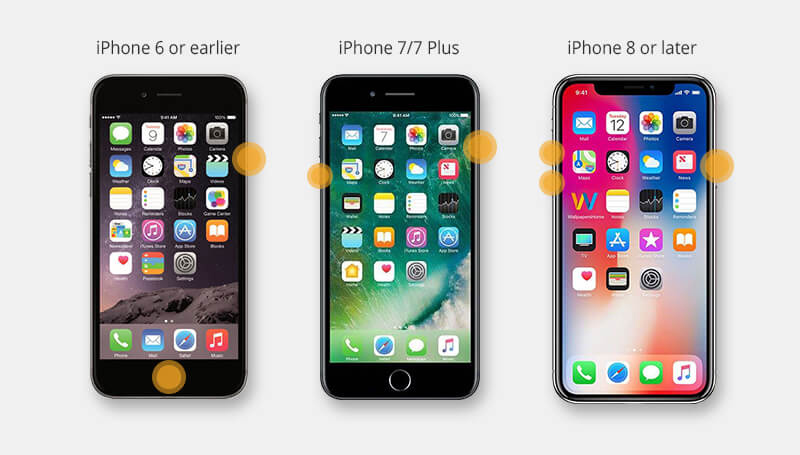
3 Frissítse iOS-ét az iTunes segítségével
Az indoklás szerint, ha a szoftverfrissítés során megjelenik az Apple logónál ragadt iPhone probléma, akkor érdemes más módon folytatni a folyamatot, vagyis az iOS-t iTunes-on keresztül frissíteni.
- Csatlakoztassa iPhone-ját a számítógéphez, és nyissa meg az iTunes alkalmazást.
- Kattintson a mobiltelefon ikonjára, és válasszon egy Összegzés lehetőséget a bal oldali menüből.
- Megtekinthet néhány eszközinformációt, válassza a Frissítés lehetőséget, és hagyja, hogy az iTunes elkezdje frissíteni az iPhone-ját.
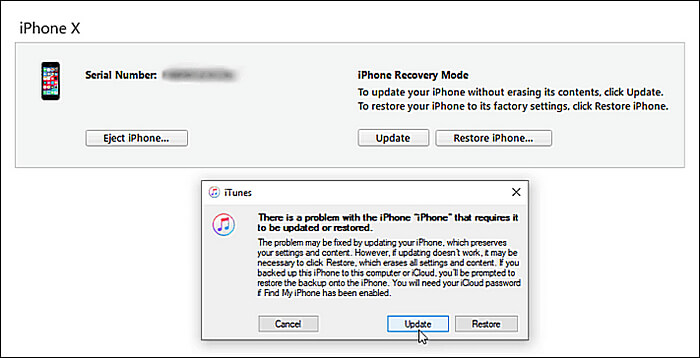
4 Lépjen be a helyreállítási módba az iPhone visszaállításához
Az iPhone helyreállítása az iTunes segítségével helyreállítási módban egy másik lehetőség, ha a fenti módszerek egyike sem működik. Ez egy egyszerű folyamatot foglal magában, amelynek során iPhone-ját csatlakoztatja az iTuneshoz, és telepíti az új iOS rendszert a telefonjára.
Tanács
Ha nem tudja manuálisan Helyreállítási módba helyezni iPhone-ját, akkor kipróbálhatja az iMyFone Fixppo-t, amely egy ingyenes szolgáltatást kínál, amellyel egyetlen kattintással beléphet a helyreállítási módba.
1. lépés: Csatlakoztassa iPhone készülékét a számítógéphez, és nyissa meg az iTunes alkalmazást.
- iPhone 6 és korábbi felhasználók számára: Tartsa lenyomva egyszerre az Alvás vagy Ébresztés gombot és a Kezdőlap gombot, majd engedje el őket, amikor megjelenik a Csatlakozás az iTuneshoz logó a képernyőn.
- iPhone 7 sorozatú felhasználóknak: Nyomja meg és tartsa lenyomva a Hangerő csökkentése és az Oldalsó gombot, amikor megjelenik a Helyreállítási mód képernyő, engedje el mindkettőt.
- iPhone 8 és újabb felhasználók: Nyomja meg a Hangerő növelése gombot, és engedje el. Ezután tegye ugyanezt a Hangerő csökkentése gombbal. Ezt követően tartsa lenyomva az Oldalsó gombot, amikor a képernyő elsötétül és helyreállítási módba lép, engedje fel a gombot.
2. lépés: Válassza a visszaállítást.
Megjelenik egy felugró ablak, kattintson a Visszaállítás gombra, és az iTunes további megerősítést kér, és töltse le a firmware-t az iPhone visszaállításának megkezdéséhez.
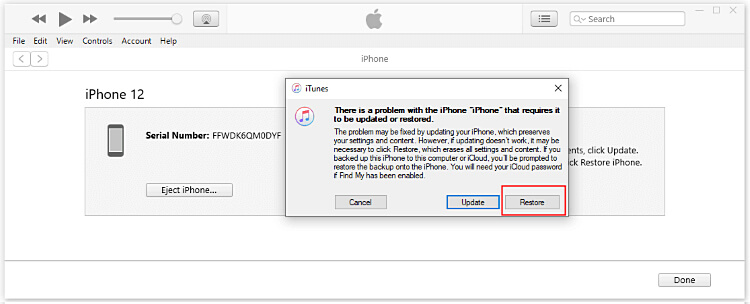
5 Lépjen be a DFU módba az iPhone visszaállításához
Ha a helyreállítási mód nem működik, akkor a DFU (eszköz firmware-frissítése) lehet a legjobb megoldás. A DFU mód segít iPhone-jának helyreállításában az Apple logó problémáján elakadt iPhone-ról, és visszaállítja a gyári beállításokat.
A helyreállítási módhoz hasonlóan azonban előfordulhat, hogy adatai megsérülnek vagy elvesznek a DFU módban. Ezt a módszert akkor alkalmazhatja, ha hajlandó kockáztatni.
1. lépés: Csatlakoztassa iPhone készülékét a számítógéphez, és nyissa meg az iTunes alkalmazást.
- iPhone 6 és korábbi: Kezdje a Bekapcsológomb és a Kezdőlap gomb együttes megnyomásával, majd néhány másodperc múlva engedje fel csak a Bekapcsológombot. Miközben lenyomva tartja a Kezdőlap gombot, az iTunes megjeleníti az üzenetet. A javítás megkezdéséhez engedje el a másik gombot.
- iPhone 7/7 Plus: Tegye ugyanezt az iPhone 6 felhasználóknak szóló utasításokkal, egy kis változás az, hogy a Kezdőlap gombot a Hangerő csökkentése gombra kell állítani.
- iPhone 8 és újabb: Gyorsan nyomja meg a Hangerő növelése, majd a Hangerő csökkentése gombot. Tartsa lenyomva a Bekapcsológombot, hogy az iPhone képernyője elsötétüljön. Ezután nyomja meg közben a Hangerő csökkentése gombot. Várjon néhány másodpercet, majd csak a Hangerő csökkentése gombot tartsa lenyomva. Ha a képernyő fekete marad, akkor DFU módban van.
2. lépés: Kezdje el a visszaállítást.
Most kövesse a fenti módszert a helyreállítási mód lépéseihez az eszköz visszaállításához az iTunes használatával.
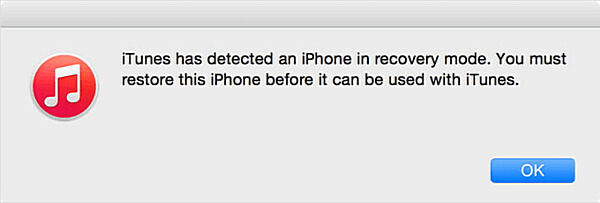
6 Forduljon az Apple támogatásához hardverproblémák esetén
Ha egyenként kipróbálta a fenti módszereket, és biztos abban, hogy a problémának semmi köze a szoftverhez, akkor ideje megvizsgálni egy súlyosabb probléma: hardverproblémák miatt.
Bár a probléma valószínűleg a hibás iOS rendszerből adódik, és az iMyFone Fixppo valóban segíthet, ha mélyebb okot gyanít, ne habozzon ellátogatni a legközelebbi Apple Store-ba, és végeztesse el az iPhone alapos átvizsgálását.
Következtetés
Már megvitattunk 6 módszert az iPhone Apple logónál való beragadásának problémájára. Nagyon valószínűtlen, hogy a fent említett módszerek közül egyik sem oldja meg a problémát. Azonban javasoljuk, hogy próbálja ki az iMyFone Fixppo szoftvert, mivel ez nem okoz adatvesztést, és néhány kattintással megoldhatja a problémát.







