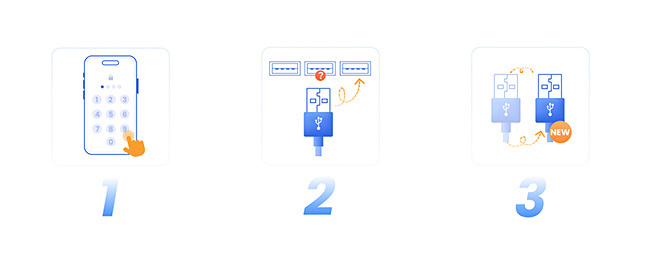iMyFone Fixppo Felhasználói útmutató
Az iPhone/iPad/iPod touch/Apple TV megmagyarázhatatlan gyakori Apple-problémákat tapasztal? Ha iOS/iPadOS/tvOS problémákkal küzd, az iMyFone Fixppo segíthet.
iMyFone Fixppo egy asztali szoftver, amely három fő funkciót biztosít: Apple rendszerjavítás, eszköz visszaállítása, és iOS frissítése/ Visszalépésre. Ezenkívül ingyenes belépési/kilépési helyreállítási módot kínál.
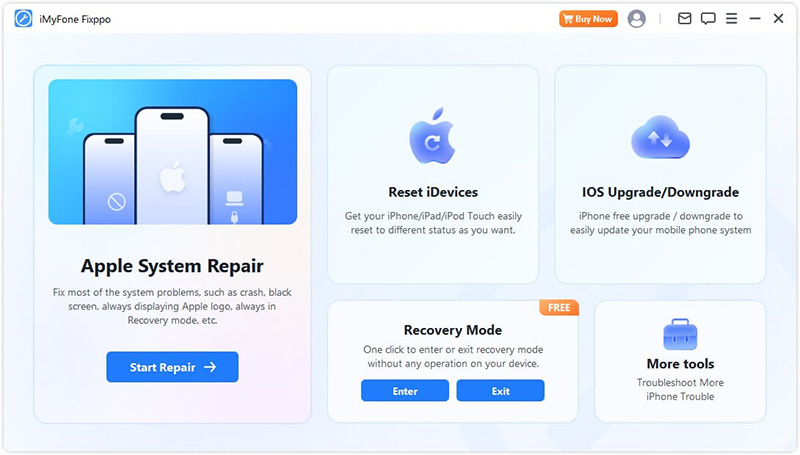
Kövesse az alábbi egyszerű, de részletes lépéseket, hogy megtanulják, hogyan kell kezelni az egyes funkciókat, és maximalizálni szeretné a programban rejlő lehetőségeket.
1. rész: Apple rendszerjavítás
Ha meg szeretné őrizni adatait az eszköz javítása közben, válassza az Apple System Repair Normál mód lehetőséget a kezdőlapon. Ez a funkció hatékonyan oldja meg az iOS/iPad gyakori problémáit.
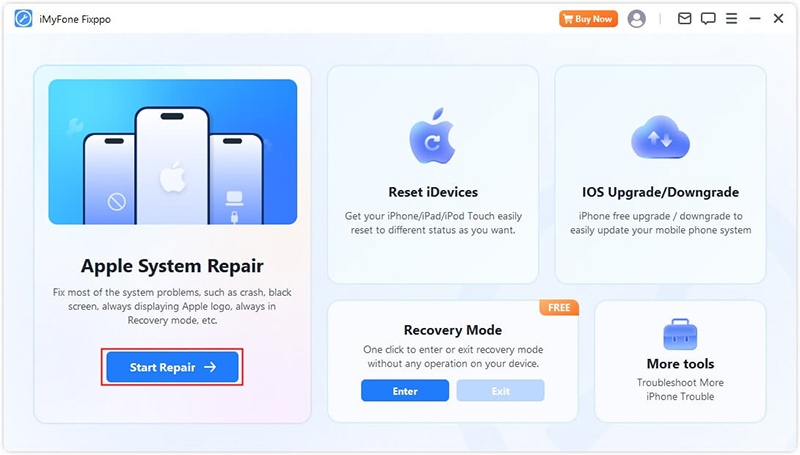
Válassza a Normál módot az adatok biztonságos, adatvesztés nélküli javításához
1. lépés Indítsa el az iMyFone Fixppo alkalmazást, és válassza a Normál módot
Indítsa el a szoftvert, és válassza a „Normál mód” lehetőséget a kezdőlapon.
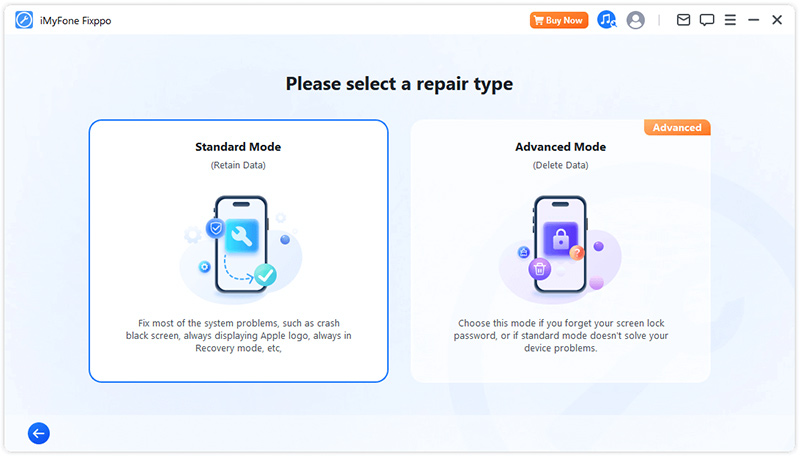
2. lépés Csatlakoztassa eszközét a számítógéphez
A normál mód kiválasztása után csatlakoztassa iOS-eszközét a számítógépéhez. Ha az eszköz nem észlelhető, a Fixppo segít belépni a helyreállítási módba. Kövesse a képernyőn megjelenő utasításokat a Helyreállítási mód vagy a DFU mód manuális belépéséhez.
Megjegyzés: A sikeres iOS-javítás érdekében eredeti Apple Lightning USB-kábelt kell használnia iOS-eszközének az eszközmérőhöz való csatlakoztatásához.
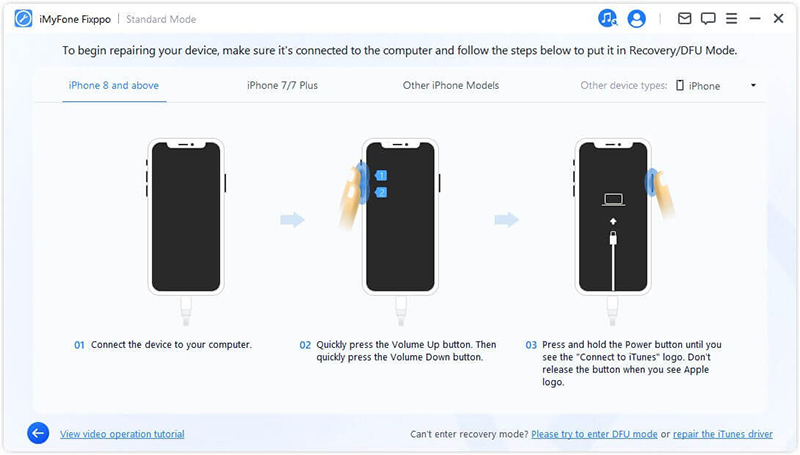
Ha eszköze nem jelenik meg helyreállítási módban, kattintson alul a „DFU mód kipróbálása” lehetőségre.
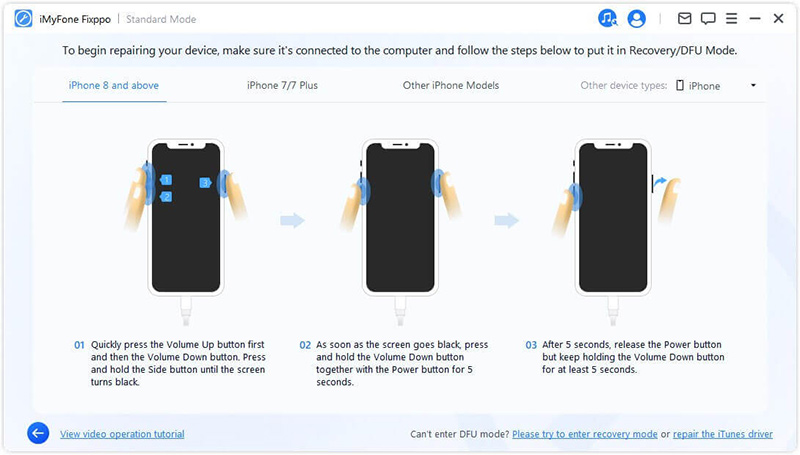
3. lépés Firmware letöltése
Most le kell töltenie a firmware-t az eszköz javításához. A program automatikusan felismeri az eszköz modelljét, és megjeleníti az összes elérhető firmware-verziót. Válassza ki a kívánt verziót, majd kattintson a "Letöltés" gombra.
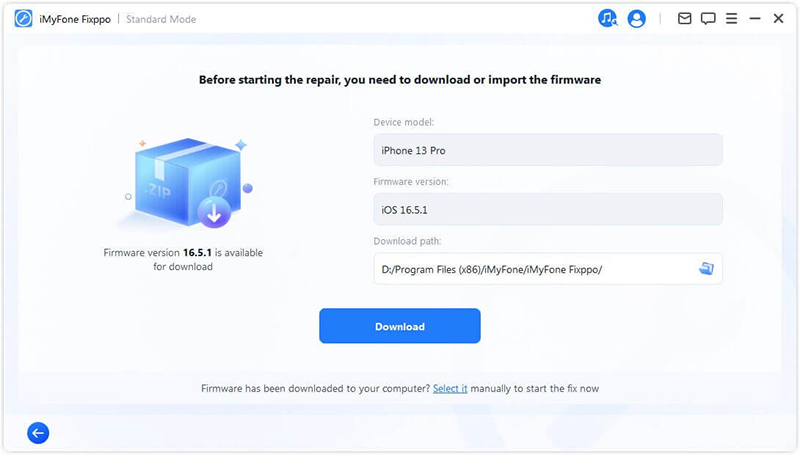
Ha készen áll, kattintson a Letöltés gombra a legújabb firmware-csomag letöltésének megkezdéséhez. Kérjük, vegye figyelembe, hogy nagy, körülbelül 5 GB-os mérete miatt ez eltarthat egy ideig.
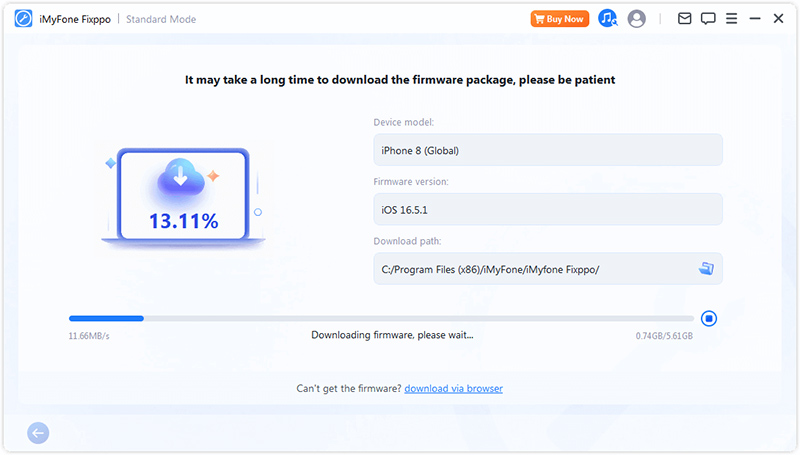
Javaslat:
● Ha nem tudja letölteni a firmware-csomagot, használja a "Letöltés böngészőn keresztül" parancsot a firmware-csomag letöltéséhez a böngészőn keresztül.
● Ha már letöltötte a firmware-csomagot a számítógépére, kattintson a "Kiválasztás" gombra a firmware manuális importálásához.
4. lépés Az iOS/iPadOS/tvOS hibaelhárítása
A firmware beszerzése után kattintson a "Szabványos javítás indítása" gombra az eszköz javítási folyamatának elindításához.
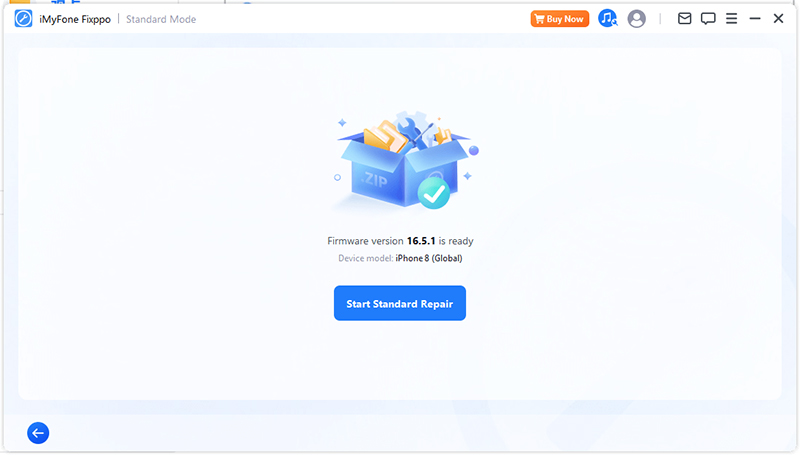
A program most megkezdi az eszköz javítását. A folyamat során ne érintse meg a kábelt vagy a készüléket.
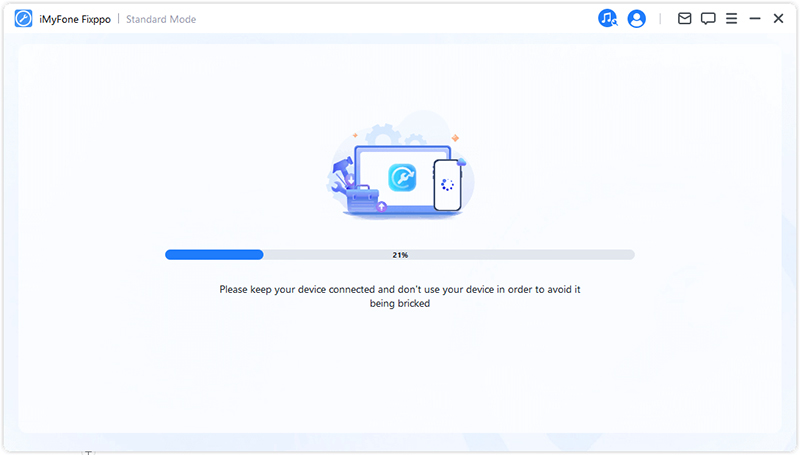
A javítási folyamat hamarosan befejeződik, és iPhone-ja automatikusan újraindul.
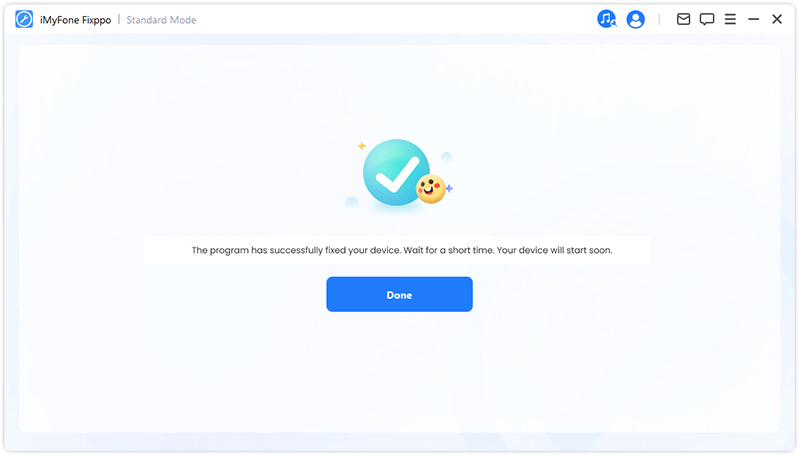
Ha a folyamat sikertelen, lehetősége van újrapróbálkozni, vagy Speciális módba lépni.
A súlyos iOS-problémák megoldásához válassza a Speciális módot
1. lépés Indítsa el az iMyFone Fixppo alkalmazást, és válassza ki a Speciális módot
Ha elfelejtette a képernyőzár jelszavát, vagy nem tudja a Normál módot használni a probléma megoldására, a Speciális mód segít. Felhívjuk figyelmét, hogy ennek a funkciónak a használata az összes adat végleges törlését eredményezi.
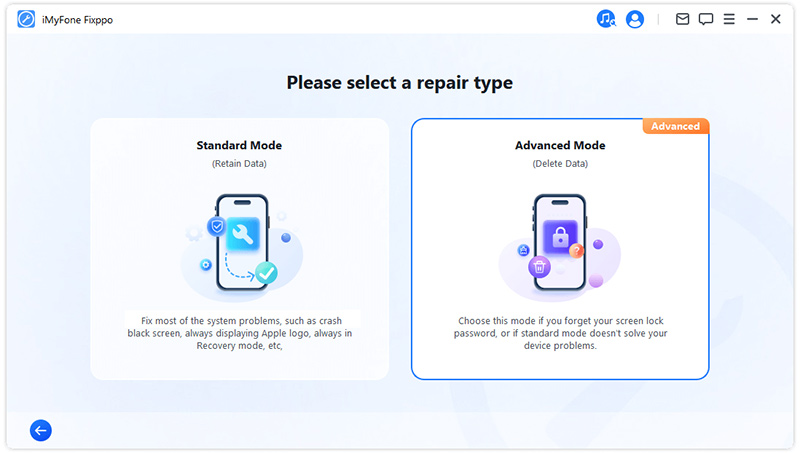
2. lépés Csatlakoztassa eszközét a számítógéphez
A Speciális mód kiválasztása után csatlakoztassa iOS-eszközét a számítógéphez. Ha az eszköz nem észlelhető, a Fixppo segít belépni a helyreállítási módba. Kövesse a képernyőn megjelenő utasításokat aHelyreállítási módba vagy a DFU módba való manuális belépéshez.
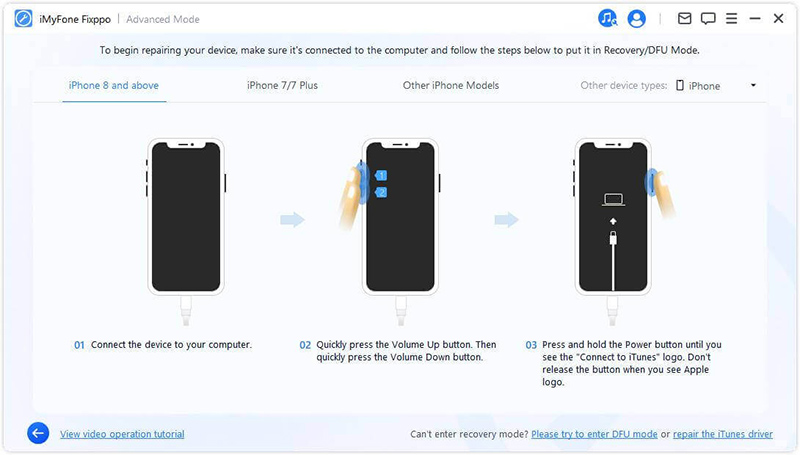
Ha eszköze továbbra sem jelenik meg helyreállítási módban, kattintson alul a DFU mód kipróbálása lehetőségre.
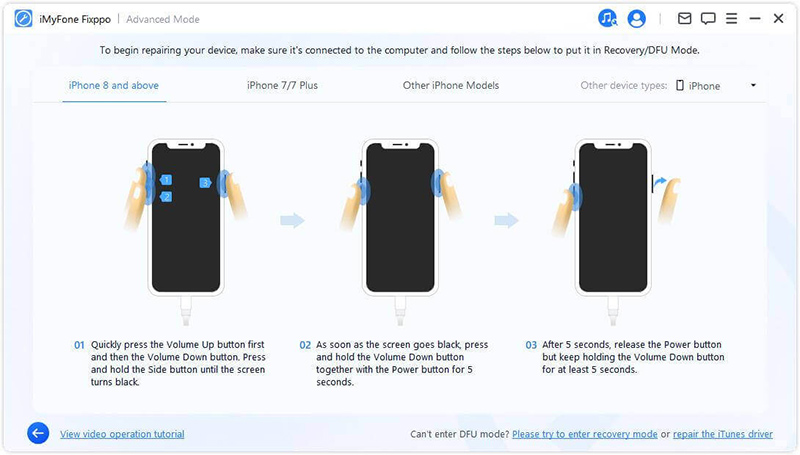
3. lépés A firmware letöltése
Most le kell töltenie a firmware-t az eszköz javításához. A program automatikusan felismeri az eszköz modelljét, és megjeleníti az összes elérhető firmware-verziót. Válassza ki a kívánt verziót, majd kattintson a Letöltés gombra.
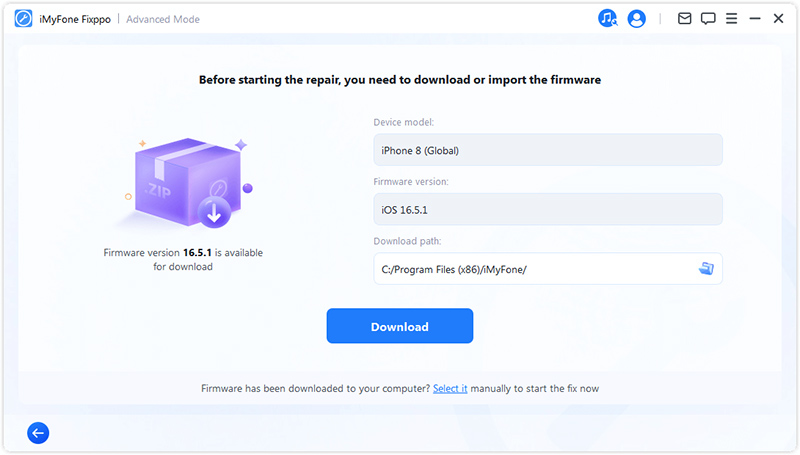
Ha készen áll, kattintson a Letöltés gombra a legújabb firmware-csomag letöltésének megkezdéséhez. Felhívjuk figyelmét, hogy a firmware-csomag nagy mérete, körülbelül 5 GB-os mérete miatt ez eltarthat egy ideig.
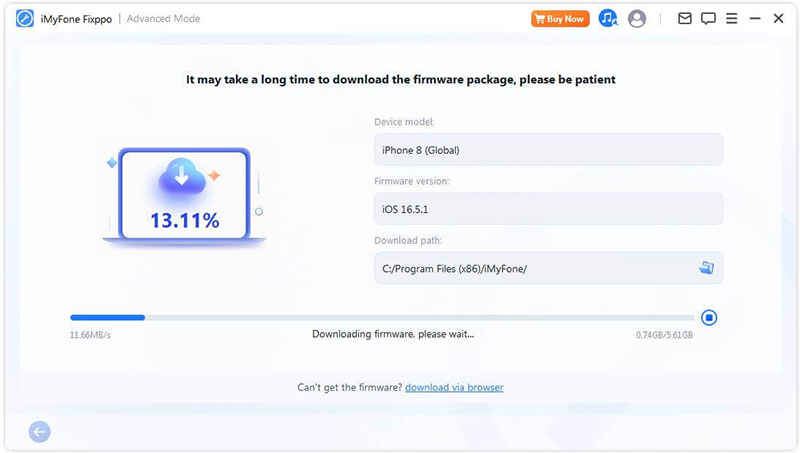
Javaslat:
● Ha nem tudja letölteni a firmware-csomagot, kattintson a "Letöltés böngészőn keresztül" lehetőségre a böngészőn keresztüli letöltéshez.
● Ha már letöltötte a firmware-csomagot a számítógépére, kattintson a "Kiválasztás" gombra a firmware manuális importálásához.
4. lépés Az iOS/iPadOS/tvOS hibaelhárítása
A firmware letöltése után kattintson a Speciális mód indítása lehetőségre az eszköz hibaelhárítási folyamatának elindításához.
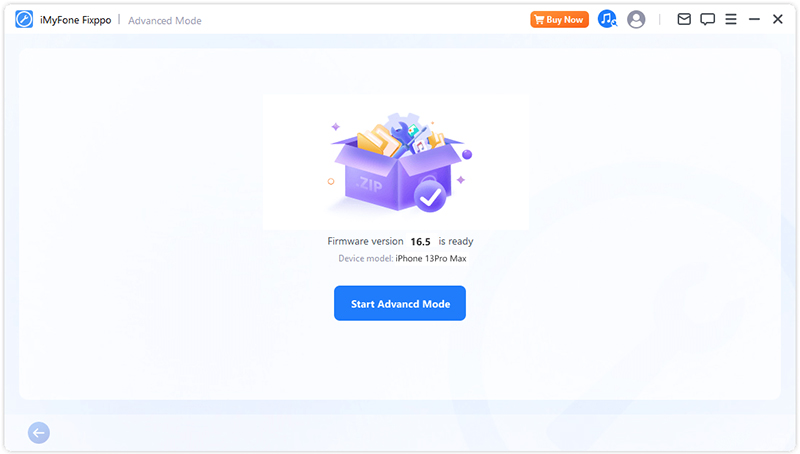
A program megkezdi az eszköz javítását. A folyamat során ne érintse meg a kábeleket és az eszközt.
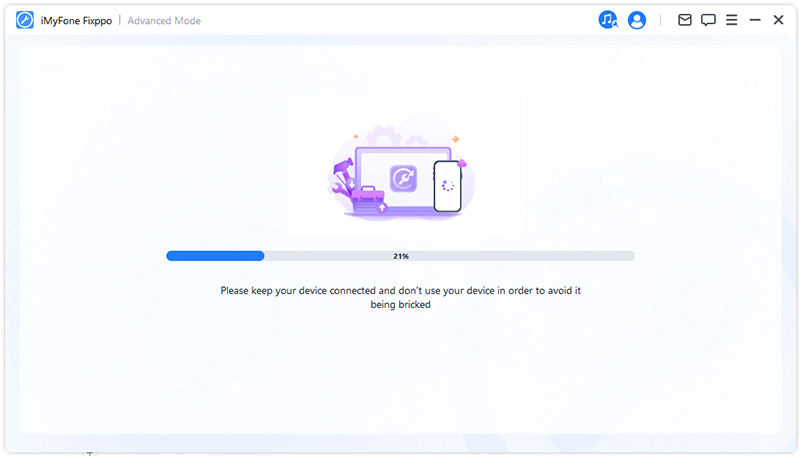
A folyamat gyorsan befejeződik, és iPhone-ja automatikusan újraindul, amint a program befejezte a munkáját.
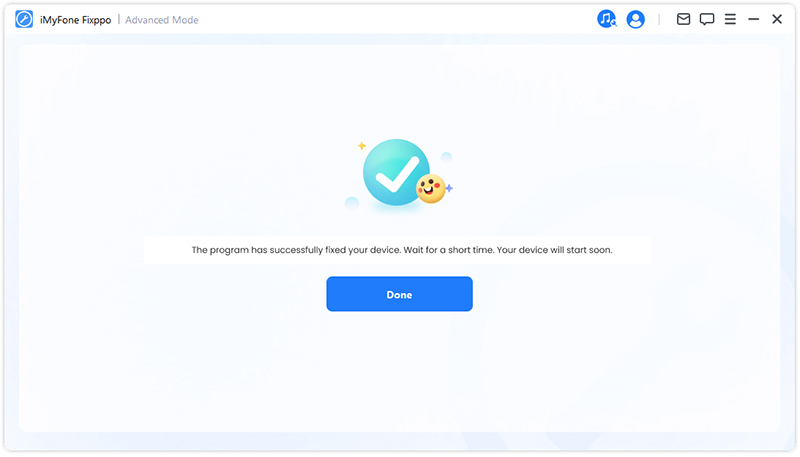
2. rész: iOS frissítés/frissítés
Ha nem tudja frissíteni iOS rendszerét a normál folyamat során, válassza az iOS frissítés lehetőséget a rendszer biztonságos, adatvesztés nélküli frissítéséhez. Másrészt, ha csak vissza szeretne térni egy korábbi verzióhoz, akkor lehetősége van az iOS visszaminősítésére.
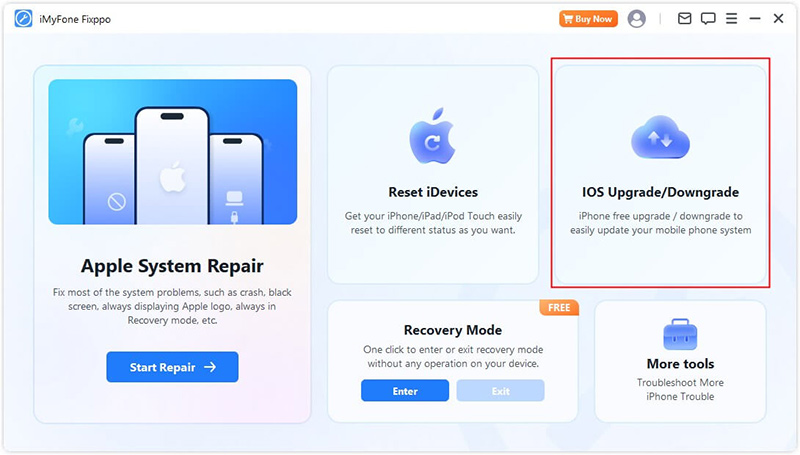
iOS frissítés
1. lépés Válassza az iOS frissítést
Válassza ezt a lehetőséget, ha frissíteni szeretné iOS rendszerét, miközben megőrzi az eszköz adatait.
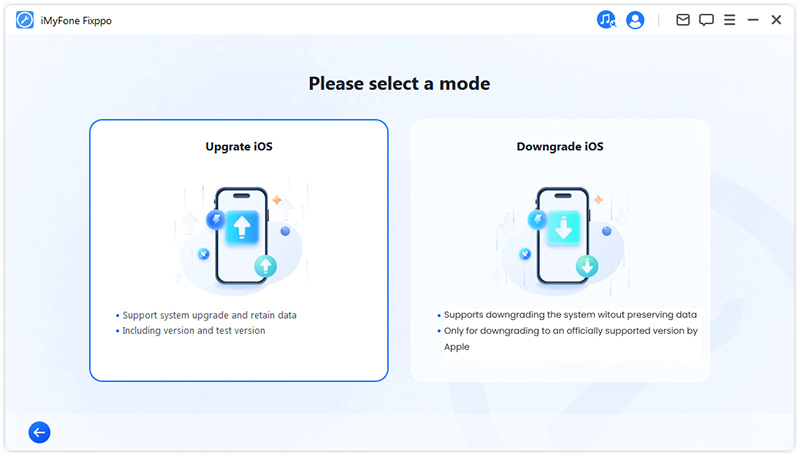
2. lépés Csatlakoztassa eszközét a számítógéphez
Csatlakoztassa eszközét a számítógépéhez USB-kábellel, és kövesse a képernyőn megjelenő utasításokat.
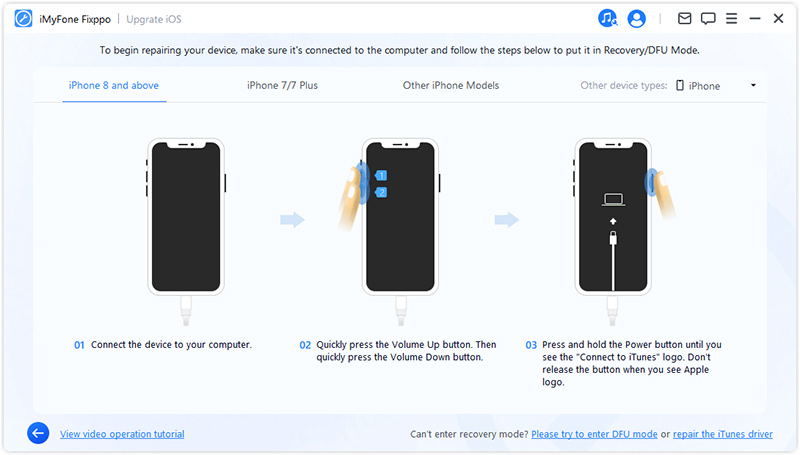
3. lépés A firmware letöltése
A program észleli az eszközt, és megjeleníti a frissíthető firmware-csomag verzióját. Testreszabhatja a firmware-csomagfájl letöltési útvonalát. Kattintson a Letöltés gombra a firmware-csomag letöltésének megkezdéséhez.
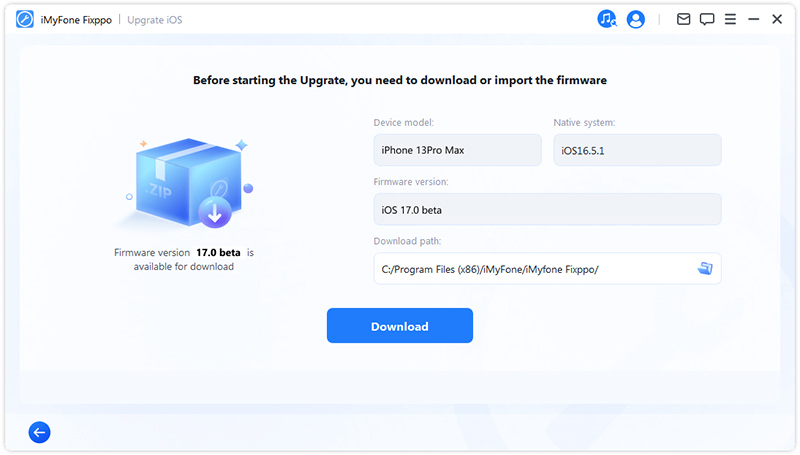
A Fixppo elkezdi kicsomagolni a letöltött firmware-t, és ezzel elindítja a frissítési folyamatot.
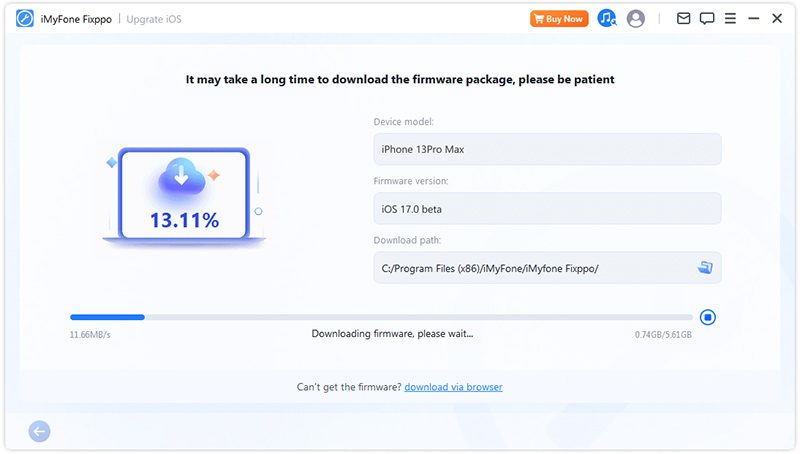
4. lépés Indítsa el az iOS frissítését
Eszköze most már teljesen felkészült az iOS frissítésre. Kattintson az iOS frissítés indítása elemre az eszköz frissítési folyamatának megkezdéséhez.
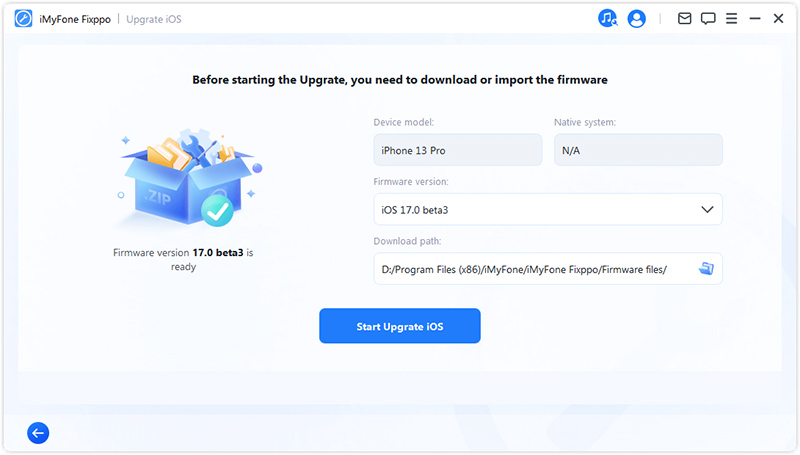
Ezután várja meg, amíg a program befejezi a munkáját. Fontos, hogy az eszközt ne használjuk a számítógéphez a folyamat során. Végül megjelenik egy Befejezve üzenet, amely jelzi, hogy a folyamat befejeződött.
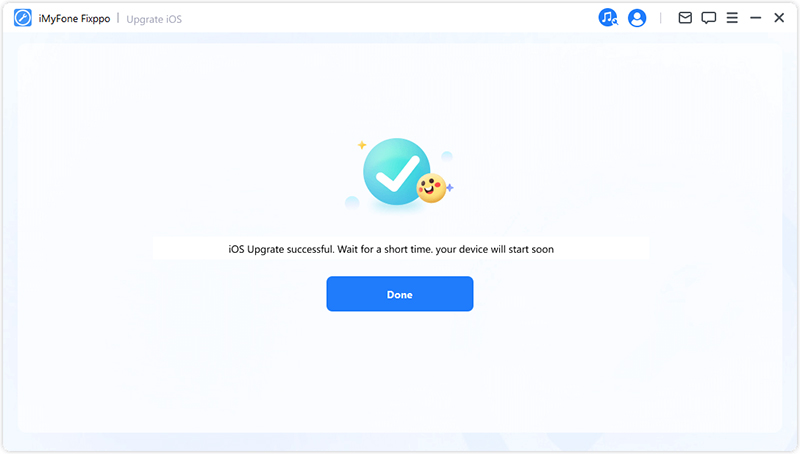
iOS alacsonyabb verzióra váltás
1. lépés Válasszon alacsonyabb verziójú iOS-t
Válassza az iOS rendszer alacsonyabb verziójára való frissítést, de az eszközön lévő adatok nem maradnak meg.
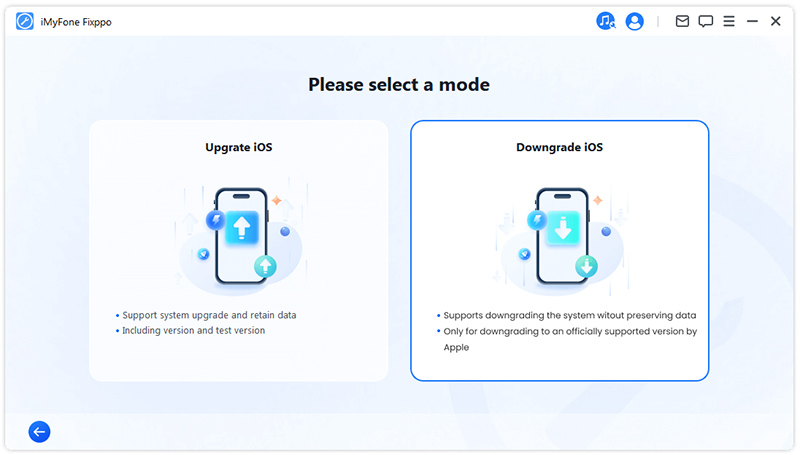
2. lépés Csatlakoztassa az eszközt a számítógéphez
A Lightning kábel segítségével csatlakoztassa az eszközt a számítógéphez, majd a folytatáshoz kattintson a Tovább gombra.
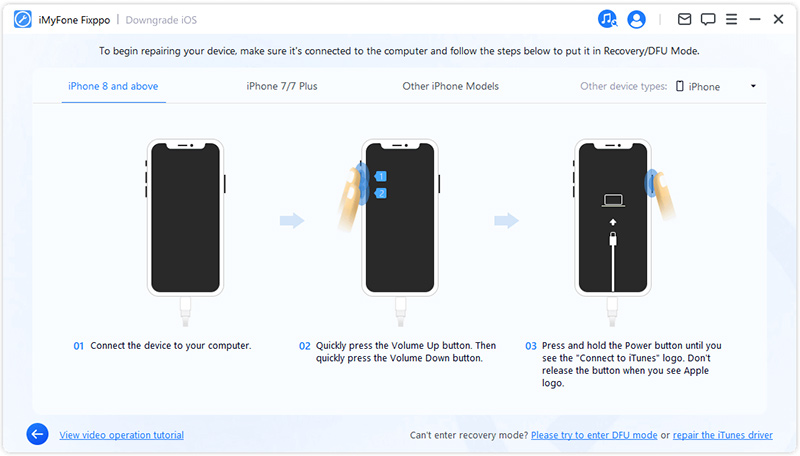
3. lépés A firmware letöltése
A program észleli az eszközt, és megjeleníti a firmware-csomag verzióját, amely visszafelé frissíthető. Testreszabhatja a firmware-csomagfájl letöltési útvonalát. Kattintson a Letöltés gombra a firmware-csomag letöltésének megkezdéséhez.
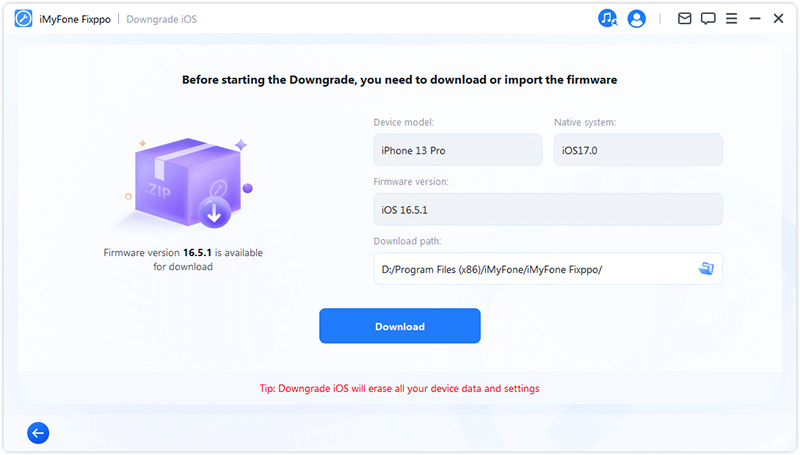
A Fixppo elkezdi kicsomagolni a letöltött firmware-t, és ezzel elindítja a frissítési folyamatot.
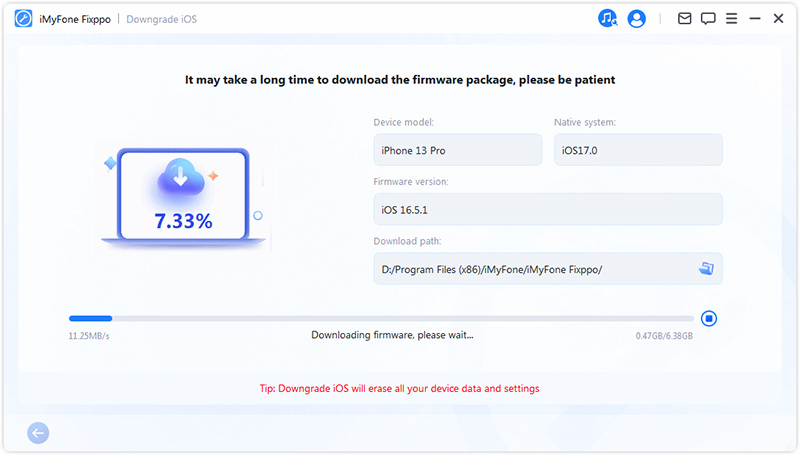
4. lépés Indítsa el az iOS korábbi verziójára való frissítést
Mostantól a firmware használható az iOS rendszer korábbi verziójára. Kattintson a „Start iOS Downgrade” gombra a folyamat elindításához.
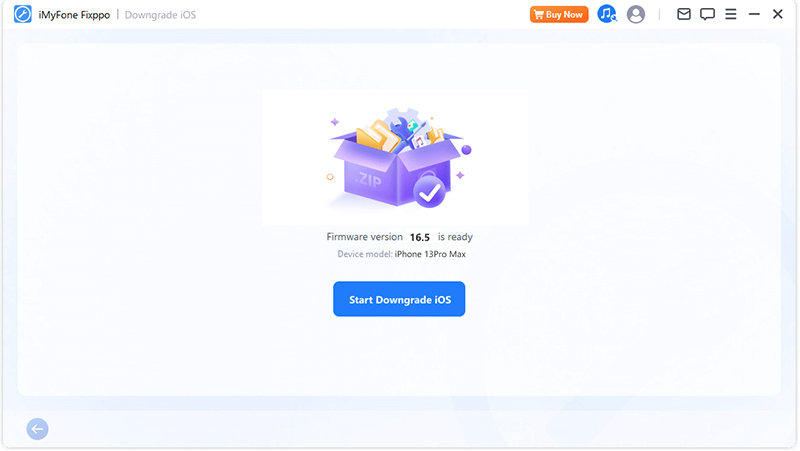
Várjon türelmesen, amíg a folyamat befejeződik, és kerülje az eszköz használatát vagy mozgatását ezalatt az idő alatt. Miután ez megtörtént, megjelenik a Kész feliratú felugró üzenet, amely megerősíti, hogy sikeresen visszaállította iOS rendszerét az előző verzióra.
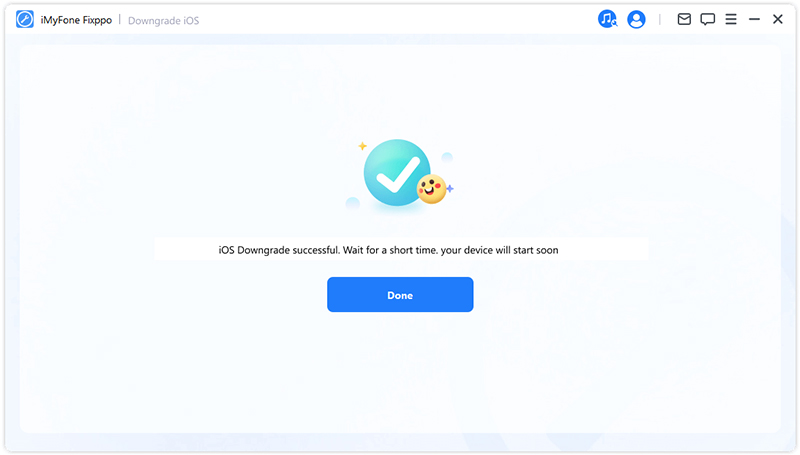
3. rész: Az iPhone/iPad/iPod touch egyszerű visszaállítása
Ez a funkció két funkciót biztosít. Az első aStandard Reset, amely lehetővé teszi az iDevice alaphelyzetbe állítását egyetlen kattintással. Ha azonban elfelejti az eszköz jelszavát, a javasolt lehetőség a Gyári beállítások visszaállítása. A gyári beállítások visszaállítása után újra hozzáférhet eszközéhez a legújabb iOS-verzió használatával.
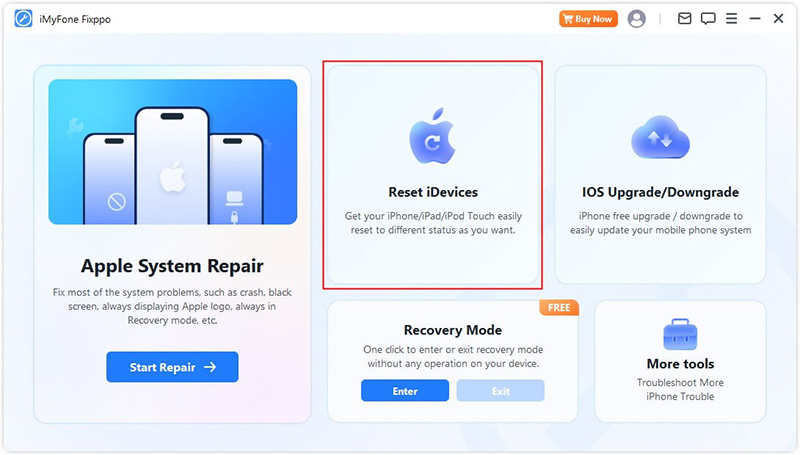
Válassza a Normál visszaállítása
lehetőséget1. lépés Válassza a Visszaállítás normálra
lehetőségetVálassza ki a helyzetének leginkább megfelelő funkciót. Ez a funkció akkor javasolt, ha fel tudja oldani eszköze zárolását.
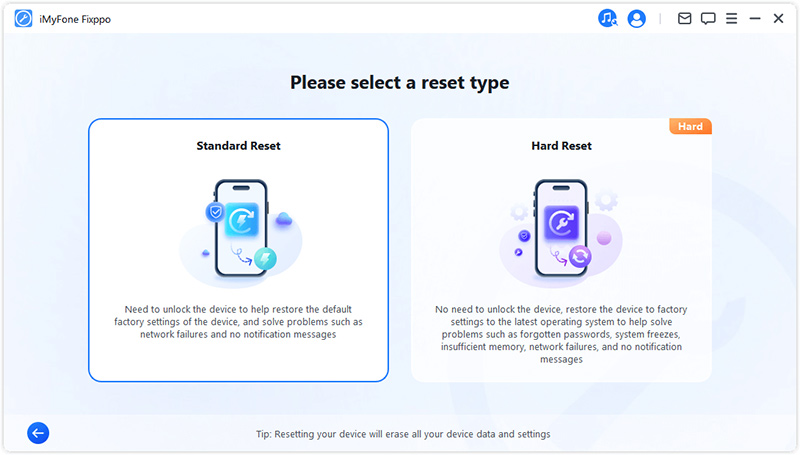
2. lépés Csatlakoztassa eszközét a számítógéphez
A normál visszaállítás kiválasztása után csatlakoztassa eszközét a számítógéphez. Adja meg iDevice jelszavát, és bízzon a számítógépben. Ezután kattintson a Start gombra az eszköz visszaállításának megkezdéséhez.
Megjegyzés: A normál visszaállítás az összes adatot és beállítást törli az eszközről.
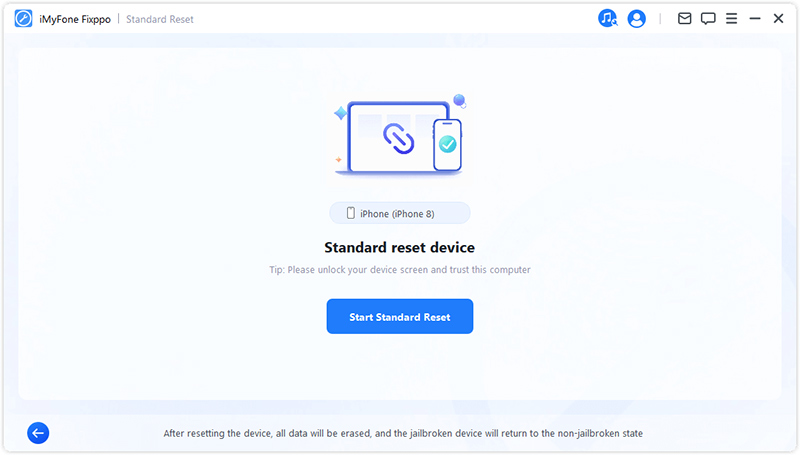
3. lépés Állítsa vissza az eszközt
iOS-eszközét az iMyFone Fixppo automatikusan alaphelyzetbe állítja.
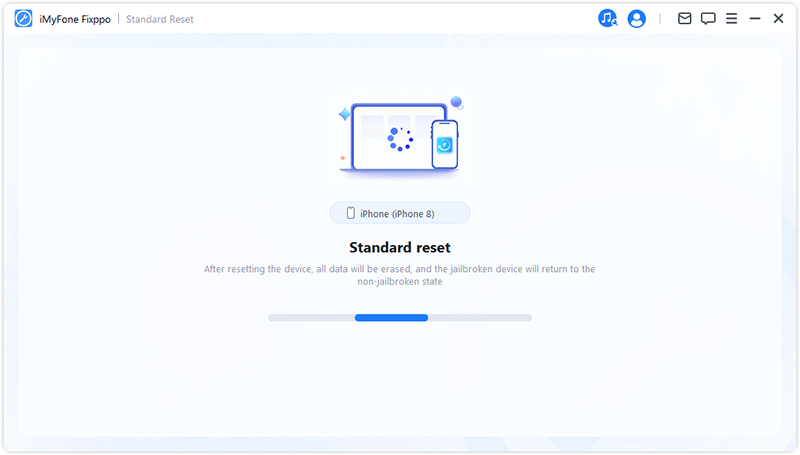
Gratulálunk! Az eszköz visszaállítása sikeresen megtörtént. A folyamat befejezéséhez kattintson a „Befejezés” gombra.
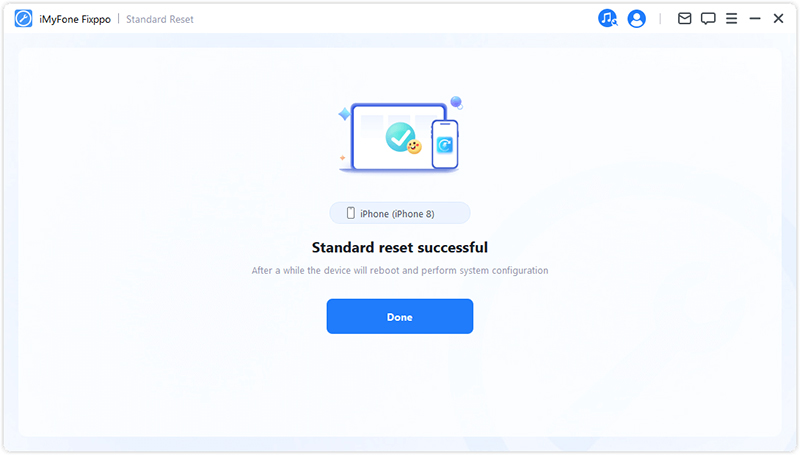
Hard reset
Válassza ezt a funkciót, ha nem tudja feloldani iOS-eszköze képernyőjét.
1. lépés Válassza a Hardver visszaállítása lehetőséget.
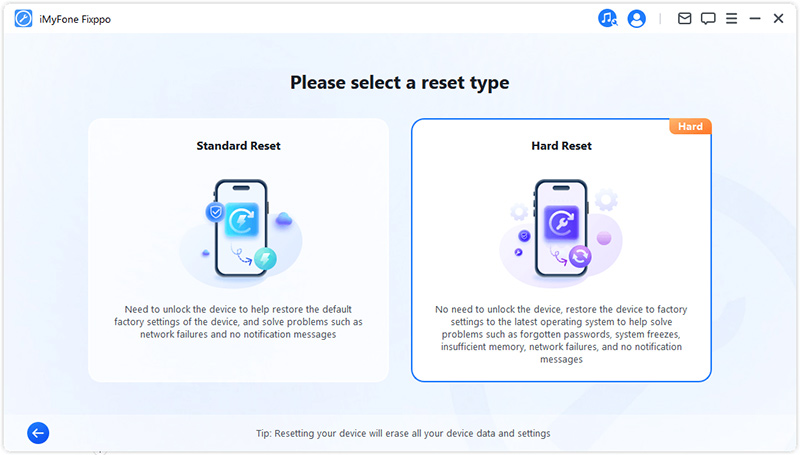
2. lépés Csatlakoztassa eszközét a számítógéphez
Csatlakoztassa eszközét a számítógépéhez USB-kábellel, és kövesse a képernyőn megjelenő utasításokat.
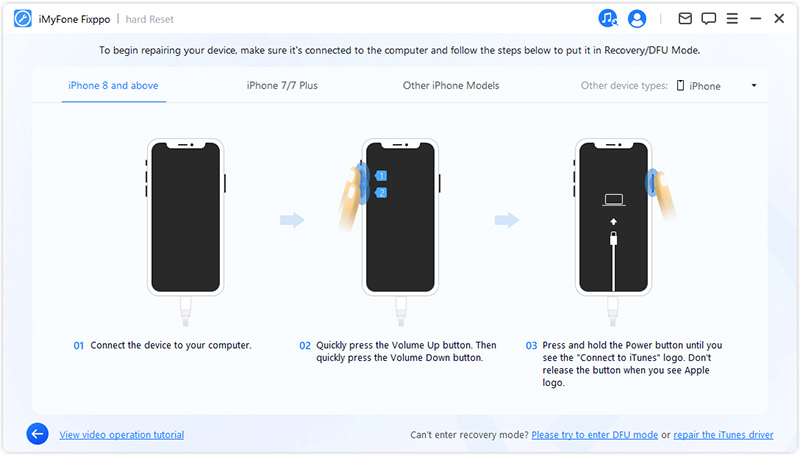
3. lépés Firmware letöltése
Az iMyFone Fixppo automatikusan felismeri a legújabb firmware-verziót, és azzal villogtatja az eszközt.
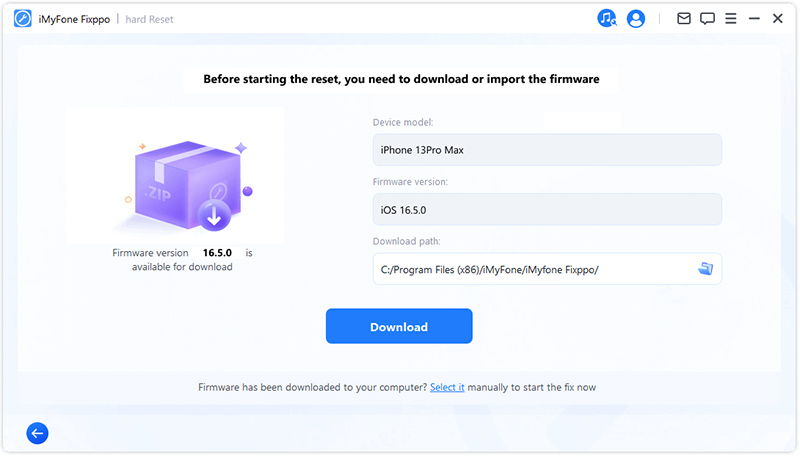
A programnak némi időbe telik (főleg az internet sebességétől függően), amíg letölti a firmware-t. Ezután automatikusan elkezdi ellenőrizni és kicsomagolni a firmware-t, aminek viszonylag gyorsnak kell lennie.
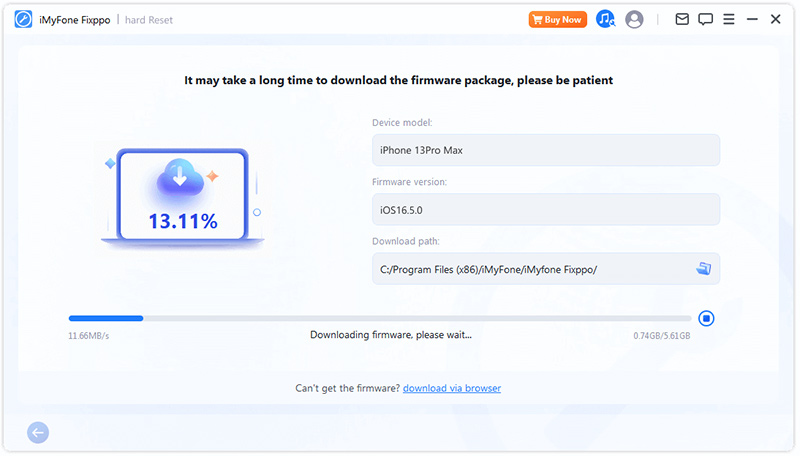
4. lépés Indítsa el a hardver-visszaállítást
Mostantól a firmware segítségével visszaállíthatja az eszközt. Kattintson a Hard Reset indítása gombra a visszaállítási folyamat elindításához.
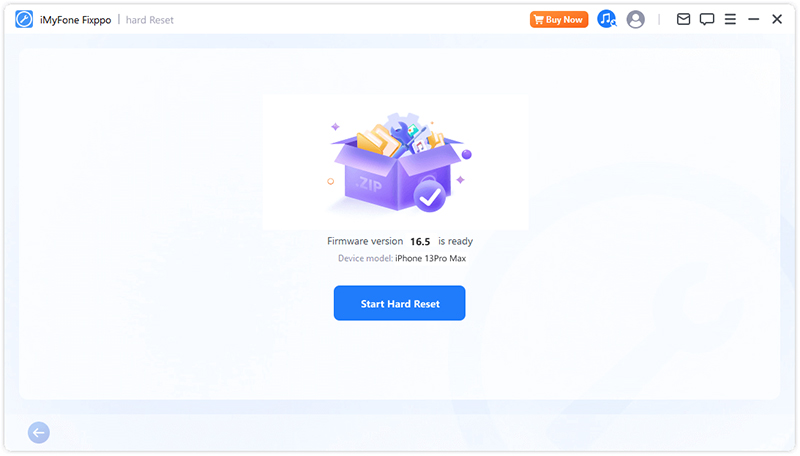
Várja meg, amíg a program befejezi a munkáját. Fontos, hogy az eszközt ne használjuk a számítógéphez a folyamat során. Végül megjelenik egy Befejezve üzenet, amely jelzi, hogy a folyamat befejeződött.
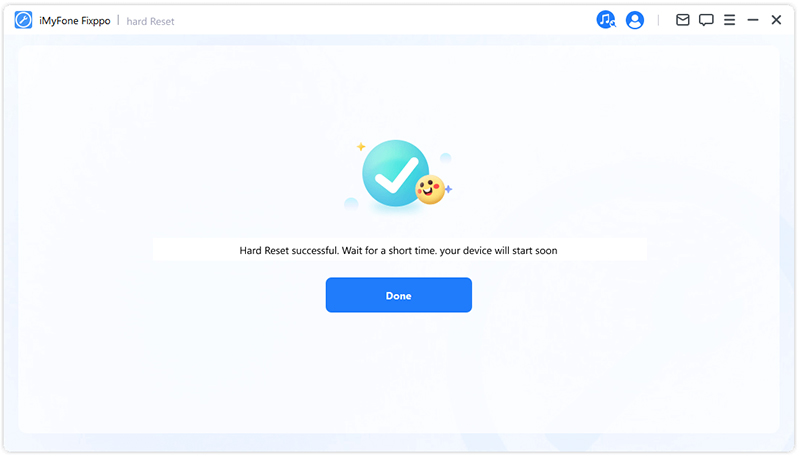
4. rész: Lépjen be vagy lépjen ki a helyreállítási módból egyetlen kattintással
A folyamat nagyon egyszerű. Egyetlen kattintással iPhone/iPad/iPod touch/Apple TV készüléke másodpercek alatt beléphet a helyreállítási módba, illetve kiléphet belőle. Ez a funkció különösen akkor hasznos, ha a Home gomb vagy a készülék egyéb gombjai megsérültek.
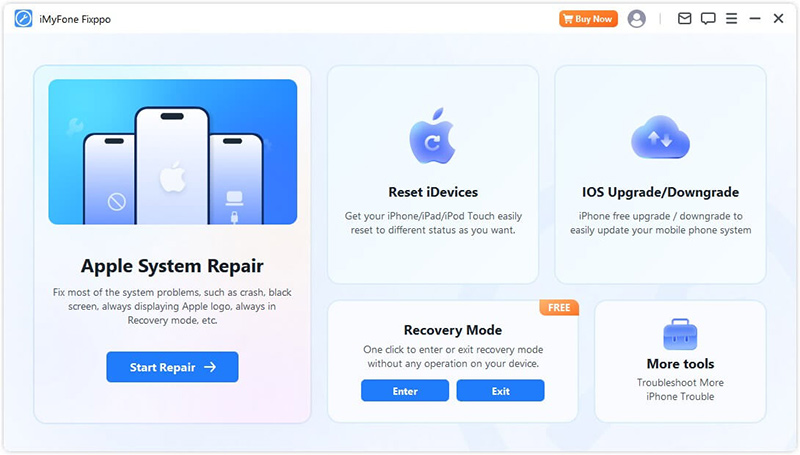
Lépjen be a helyreállítási módba
1. lépés Csatlakoztassa eszközét a számítógéphez
Csatlakoztassa iOS-eszközét a számítógéphez.
Megjegyzés: A sikeres iOS-javítás érdekében csatlakoztassa iOS-eszközét a számítógépéhez egy eredeti Apple Lightning USB-kábellel.
2. lépés Kattintson ide a helyreállítási módba lépéshez
Ha eszköze az alábbiak szerint csatlakozik a számítógépéhez, kattintson az "Enter" gombra. Kattintson rá.
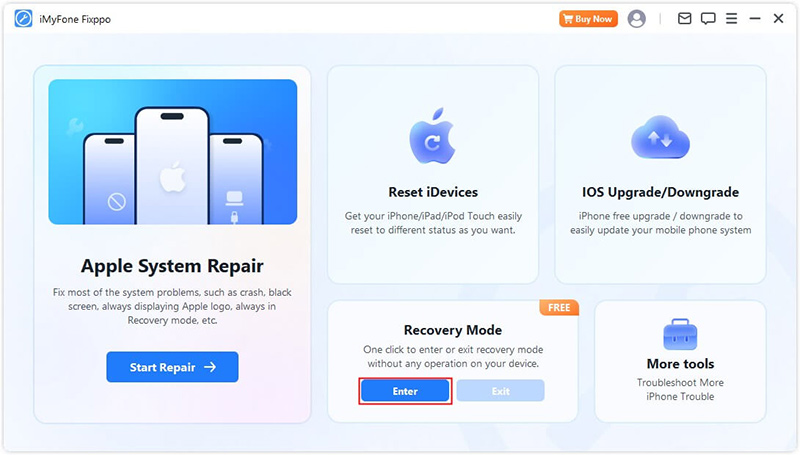
Rövid idő elteltével megerősítő üzenet jelenik meg arról, hogy sikeresen belépett a helyreállítási módba.
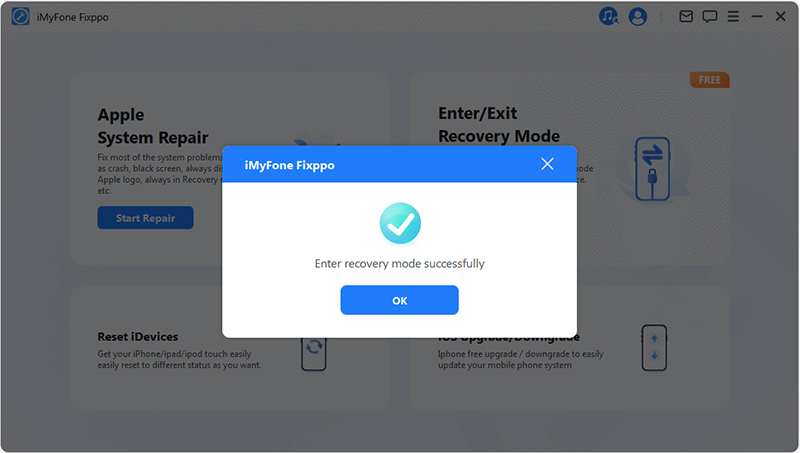
Lépjen ki a helyreállítási módból
1. lépés Csatlakoztassa eszközét a számítógéphez
Csatlakoztassa iOS-eszközét a számítógéphez.
Megjegyzés: A sikeres iOS-javítás érdekében csatlakoztassa iOS-eszközét a számítógépéhez egy eredeti Apple Lightning USB-kábellel.
2. lépés Kattintson ide a helyreállítási módból való kilépéshez
Miután eszköze az alábbiak szerint csatlakozik a számítógépéhez, rákattinthat a „Kijelentkezés” gombra. Kattintson rá.
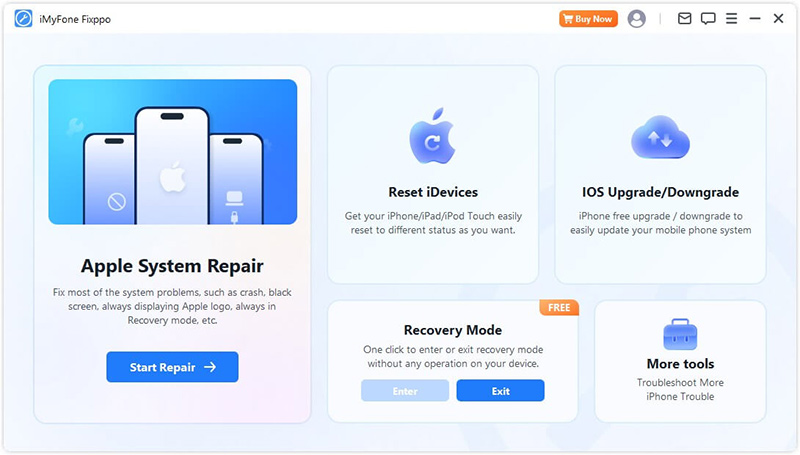
Rövid idő múlva megjelenik egy megerősítő üzenet, hogy sikeresen kilépett a helyreállítási módból.
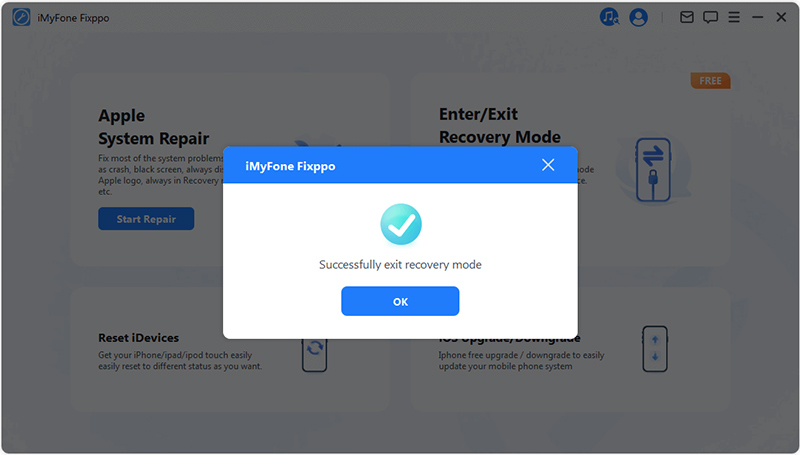
Ha a folyamat befejeződik, de az eszköz nem indul újra, próbálkozzon újra, vagy használja az Apple System Repair Standard módját az eszköz javításához. A normál mód használata nem érinti adatait.
5. rész: Hibaelhárítás
Probléma: Az eszköz csatlakoztatva van, de nem ismeri fel
1. lépés Oldja fel az eszköz képernyőjét
Győződjön meg arról, hogy eszköze be van kapcsolva és fel van oldva. A feloldás után válassza ki a „Megbízható” lehetőséget az eszközön, hogy az adatkábel megfelelően működjön.
2. lépés Ellenőrizze az USB-portot, és csatlakoztassa újra az eszközt.
Előfordulhat, hogy számítógépe USB-portjának érintkezője rossz. Próbáljon meg egy másik USB-portot használni az eszköz újbóli csatlakoztatásához.
3. lépés Cserélje ki az USB-kábelt
Ha az adatkábel megsérült, vagy csak töltésre használható, fontolja meg a cseréjét egy újra. Javasoljuk, hogy eredeti Apple adatkábelt használjon az optimális kompatibilitás és teljesítmény érdekében.