iMyFone Passper Pro Felhasználói útmutató
A PasserPer Pro egy hatékony fájljelszó-eltávolító, amely nemcsak a fájljelszavakat tudja eltávolítani, hanem letiltja a szerkesztési korlátozásokat is, lehetővé téve a fájlok megnyitását és szerkesztését.
Az alábbiakban leírjuk, hogyan használható a Passper Pro a fájljelszavak helyreállítására és a szerkesztési korlátozások eltávolítására.
1. rész, A Passper Pro regisztrációja
1. lépés: Töltse le és indítsa el az iMyFone Passper Pro alkalmazást
Kattintson az alábbi gombra az iMyFone Passper Pro letöltéséhez és telepítéséhez számítógépére, majd indítsa el.
2. lépés: „Jelentkezzen be” vagy „Regisztráljon”
Kattintson a fiók ikonra a szoftverfelület jobb felső sarkában, és a következő két helyzetben végezhet műveleteket:
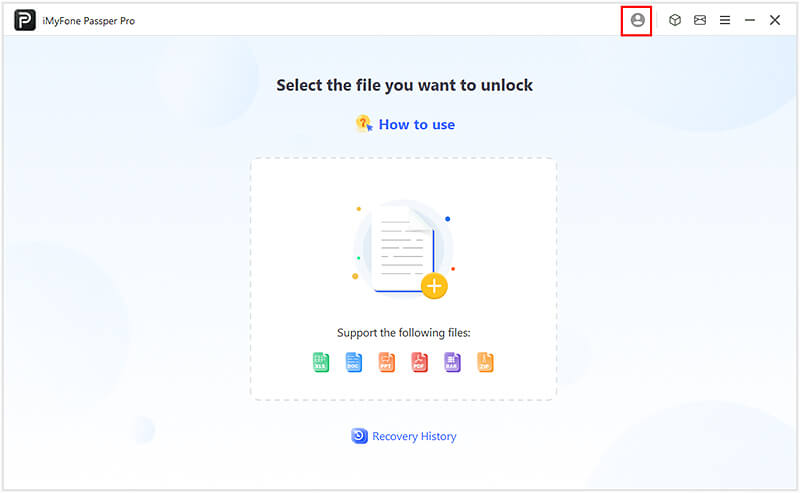
① Ha a hivatalos webhelyről vásárolta meg a Passper Pro-t, a rendszer automatikusan létrehoz egy iMyFone-fiókot. Csak adja meg a vásárláskor használt e-mail címét és jelszavát, majd kattintson a "Bejelentkezés" gombra.
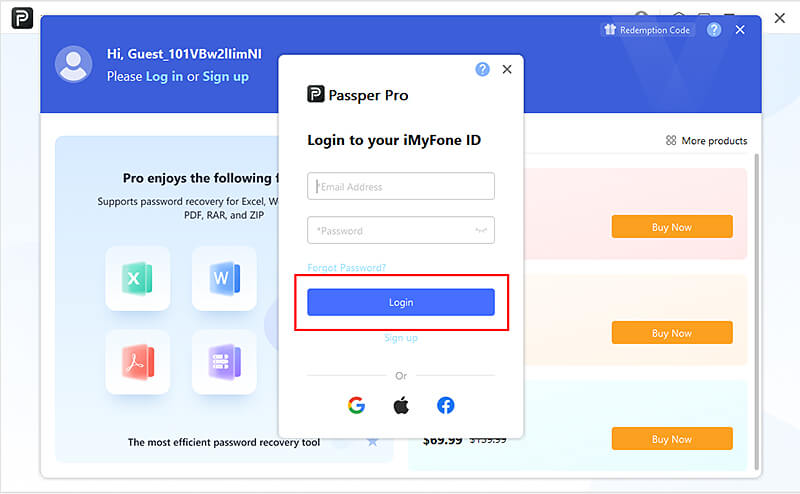
② Ha nem rendelkezik iMyFone-fiókkal, először regisztrálnia kell egy iMyFone-fiókot a szoftverben. Kattintson az "Új regisztráció" gombra, adja meg e-mail címét és jelszavát, majd kattintson a "Fiók létrehozása" gombra.
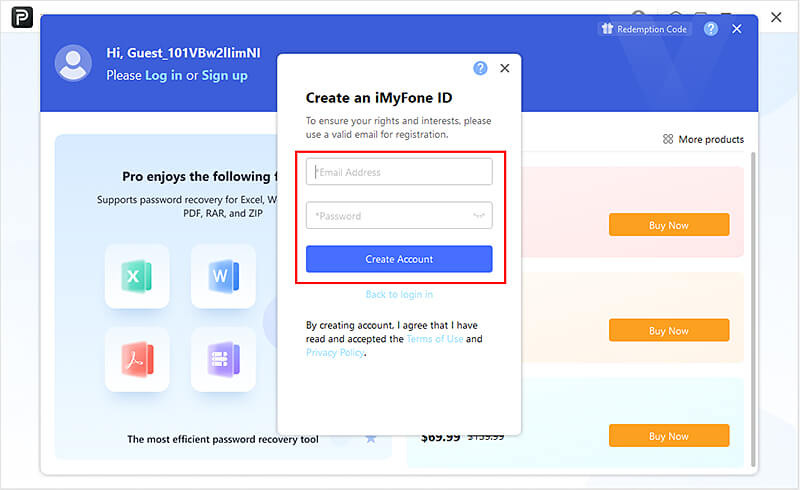
3. lépés:Ellenőrizze fiókadatait
Fiók létrehozása után a böngésző automatikusan az iMyFone Tagközpontba ugrik. Megtekintheti a megvásárolt termékek kiváltságait.
Bejelentkezés után a jobb felső sarokban található "Fiók" ikonra kattintva megtekintheti a megvásárolt jogosultságokat és a kapott kuponokat. Vagy vásárolhat további jogosultságokat itt.
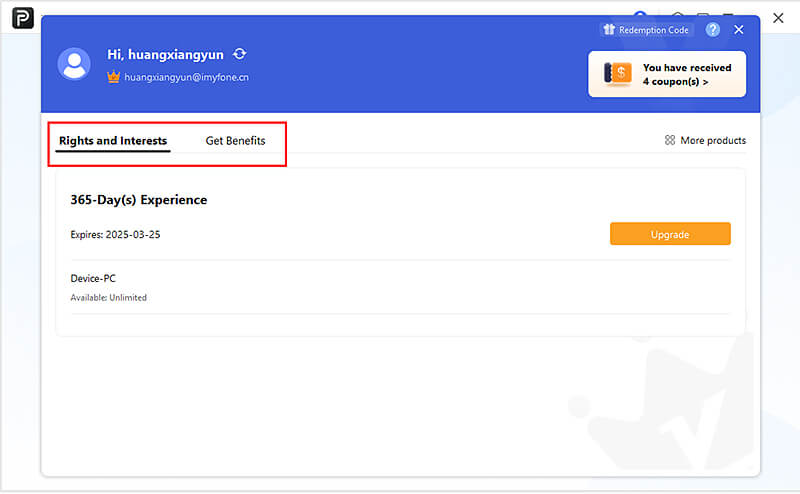
A "?" ikonra a Passper Pro fiók képernyőjének jobb felső sarkában, hogy megtekinthesse a részletes információkat, például a fiókbejelentkezést, a regisztrációt és a jelszó módosítását. A ezt a felhasználói kézikönyvet is elérheti, hogy azonnal ellenőrizze.
2. rész, Fájljelszó-helyreállítás
A lépések ugyanazok a különböző fájltípusoknál, például Excel/Word/PowerPoint/PDF/ZIP/RAR, ezért a lépések magyarázatához az Excelt vesszük példaként.
1. lépés: Importálja a feloldani kívánt fájlt
Kérjük, válassza ki a jelszóval védett titkosított fájlt ezen a számítógépen. Excel/Word/PowerPoint/PDF/ZIP/RAR 6 típusú fájl támogatott.
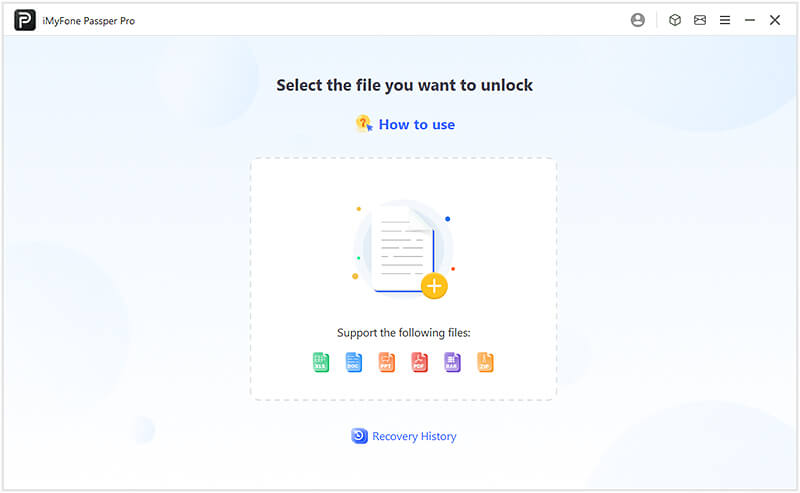
2. lépés:Válassza ki a fájl jelszavas támadási módszerét
Válassza ki a megfelelő opciót a jelszó ismerete alapján, majd kattintson a "Start" gombra, hogy a szoftver megfelelő feloldási megoldást tudjon nyújtani.
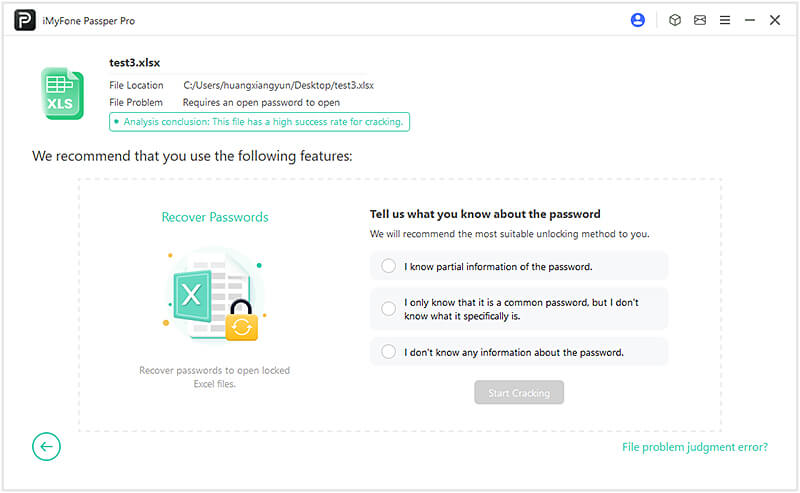
Válassza ki a jelszó-helyreállítási módot, majd kattintson a "Tovább" gombra.
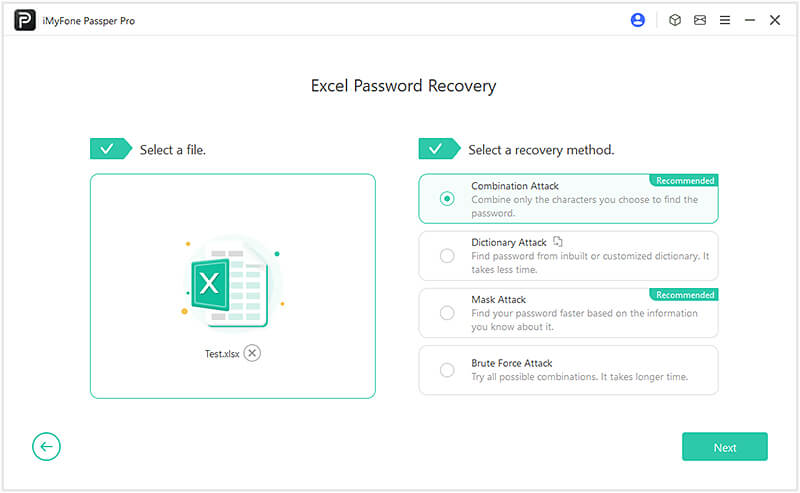
Az alábbiakban a négy fájltámadási módszernek megfelelő helyzeteket ismertetjük.
1. módszer: Kombinációs támadás: feltörés olyan karakterek ellen, amelyekről ismert, hogy a jelszóban szerepelnek
A szoftver az Ön által megadott karakterinformációk, például a jelszó hossza, a jelszó eleje és vége, valamint a belefoglalható betűk, számok és szimbólumok alapján a kombináció alapján keresi meg a fájljelszót.
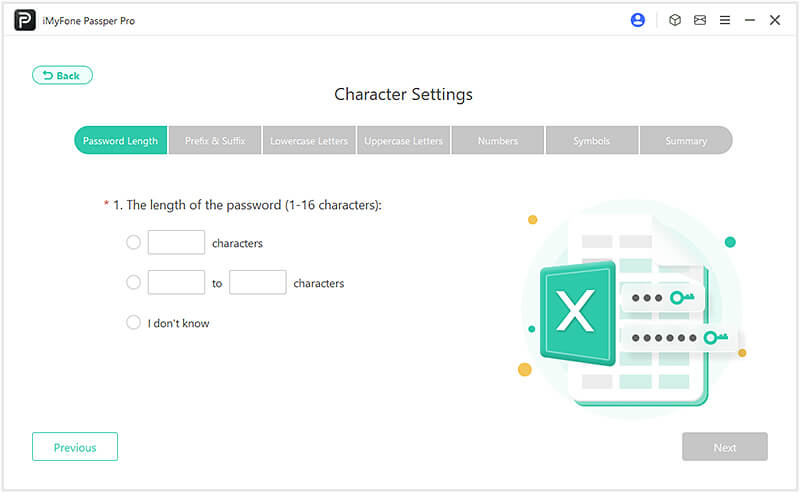
2. módszer: Szótártámadás: Általános jelszavak használata esetén érvényes
Csak automatikusan meg kell keresnie a gyakori kombinációkat a beépített vagy egyéni szótárban, hogy megtalálja jelszavát, és meg kell várnia, amíg a folyamatjelző sáv befejeződik.
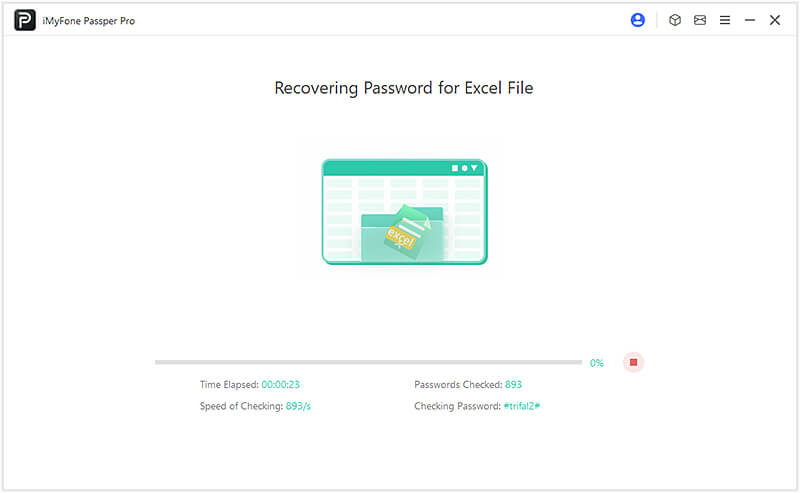
3. módszer: Analogy Attack: Akkor érvényes, ha ismeri azokat a karaktereket, amelyek nem szerepelnek a jelszóban
Keresse meg a jelszót a megadott adatok alapján, mint például a jelszó hossza, a jelszóban nem szereplő karakterek típusa, a jelszó eleje és vége, valamint a jelszóban esetlegesen szereplő karakterek.
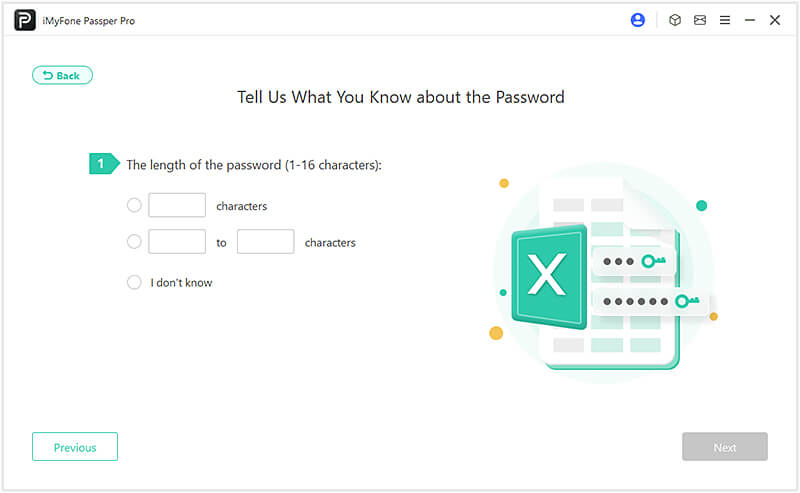
4. módszer: Brute-force támadás: Olyan helyzetekre vonatkozik, amikor teljesen elfelejtette a jelszót, és nem tud semmit
Sok időt vesz igénybe, amíg az összes lehetséges karakterkombinációt kipróbáljuk, hogy megtaláljuk a jelszót a bonyolultsági szabályok szerint, de csak várjon türelmesen, amíg megjelenik a folyamatjelző sáv.
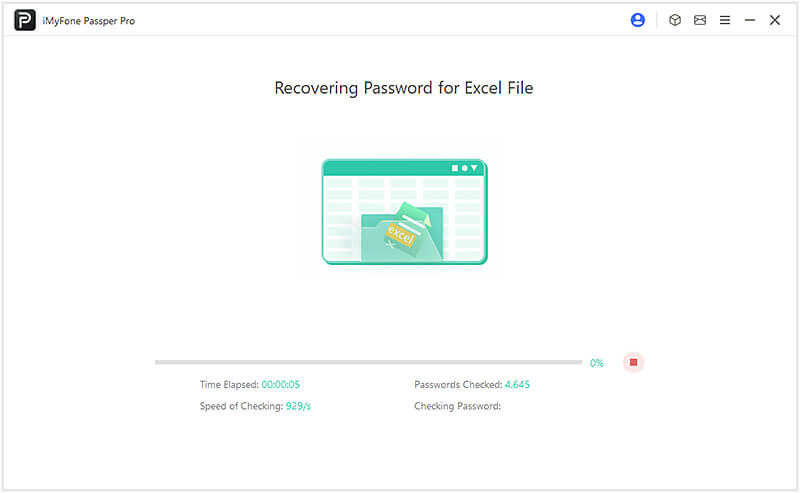
3. lépés: Állítsa vissza a fájl jelszavát
Amikor a szoftver sikeresen feloldja a fájl zárolását, a felület megjeleníti a fájl jelszavát, és a "Másolás" gombra kattintva beillesztheti a jelszót a fájl megnyitásakor.
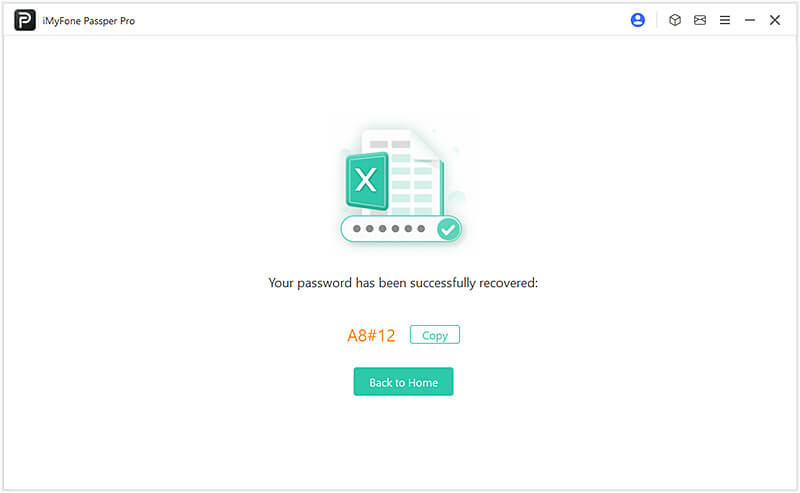
3. rész, Fájlszerkesztési korlátozások eltávolítása
1. lépés: Importálja a korlátozásokat eltávolítani kívánt fájlt
Importálja a fájlt a szoftverbe "csak olvasható" módban vagy korlátozott szerkesztéssel. 6 típusú fájl támogatott: Excel/Word/PowerPoint/PDF/ZIP/RAR.
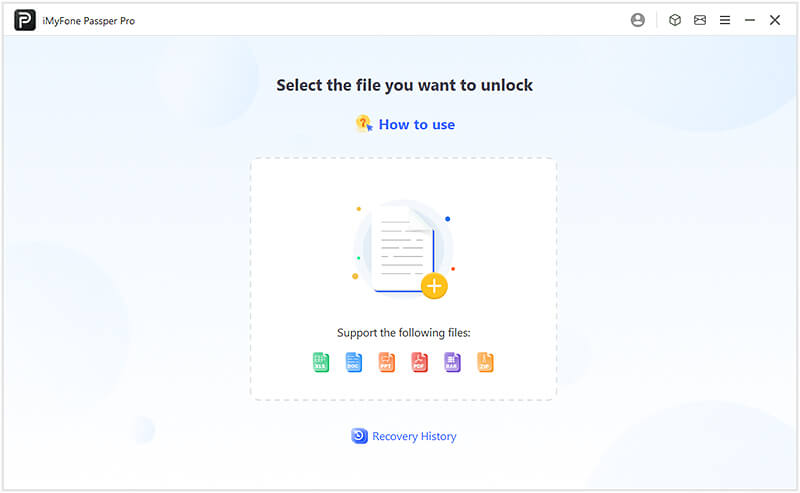
2. lépés: Távolítsa el a szerkesztési korlátozásokat
A szoftver automatikusan észleli, hogy az aktuális fájl védett tartalma nem szerkeszthető, kattintson a "Korlátozások eltávolítása" gombra.
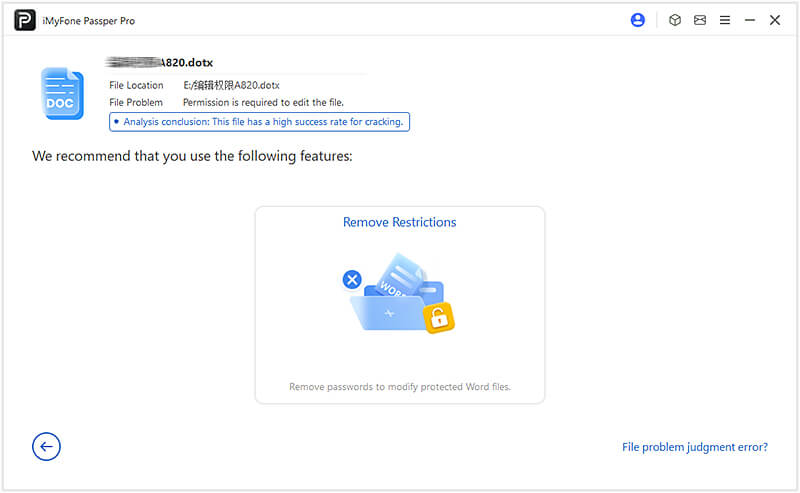
3. lépés: Szerezzen engedélyt a fájlhoz
Várja meg, amíg a folyamatjelző sáv eltűnik, és az írásvédelmi jelszó eltávolítása után kattintson a "Mentés" gombra, hogy elmentse az eltávolított védelmi engedélyekkel rendelkező fájlt a helyi gépre. Indítsa újra, és szerkessze, módosítsa, másolja, nyomtassa stb.
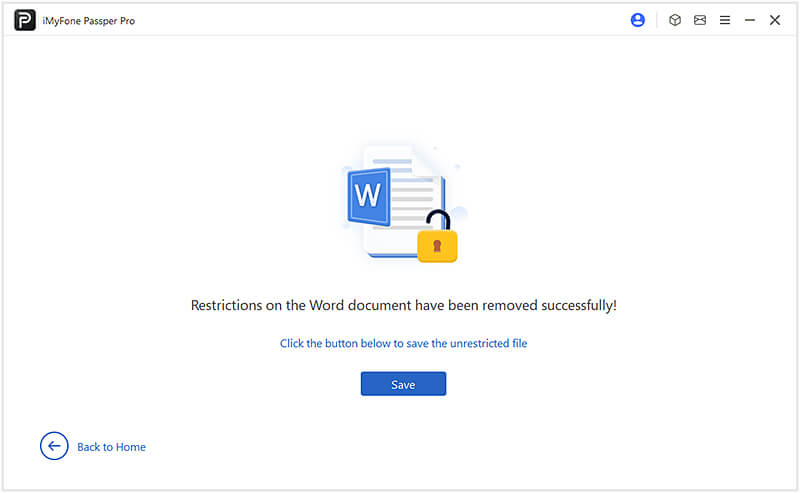
További segítség kell?
Támogatási központ >



