iMyFone D-Back Felhasználói útmutató
Elromlott az iPhone-ja? Elfelejtette jelszavát, és ki lett zárva? Véletlenül törölt adatokat az iPhone-ról? Az iMyFone D-Back 4 helyreállítási móddal rendelkezik, amelyek lehetővé teszik az elveszett adatok helyreállítását iOS-eszközökről vagy iTunes/iCloud biztonsági mentésből, függetlenül attól, hogy hogyan veszítette el az adatokat.
1. rész: A D-Back letöltése és telepítése
1. lépésD-Back letöltése
Az alábbi letöltés gombra kattintva letöltheti a D-Back telepítőcsomagot.
2. lépésA D-Back telepítése
Kattintson duplán a letöltött fájlra, és kövesse az utasításokat a telepítés befejezéséhez. Miután rákattintott a Telepítés gombra, a telepítés megkezdődik. Várjon néhány percet, amíg teljesen települ, majd indítsa el a számítógépén.
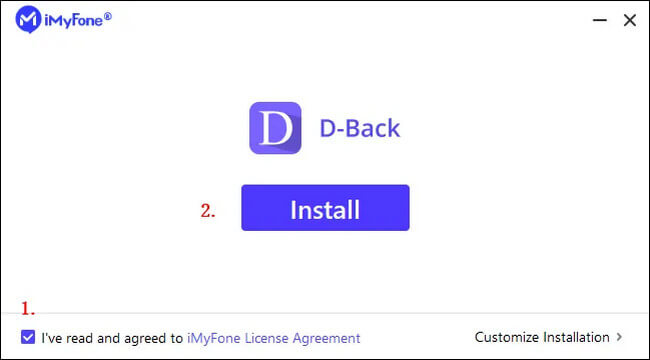
2. rész: Adatok helyreállítása iOS-eszközről
1. lépésCsatlakoztassa és vizsgálja át iOS-eszközét
Indítsa el az iMyFone D-Back alkalmazást. Válassza a „Helyreállítás az eszközről” lehetőséget, csatlakoztassa iOS-eszközét a számítógéphez, majd az eszköz sikeres észlelése után kattintson a „Tovább” gombra.
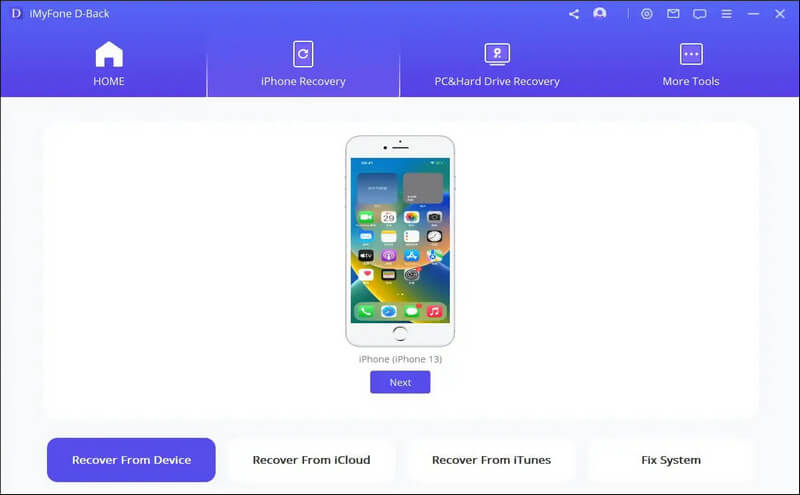
Következő lépésként válassza ki a helyreállítani kívánt fájltípusokat, majd kattintson a "Szkennelés" gombra. A D-Back elkezdi beolvasni a törölt adatokat az eszközről.
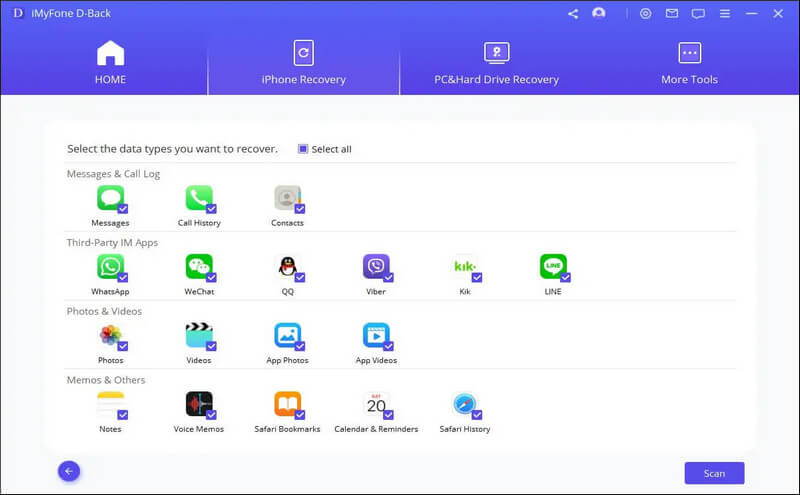
2. lépés Az adatok előnézete és helyreállítása iPhone/iPad eszközön
A vizsgálat befejezése után az összes helyreállítható adat megjelenik az alábbi képen látható módon. Az összes adatot az egyes fülekre kattintva ellenőrizheti. Válassza ki a visszaállítandó adatokat, és kattintson a jobb alsó sarokban a „Visszaállítás az eszközre” vagy a „Visszaállítás a számítógépre” lehetőségre.
PS: Ha a "Visszaállítás az eszközre" lehetőséget választja, akkor a kiválasztott adatok visszaállnak magára az eszközre, ha a "Visszaállítás számítógépre" lehetőséget választja, akkor az adatok visszaállnak az eszközre. Maga a kiválasztott tartalom visszaáll a számítógépére.
Amikor megjelenik az előugró ablak, válassza ki azt a helyet, ahová menteni szeretné a helyreállítani kívánt fájlokat. Az adatok helyreállítása néhány perc alatt elvégezhető.
3. rész. Adatok helyreállítása az iCloudból
Kétféleképpen állíthatja vissza az adatokat az iCloudból. Az egyik az iCloud-fiókja, a másik pedig az iCloud biztonsági másolata. Ha bekapcsolja az iCloud szolgáltatást iOS-eszközén, és bejelentkezik iCloud-fiókjába, adatai automatikusan szinkronizálódnak az iClouddal. Alternatív megoldásként választhatja a második módszert is, ha manuálisan készít biztonsági másolatot az iCloud adatairól.
1. módszer. Adatok helyreállítása iCloud-fiókból
1. lépés: Jelentkezzen be iCloud-fiókjába, és szkennelje be adatait
Kattintson az "iCloud" ikonra a bal oldali "Helyreállítás iCloudból" lehetőség alatt.
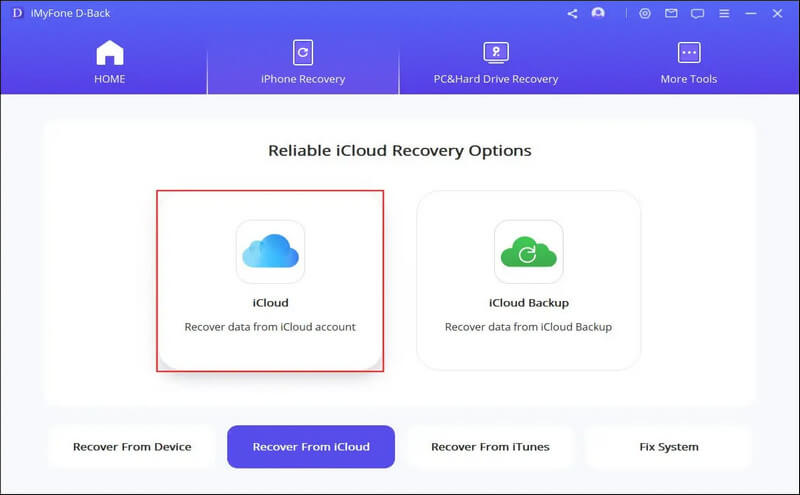
Adja meg iCloud-fiókját és jelszavát. Biztos lehet benne, hogy az iMyFone nem tárol felhasználói információkat vagy személyes adatokat.
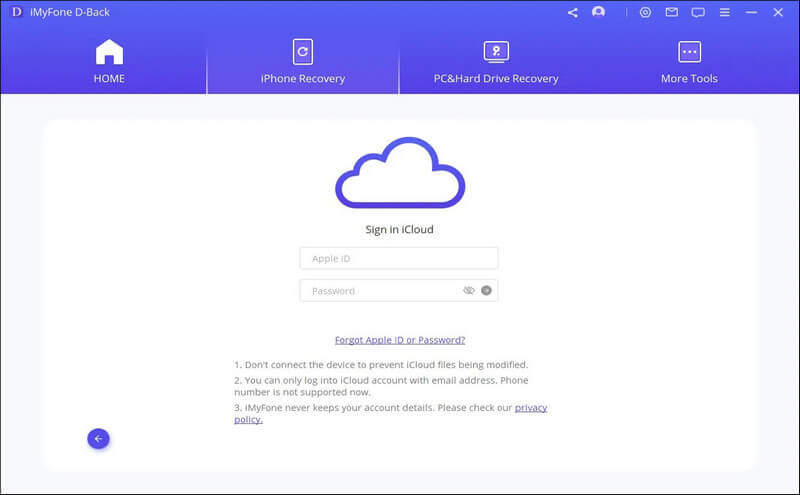
Válasszon ki néhány vagy minden kategóriát, például Névjegyek, Fényképek, Naptárak, iCloud Drive, Jegyzetek stb. és kattintson a jobb alsó sarokban található „Szkennelés” gombra.
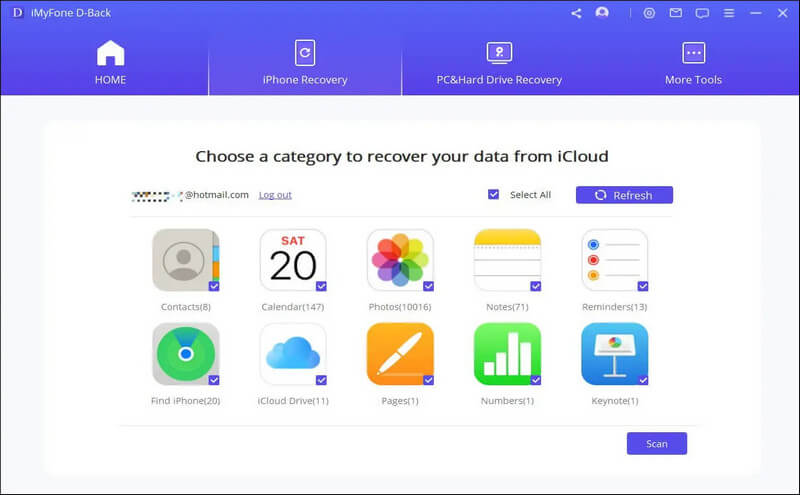
Az adatok beolvasásához szükséges idő a fájl méretétől függően változik. Várjon néhány percet, amíg befejeződik.
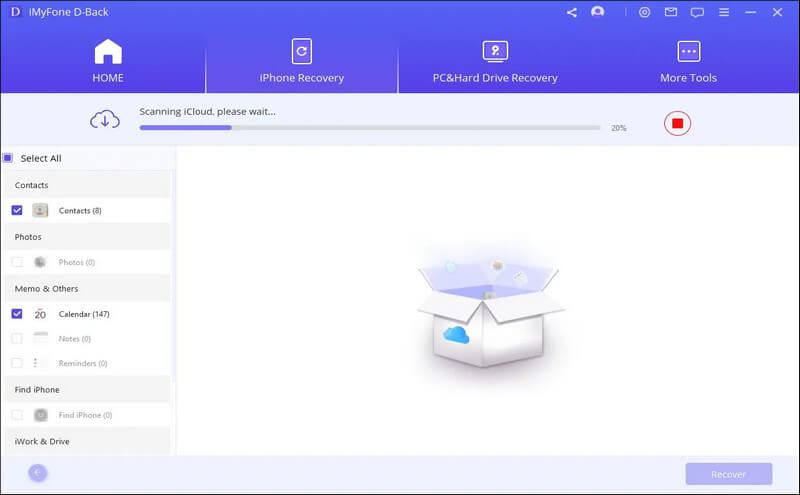
2. lépés: Az iCloud előnézetének megtekintése és visszaállítása
A vizsgálat befejezése után az összes keresési eredmény megjelenik a felületen. Válassza ki a helyreállítani kívánt adatokat, majd kattintson a „Helyreállítás” gombra.
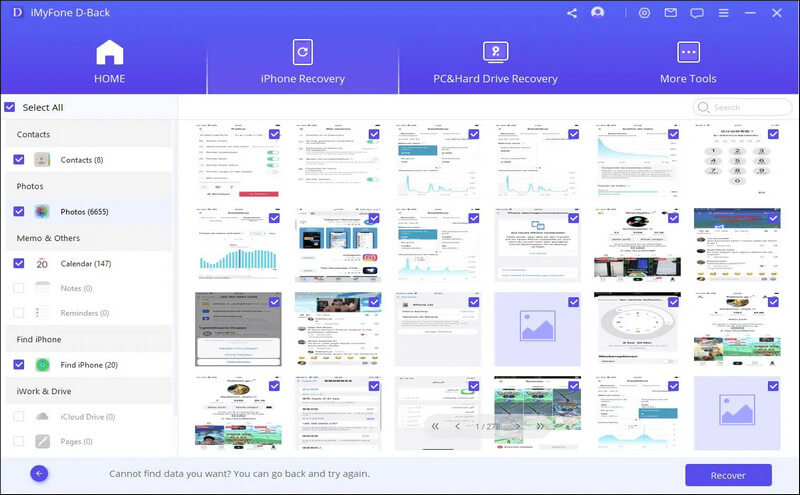
Végül adja meg a célhelyet, ahová vissza szeretné állítani az adatokat, majd az iMyFone D-Back megkezdi az elveszett adatok helyreállítását.
2. módszer: Adatok helyreállítása az iCloud biztonsági másolatból
1. lépés: Válassza ki iPhone-ja használati állapotát, és
adatok visszaállítása az iCloud biztonsági másolatból Kattintson az "iCloud biztonsági mentés" ikonra a "Visszaállítás iCloudból" lehetőség jobb oldalán.
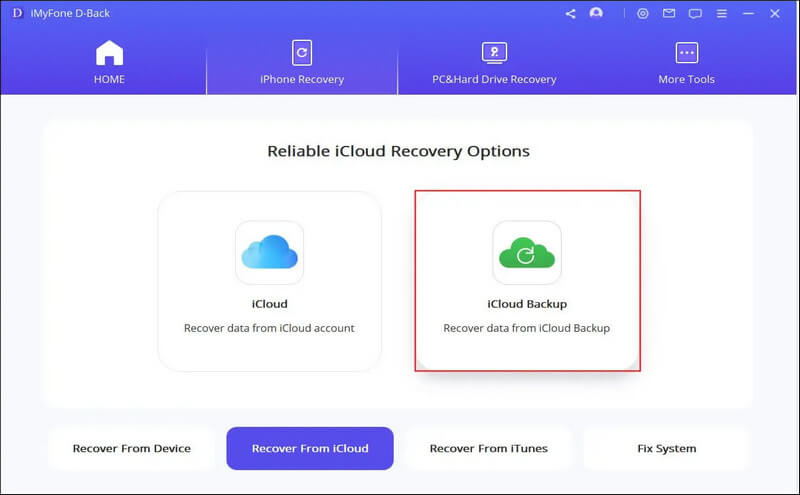
Válasszon két megjelenített használati állapot közül, az iPhone állapotától függően.
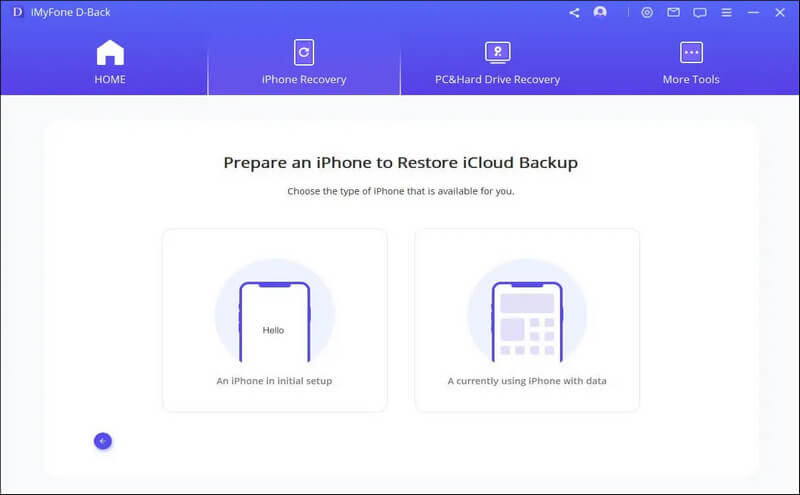
(1) Ha iPhone-ja már a gyári beállításokban van, kattintson a bal oldalon található „Gyári beállítások” elemre. Kövesse a következő képernyőn megjelenő utasításokat, majd kattintson a „Tovább” gombra az adatok visszaállításához az iCloud biztonsági mentésből az iPhone készülékre.
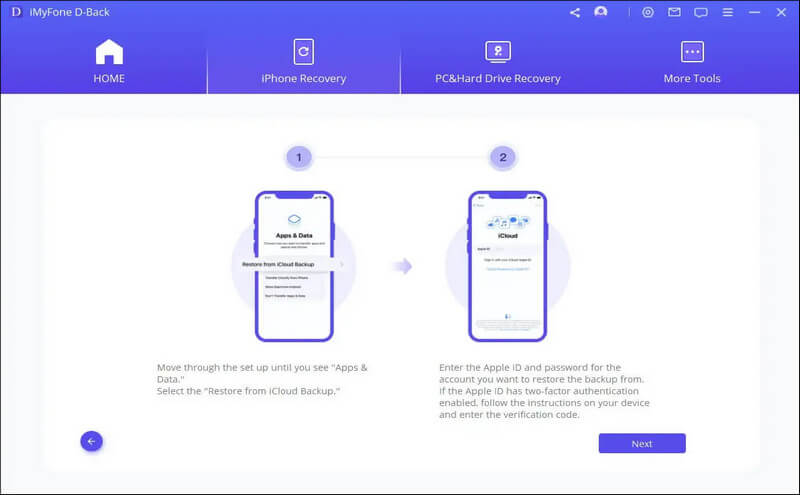
Ha iPhone-ja befejezte az összes adat letöltését, csatlakoztassa a számítógépéhez. Ezután az iMyFone D-Back letölti az összes biztonsági mentési adatot a szoftverbe.
(2) Ha iPhone-t használ, először kattintson a jobb oldalon található „Használatban” elemre a gyári alapértelmezett beállítások visszaállításához. Csatlakoztassa iPhone-ját a számítógéphez, és kövesse az utasításokat a visszaállítás elindításához.
Megjegyzés: Ez a lépés minden adatot töröl az eszközről, ezért készítsen biztonsági másolatot minden fontos információról.
Miután a visszaállítás befejeződött, kövesse a képernyőn megjelenő utasításokat, majd kattintson a „Tovább” gombra iPhone-ján az adatok visszaállításához az iCloud biztonsági másolatból az iPhone-ra.
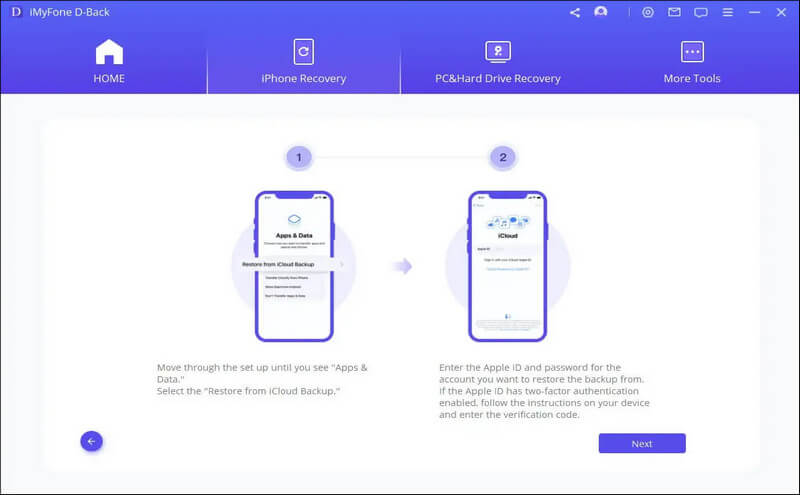
Az összes adat iPhone-jára való betöltése után az iMyFone D-Back letölti a szoftverben mentett összes adatot.
2. lépés: Az adatok beolvasása
Válassza ki a helyreállítani kívánt fájltípusokat, és kattintson a "Szkennelés" gombra. A fájl beolvasása és letöltése eltart egy ideig.
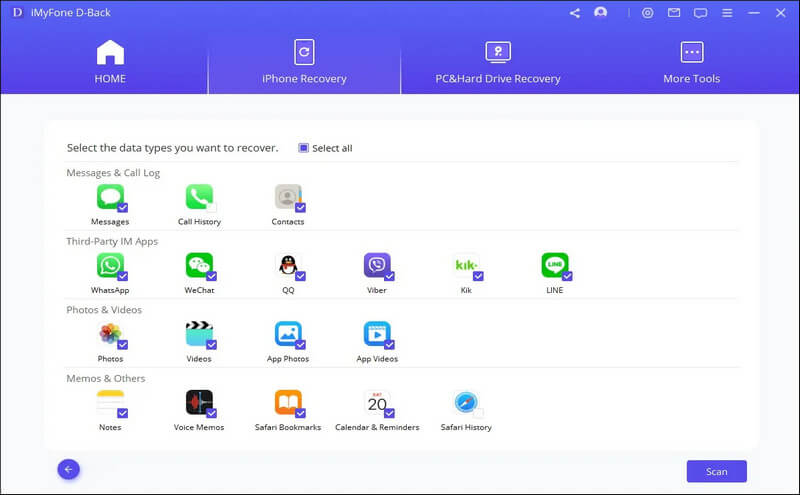
3. lépés: Az adatok előnézete és lekérése
A vizsgálat befejezése után az összes keresési eredmény megjelenik a felületen. Válassza ki a visszaállítani kívánt adatokat, majd kattintson a Számítógép helyreállítása gombra.
4. rész. Adatok helyreállítása az iTunes alkalmazásból
1. lépésVálassza ki és vizsgálja meg az iTunes biztonsági másolatát
Kattintson a „Helyreállítás az iTunes alkalmazásból” lehetőségre. Ezután válassza ki a visszaállítani kívánt iTunes biztonsági másolatot, és kattintson a Tovább gombra. (Ha titkosított iTunes biztonsági másolatot választ, a rendszer felkéri a jelszó megadására.)
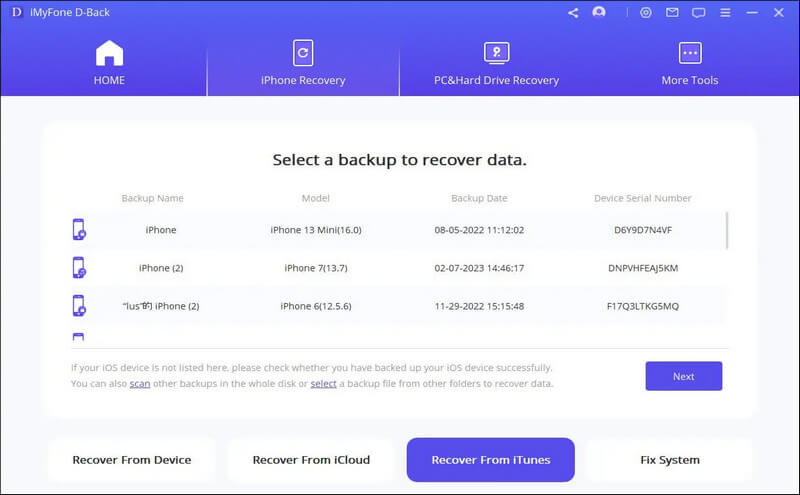
Alul kereshet más biztonsági másolatokat a számítógép lemezén, vagy kiválaszthat egy biztonsági másolatot egy mappából.
Kattintson a "Szkennelés" gombra a lemez ellenőrzésének megkezdéséhez, hogy más biztonsági másolatokat keressen.
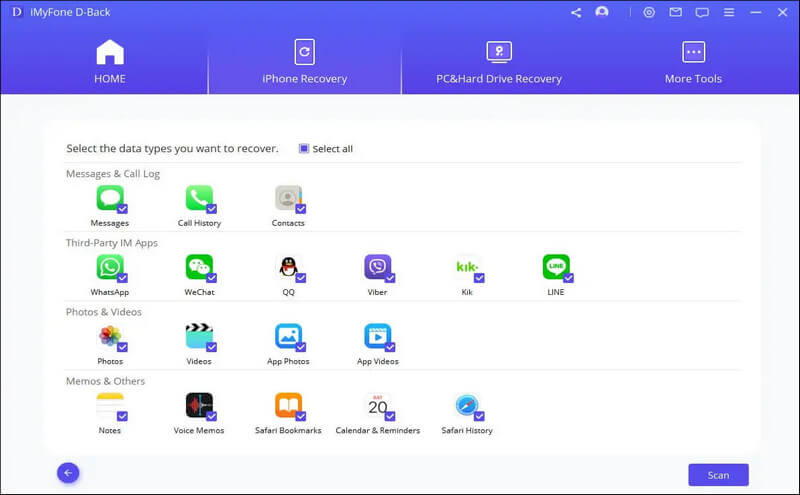
Adja meg a helyreállítani kívánt fájltípusokat, majd kattintson a Beolvasás gombra. Kérjük, legyen türelemmel, mert a beolvasás eltarthat egy ideig.
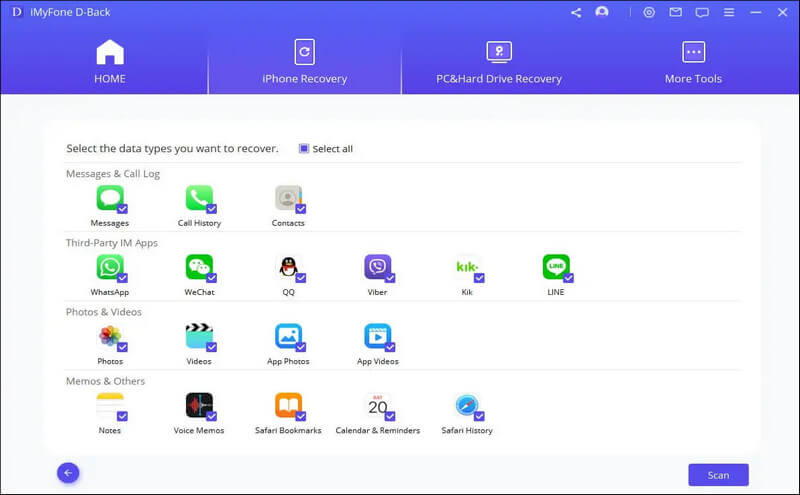
2. lépésAz adatok előnézete és helyreállítása az iTunes biztonsági másolatból
Miután a vizsgálat befejeződött, megjelennek a keresési eredmények. Az összes adatot az egyes fülekre kattintva ellenőrizheti. Ezután válassza ki a visszaállítani kívánt adatokat, és válassza a „Helyreállítás eszközre” vagy a „Helyreállítás számítógépre” lehetőséget az Ön igényei szerint.
Ki kell választania vagy létre kell hoznia egy mappát helyreállítási útvonalként. Az iMyFone D-Back ebbe a mappába menti a helyreállított adatokat, és a helyreállítási folyamat befejezése után ellenőrizheti azokat.
5. rész. Különféle iOS-problémák javítása
Az „iOS rendszerjavítás” olyan felhasználók számára készült, akik különféle iOS-problémákkal szembesülnek. Az eszköz három funkciót biztosít a különböző iOS-problémák megoldásához.
1. Normál mód – Olyan problémák megoldása, mint a fehér képernyő, a fekete képernyő, a beragadt logó képernyő, a DFU-mód, az újraindítási hurkok, az iOS-eszköz hibás működése, az összeomlások és a rendszerindítás képtelensége.
2. Belépés/kilépés a helyreállítási módból – Javítsa ki a helyreállítási módban elakadt eszközt egyetlen kattintással.
3. Speciális mód – Ha olyan problémája van, amelyet nem tud megoldani, vagy elfelejtette az eszköz jelszavát, válassza a Speciális módot.
Kövesse ezeket az egyszerű lépéseket, hogy megtapasztalhassa az iOS rendszerjavítás erejét.
Indítsa el az iMyFone D-Back alkalmazást, és kattintson a „Rendszerjavítás” elemre a főablakban. Az iMyFone D-Back három javítási módot mutat. Válasszon módot az eszköze alapján. Ha a rendszer arra kéri, hogy telepítse/frissítse az iTunes legújabb verzióját, tegye meg.
1. Problémák megoldása iOS szabványos módban adatvesztés nélkül
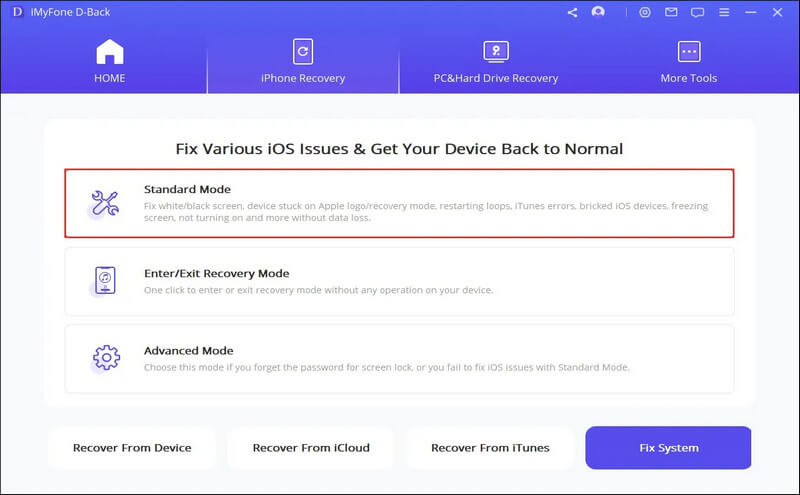
1. lépés: Csatlakoztassa eszközét számítógépéhez
Csatlakoztassa eszközét a számítógépéhez USB-kábellel, majd kattintson a „Tovább” gombra.
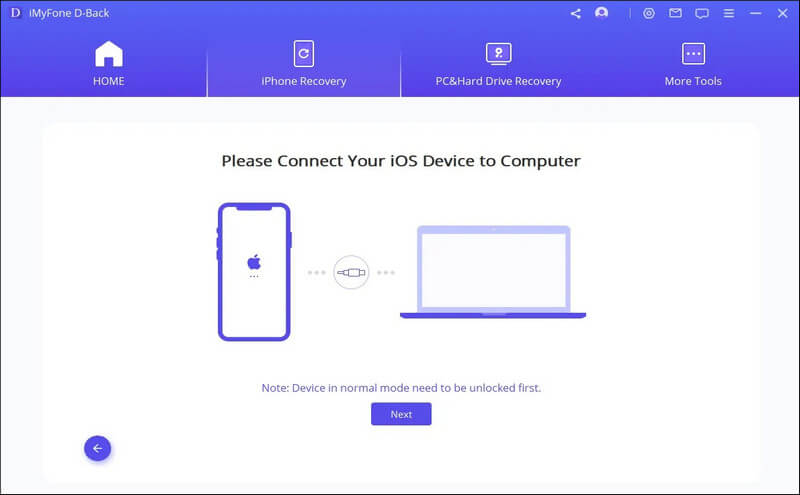
A "Tovább" gombra kattintás után
1. Miután az iMyFone D-Back észlelte az eszközt, folytassa a 2. lépéssel.
2. Ha a rendszer nem észleli, kövesse az alábbi utasításokat, ha először DFU vagy helyreállítási módba kell helyeznie az eszközt.
2.1 Állítsa az eszközt DFU módba
Kövesse a főablakban megjelenő utasításokat az eszköz DFU módba állításához. Ha eszköze nem tud DFU módba lépni, akkor lépjen helyreállítási módba.
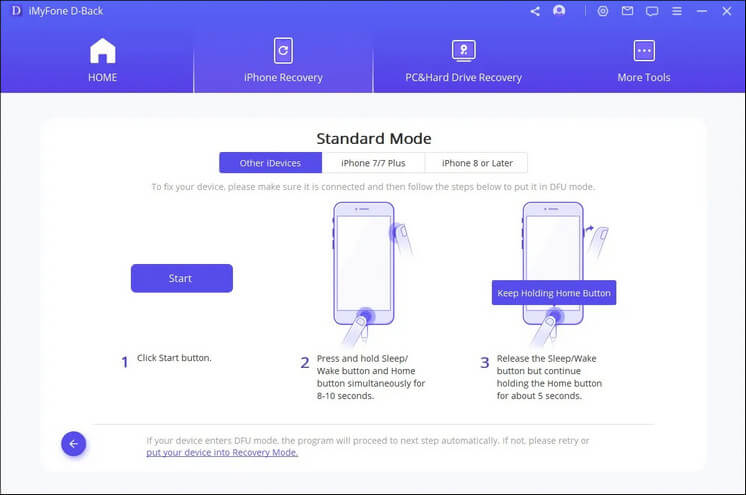
2.2 Állítsa az eszközt helyreállítási módba
Kövesse a főablakban megjelenő utasításokat a helyreállítási módba való indításhoz.
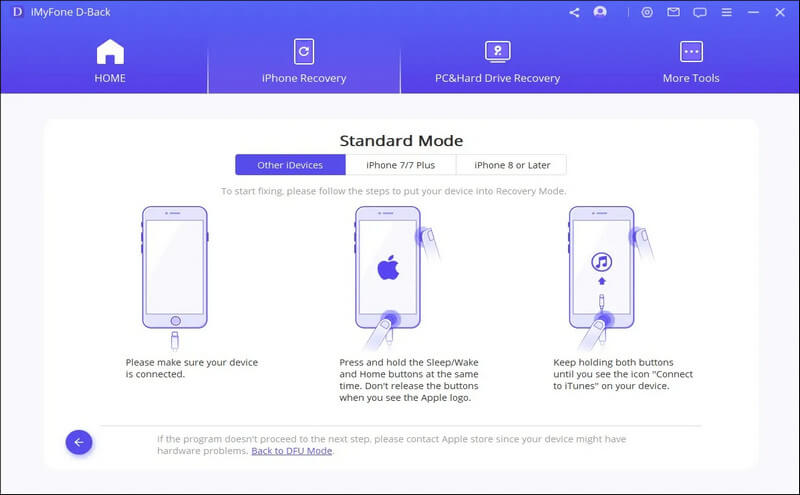
2. lépés: Töltse le a firmware-t
Ha sikeresen belép a DFU módba vagy a helyreállítási módba, le kell töltenie az eszköz firmware-jét. A legkényelmesebb dolog a D-Backben, hogy automatikusan felismeri az eszközt, és letölti a legújabb firmware-t az iOS-verzióhoz. A felhasználóknak csak a „Letöltés” gombra kell kattintaniuk.
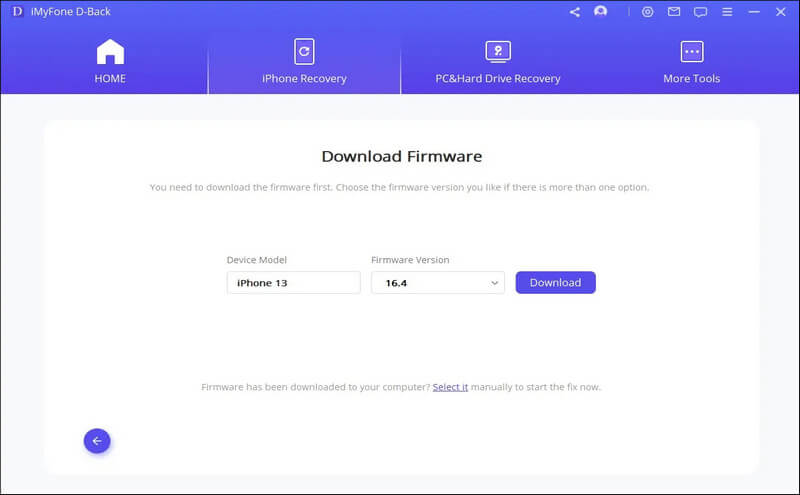
3. lépés: Flash firmware és javítási rendszer
A firmware letöltése után kattintson a "Javítás indítása" gombra a firmware licenceléséhez. Ezután automatikusan megkezdi az iOS rendszer javítását. Ha ez a lépés kikapcsolja az eszközt a DFU/helyreállítási módból, akkor meg kell ismételnie az 1. lépést, vagy vissza kell állítania az eszközt DFU/helyreállítási módba.
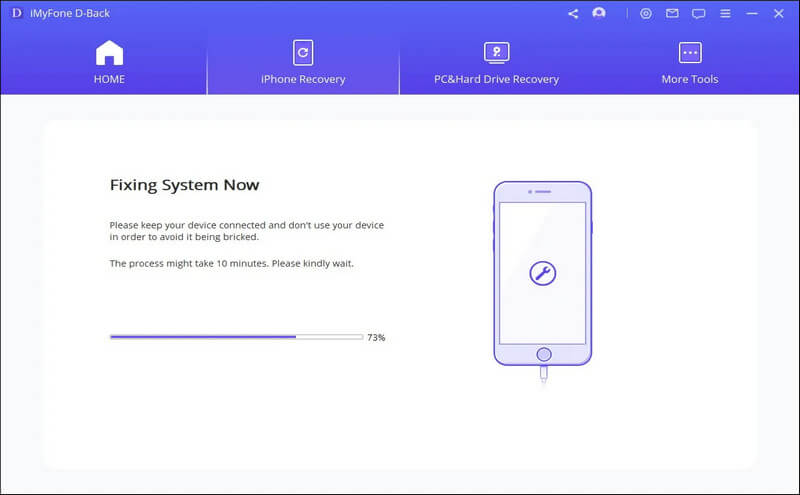
Ez a folyamat körülbelül 10 percet vesz igénybe, ezért kérjük, legyen türelmes. A javítás befejezése után ellenőrizze, hogy az eszköz indítható-e. Ha nem indul el, próbálja újra.
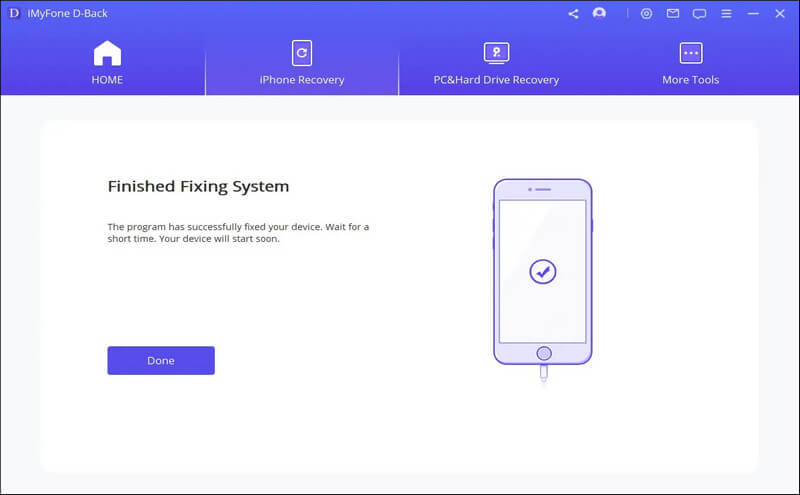
Ha a javítás sikertelen, ismételje meg a normál módot, vagy használja a Speciális módot a probléma megoldásához.
2. Az egykattintásos helyreállítási mód engedélyezése/letiltása
Először is csatlakoztassa az eszközt, és a főablakban válassza a "Belépés/Kilépés helyreállítási módból" gombot.
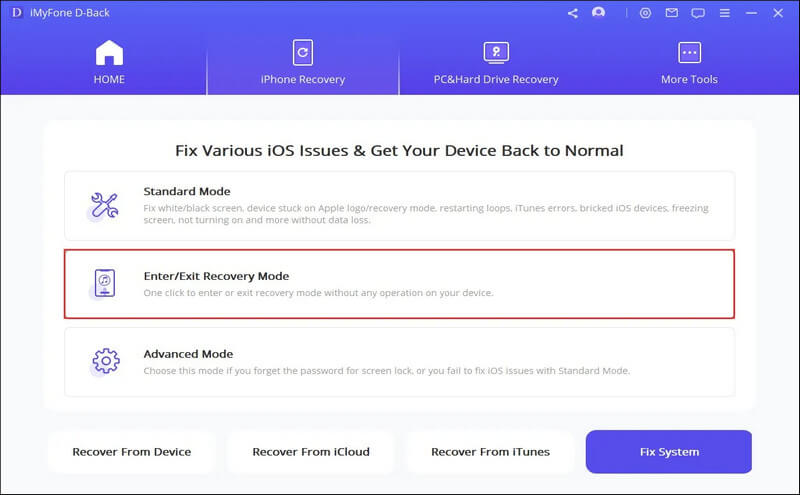
Lépjen be helyreállítási módba
1. lépés: Az eszköz csatlakoztatása után kattintson a "Tovább" gombra.
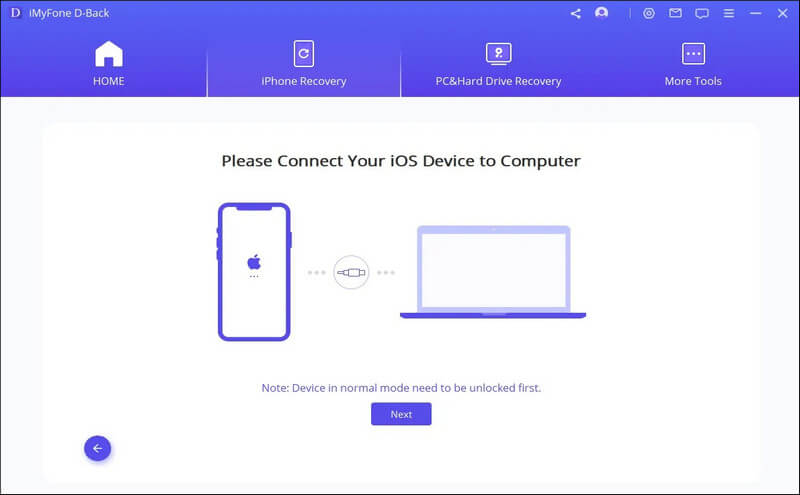
2. lépés: Kattintson a „Belépés Helyreállítási módba” elemre, hogy eszközét helyreállítási módba helyezze.
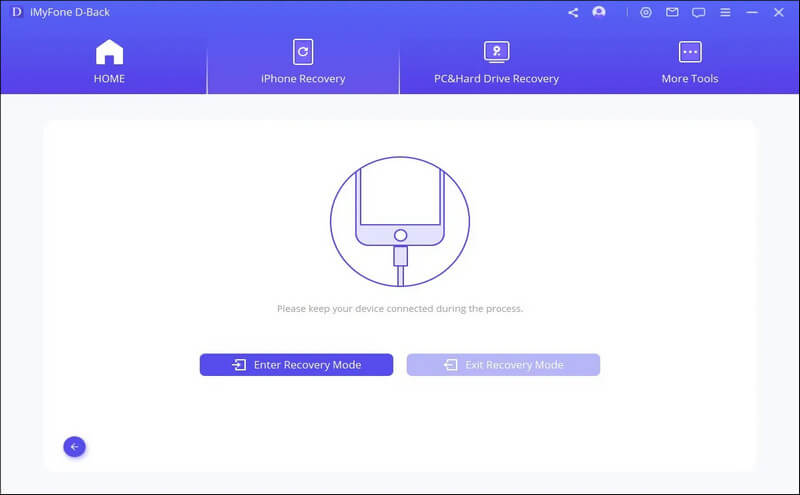
A D-Back-nek némi időbe telik, mire kilép a helyreállítási módból. Ezt követően a készülék normálisan fog működni.
Megjegyzés: Ha eszköze nem indul el a folyamat befejezése után, ismételje meg ezt a lépést, vagy használja a normál módot a probléma megoldásához.
Az iOS teljes újratelepítése speciális móddal
Ha a normál mód nem oldja meg az iOS problémát, használja a speciális módot. Csak kattintson a Speciális mód elemre a kezdőképernyőn, és a folyamat megegyezik a normál móddal. Ne feledje azonban, hogy a Speciális mód újratelepíti az iOS-t, és törli az összes adatot az eszközről.
1. lépés: Csatlakoztassa eszközét számítógépéhez.
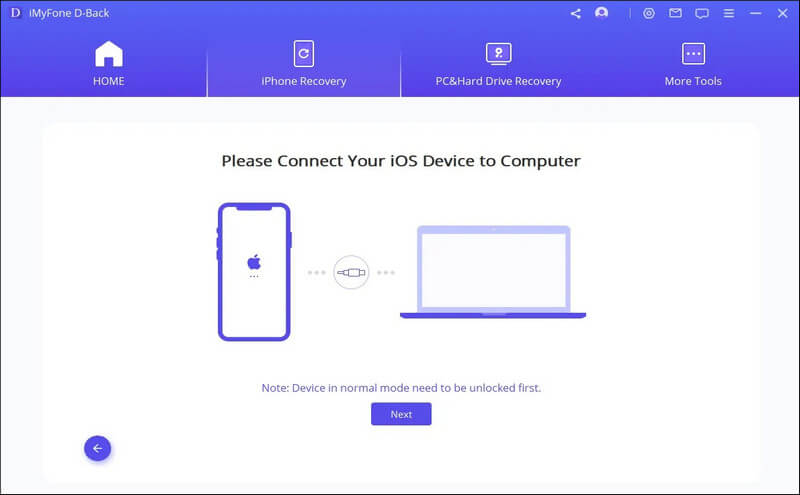
2. lépés: Töltse le a firmware-t.
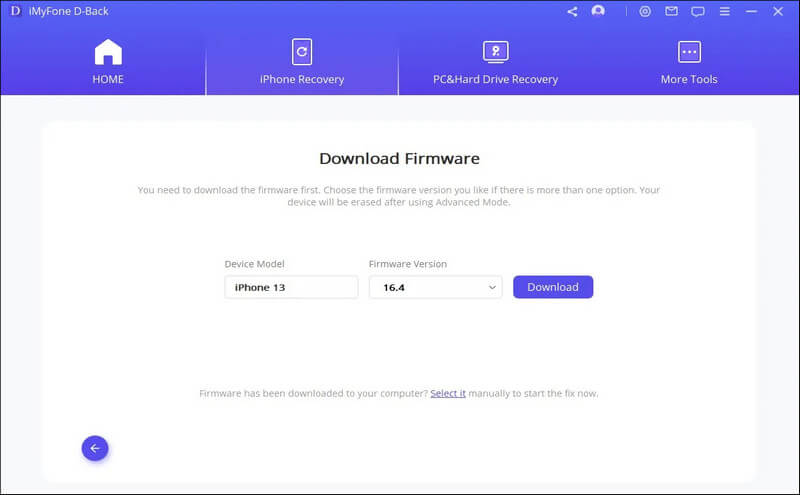
3. lépés: Engedje meg, hogy a letöltött firmware megjavítsa a rendszert.
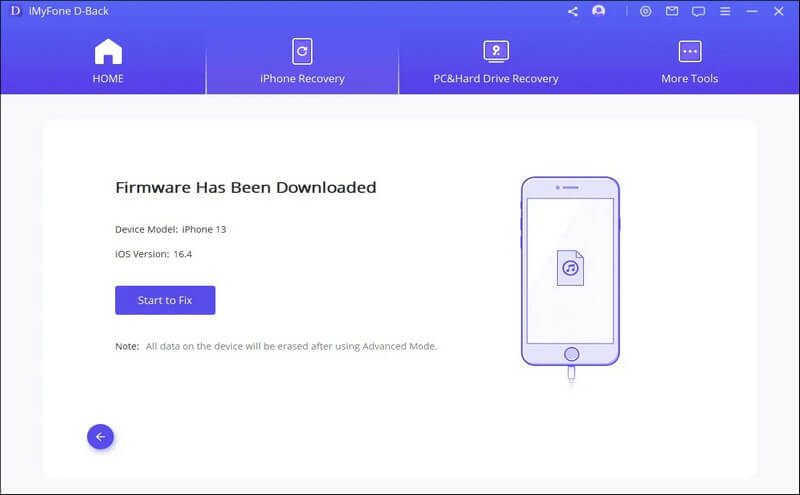
Megjegyzés:
- A funkció használata után eszköze a legújabb iOS-verzióra frissül.
- A feltört eszközökön a funkció használata után visszaállnak a beállítások.
- Ha az eszköz zárolva van, használja ezt a funkciót az eszköz feloldásához.




