Általában keserű érzés felfedezni, hogy az interneten vásárolt használt Android-eszköz képernyője le van zárva. Sokan ellenőriznék az online szolgáltató visszaküldési szabályzatát, hogy a lezárt Android-eszközt azonnal vissza tudják-e csomagolni az eladónak. Mindazonáltal kielégítőbb lenne feloldani az Android telefont a számítógépről.
Ha elfogadta az okostelefon feloldását a számítógépről, akkor a következő kérdés merülhet fel: „Hogyan oldhatom fel az Android telefont a számítógépről?” Itt izgalmas tippeket (módokat) fogunk megosztani egy Android-eszköz feloldásához a számítógépről.
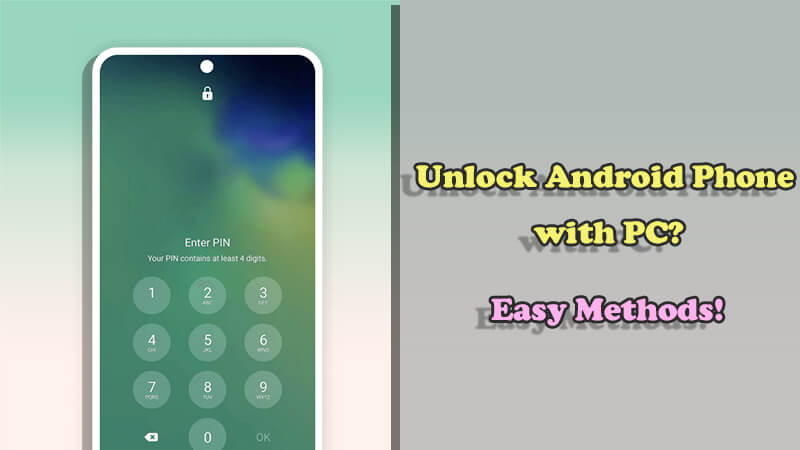
- 1. módszer: iMyFone LockWiper (Android) - Gyors és biztonságos
- 2. módszer: Android Hibakeresési Híd
- 3. módszer: Android Eszközkezelő
- 4. módszer: A Samsung mobilom keresése szolgáltatása
1. módszer: iMyFone LockWiper (Android) - Gyors feloldó eszköz
Az Android telefon PC-ről történő feloldásának legjobb módja az iMyFone LockWiper (Android) használata. Vannak más megoldások is, de a LockWiper (Android) valóban erőfeszítés nélküli, fájdalommentes és gördülékenyebbé teszi a folyamatot, még akkor is, ha egy nem műszaki személy letöltheti, telepítheti és használhatja Android-eszköze zárolásának feloldására.
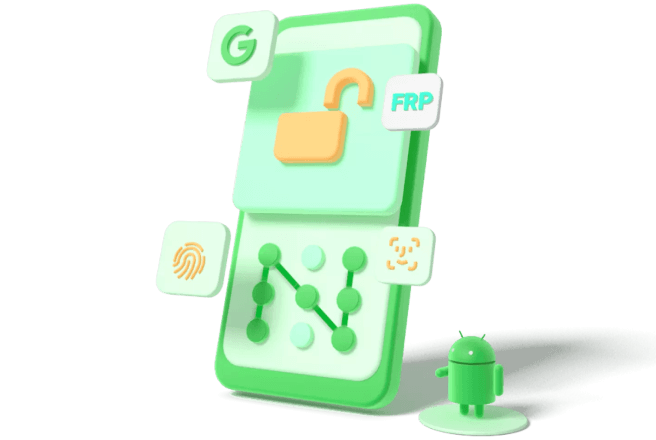
A LockWiper (Android) főbb jellemzői:
- Távolítson el minden típusú Android-telefon képernyőzárat, például mintát, PIN-kódot, jelszót, ujjlenyomatot vagy arcazonosítót.
- Oldja fel az Android telefont a számítógépről néhány perc alatt.
- Használata biztonságos, mivel teljes körű adatvédelmet biztosít adatainak azáltal, hogy teljesen letörli őket az eszközről.
- Kezelje a lezárási képernyőket, például törött képernyőt, hibás kulcsot vagy letiltott eszközt.
Hogyan oldhatod fel Android telefonodat PC-ről az iMyFone LockWiper (Android) segítségével
1. lépés: Töltse le és indítsa el az iMyFone LockWiper (Android) alkalmazást PC-n vagy Mac-en, majd kattintson a Kezd gombra az eszköz feloldásának megkezdéséhez.
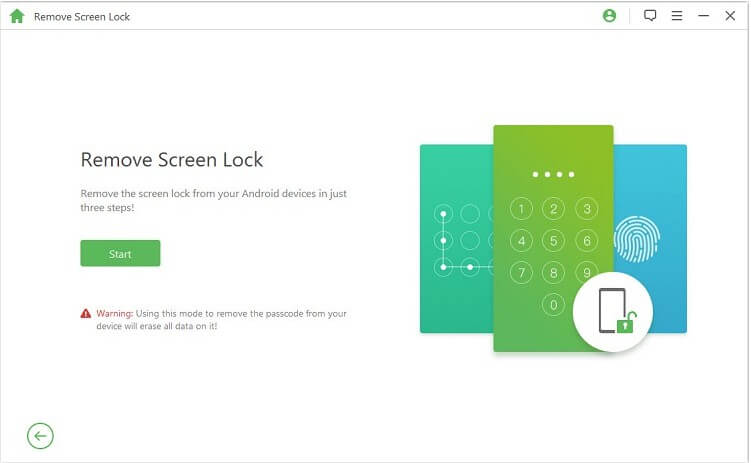
2. lépés: Csatlakoztassa Android telefonját a számítógéphez USB-kábellel. A LockWiper most betölti az adatokat.
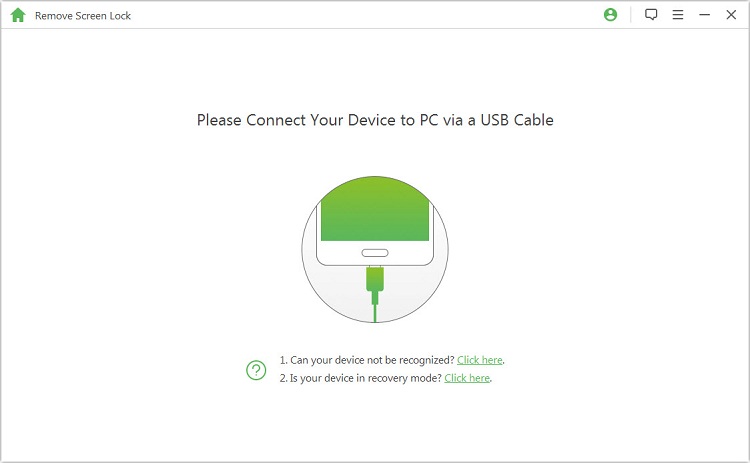
3. lépés: Amikor a programot észleli az eszközt, a Kezdje el a feloldást fülre kattintva ellenőrizze, hogy az adatok pontosak-e.
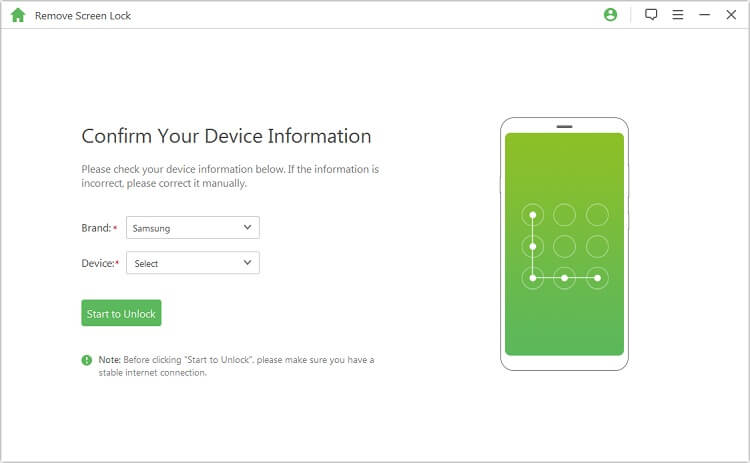
4. lépés: Kövesse a képernyőn megjelenő utasításokat az eszköz visszaállításához.
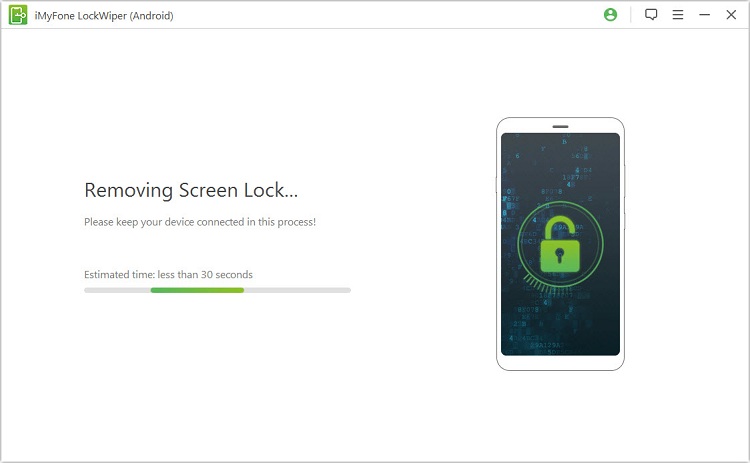
5. lépés: Amikor a folyamat befejeződött, az Android telefon lezárási képernyője törlődik.
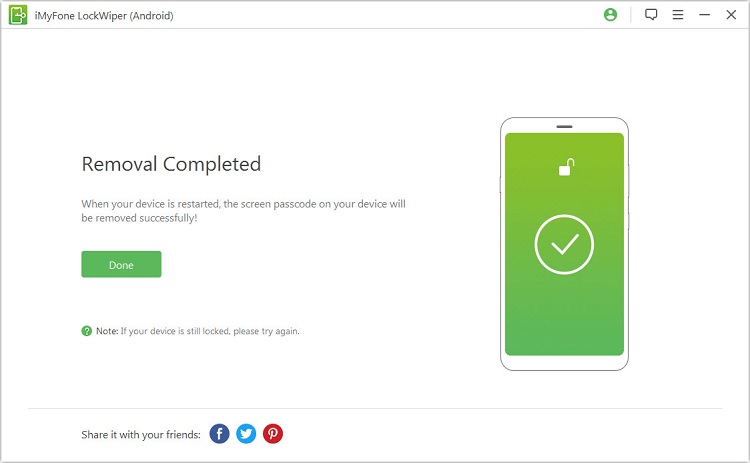
2. módszer: Android Hibakeresési Híd
Az Android Hibakeresési Híd egy kliens-szerver programot, amelyet az Android alkalmazások fejlesztésében használnak. Android-eszköz kezelésére is alkalmas, ezért kiváló megoldás az Android telefon PC-ről történő feloldására.
Értesítés
Ez a módszer csak akkor működik, ha az „USB hibakeresés” be van kapcsolva a zárolt eszközön.
Az Android Hibakeresési Híd nagy sebességű internetkapcsolatot igényel, amely nélkül nem működik.
1. lépés: Csatlakoztassa okostelefonját bármely számítógéphez USB-kábellel.
2. lépés: Ha ez előtt a pillanat előtt engedélyezte a hibakeresést, a parancssor megnyílik az Android Hibakeresési Híd telepítési könyvtárában.
3. lépés: Írja be a C:\WINDOWS\system32\cmd.exe parancsot, és kattintson az Lépjen be billentyűre.
4. lépés: Indítsa újra Android okostelefonját, és nem fog megjelenni a lezárási képernyő. Most állítson be új jelszót, mielőtt újraindítaná az eszközt.
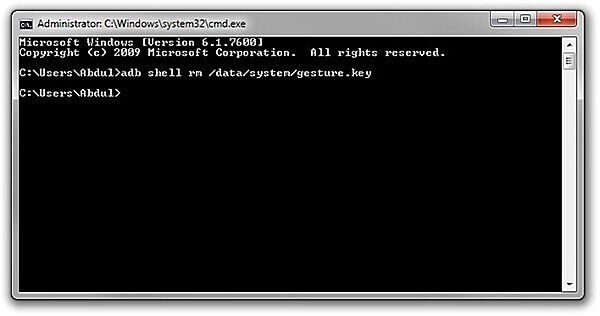
3. módszer: Android Eszközkezelő
Az Android Eszközkezelő (ADM) a legtöbb Android telefon Google-alapú biztonsági funkciója, amely segít megtalálni a hiányzó Android-eszközt. Ez a felhőalapú szolgáltatás arra is használható, hogy távolról zároljon vagy töröljön egy Android-eszközt, amikor arra szükség van. Ha aktiválod az „Android-eszköz törlése” funkciót, az eszközön található minden adat törlődni fog. Ezért ez egy jó módja annak, hogy feloldja az Android telefont a számítógépről.
Értesítés
Ez a megoldás nem működik Google-fiók nélkül az eszközön.
Ehhez nagy sebességű internetkapcsolat is szükséges.
1. lépés: Jelentkezz be a https://www.google.com/android/devicemanager oldalon. A webhely megnyitása után adja meg Google-fiókja adatait, és kattintson az Lépjen be gombra.
2. lépés: Az Android Eszközkezelő megkeresi Android telefonját, és három lehetőséget kínál:
- Csengetés - A telefon hangjelzést ad.
- Lezárás - A készülék távoli zárolása.
- Visszaállítás - Törölje az összes adatot és zárolást az eszközről.
3. lépés: Válassza a Zárolás lapot, és egy új ablak nyílik meg, ahol beállíthat egy ideiglenes zárolási képernyőt (PIN). Írjon be egy új PIN-kódot a 2 mezőbe.
4. lépés: Használja az ideiglenes jelszót a telefonba való bejelentkezéshez. Most módosítsa a jelszót vagy a mintát olyanra, amire emlékszik.
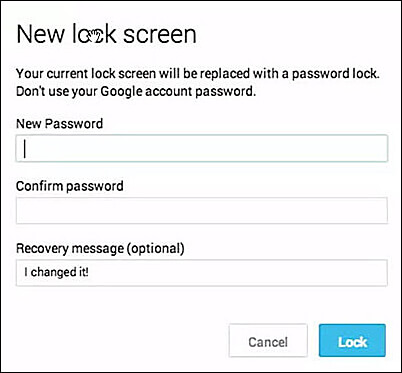
4. módszer: A Samsung mobilom keresése szolgáltatása
Ha szeretnéd megtudni, hogyan lehet Samsung telefont számítógépről feloldani, használhatod a Samsung mobilom keresése szolgáltatást. Ez a szolgáltatás lehetővé teszi a Samsung készülékek felhasználói számára, hogy távolról kezeljék és irányítsák elveszett, ellopott vagy eltűnt eszközeiket a mobilom keresése weboldalról.
Értesítés
Ez a megoldás csak azok számára működik, akiknek eszközei össze vannak kapcsolva Samsung fiókjaikkal.
Más Android-eszközökön nem működik.
1. lépés: Nyissa meg a https://smartthingsfind.samsung.com/ oldalt, és jelentkezzen be Samsung bejelentkezési adataival.
2. lépés: A Mobilkeresés részben kattintson a feloldani kívánt eszközre.
3. lépés: Válassza a Képernyő feloldása > Feloldás lehetőséget, és várja meg, amíg a folyamat befejeződik.
4. lépés: Ha értesítést kap arról, hogy telefonja fel van oldva, nyissa meg a telefont.
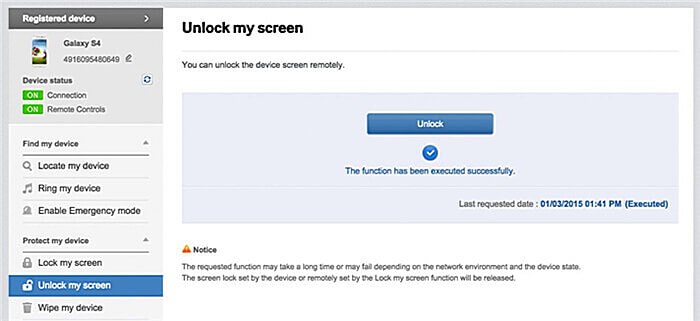
Következtetés
Android-telefonod feloldása PC segítségével megoldást nyújthat, ha kizártad magad az eszközödről. A cikkben bemutatott módszerek - például az Android Hibakeresési Híd, az Android Eszközkezelő, az iMyFone LockWiper Android vagy a Samsung mobilom keresése használata - segítségével visszaszerezheted a hozzáférést, és leküzdheted a zárolási akadályokat.
Ezért erősen javasoljuk az iMyFone LockWiper (Android) feloldó eszközt az Android telefon feloldásához. Mert nem számít az Android telefonok feloldásának sikeraránya vagy a könnyű használat szempontjából, a LockWiper Android előnyben van a másik három módszerrel szemben.






